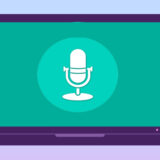夜の屋外や暗い室内で写真を撮ると、「暗い」、「ぼやける」、「ノイズが出る」などのトラブルが発生する可能性が高いです。
特に、ノイズが入ってしまうと、ざらざらしたり、カラフルな点々が写ったりと、せっかくの写真もイマイチな感じになってしまいます。
今回の記事では、AIで写真や画像のノイズを除去する簡単な方法を紹介しましょう。
目次
(1)画像のノイズ除去と画質の劣化について
画像処理におけるノイズ除去といえば、「従来の手法」と「AI手法」があります。
「従来の手法」では、ノイズ(色等が違う小さなdot)を画像全体、又はノイズの目立つ個所にボカシをかける事により行います。
強度にもよるが、ノイズ除去に伴い細部のディティールは損なわれて周りに溶け込み消えることがあります。
画質を上げるためにノイズ除去を行ったのに、逆に画質が悪くなってしまっては本末転倒でしょうか。
一方、「AI手法」を適用した場合、AI(人工知能)を使用して、ノイズ除去において発生しやすい画質低下を極限まで抑制し、ノイズ部分を自動的に判断・除去し、自然ながらもハッキリとした綺麗な写真に仕上げてくれます。
もちろん、現状、未だ発展途上にある「AI手法」は完璧でもありません。人物や風景、壁紙、建築物、料理、天体、ビジネス、ファッション、イラストなど写真や画像のジャンルが多岐にわたるので、各メーカーのアルゴリズムによって必ずベストな結果が得られるとは限らないが、満足度が非常に高いと考えられます。
また、自分の「好み」に合った結果が得られるように、Photoshopや、Lightroomなど高度な画像編集ソフトを使って細かい手作業で補正することも多いです。
(2)AI対応のパソコンソフトで画像のノイズを除去する方法
画像編集についてのスキルや専門知識を持っていない初心者の方にとって、ノイズ除去はそんなに難しくないけど、作業を行う時その度合いを上手く把握できなければゴールまでたどり着けません。
対策として、オート一発でノイズを綺麗に取り除いてくれるAIに対応したツールを使うのがかなり楽でしょう。
1.おすすめのAIに対応したパソコンソフト
ここでは、業界随一の「Topaz DeNoise AI」を一番おすすめしたいと思います。
- 【対応OS】:WindowsとMacOS
- 【開発元】:Topaz Labs(アメリカ)
- 【通常価格】:79.99ドル
- 【無料トライアル】:30日間
- 【日本語対応】:不可(分かりやすい英語)
- 【公式サイト】:https://www.topazlabs.com/denoise-ai
- Topaz Labsが開発したAI(人工知能)を駆使して画像のノイズ除去に特化しています。
- 高度なAIアルゴリズムによって、高速、高精度でノイズを検出して除去・低減していきます。
- ノイズ除去をしながら、コントラストの低下を防止したり、写真のディテールを隅々まで再現してくれます。
- デザインや機能がシンプルで複雑な設定も必要なく、初心者の方でもすぐに使い始めることができます。
2. Topaz DeNoise AIで画像ノイズを除去する操作手順
さて、Topaz DeNoise AIのダウンロードとインストールが完了したら、次の手順に進みます。
step1DeNoise AIを立ち上げて、購入やログインの請求画面が表示されます。無料試用版を使う場合でもアカウント登録が必要です。アカウントは無料で作成可能です。
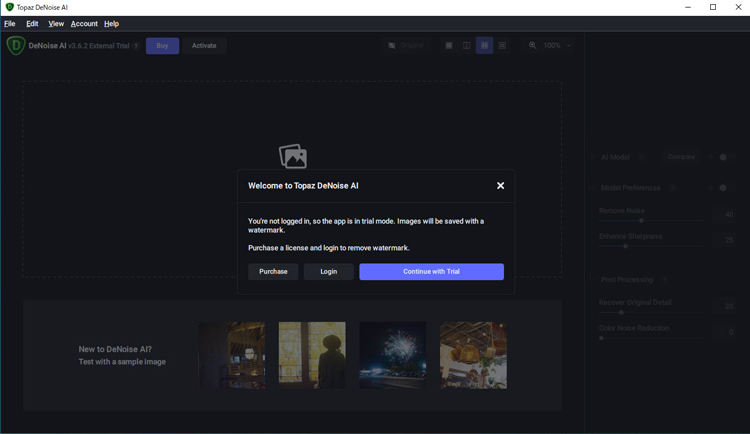
step2登録が完了したら、下記のような画面になります。画面真ん中の「Browse Images」アイコンより画像を選択して読み込みます。または、ドラッグ&ドロップするだけで簡単に読み込むこともできます。
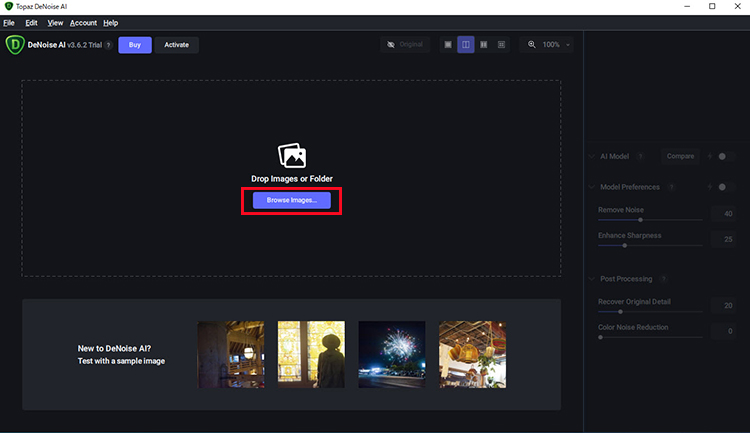
step3右側のメニューがノイズ除去関連のパラメーターになっているので、ここの値を好きなようにいじってノイズ除去を行いましょう。
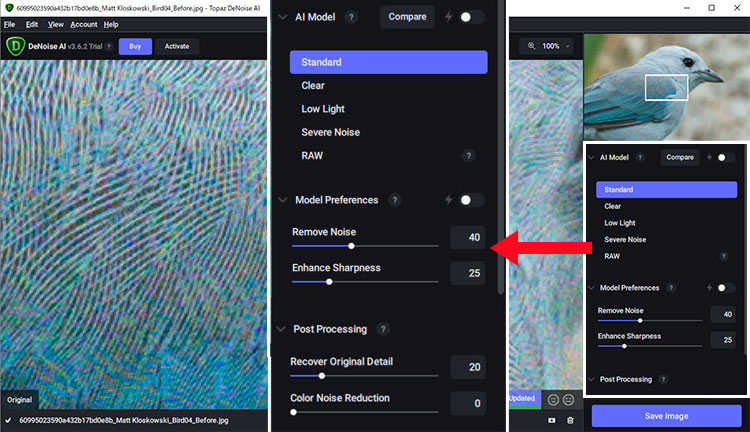
「Standard」:標準
「Clear」:クリア
「Low Light」:弱光
「Severe Noise」:ノイズが酷い
「RAW」:RAW形式で記録された画像
デフォルトでは「Standard」が選択されるので基本的に問題ないと思います。もちろん、画像の状況によってプレビューで効果を確認しながら最適したモードを選択してもいいです。
「Remove Noise」:ノイズ除去
「Enhance Sharpness」:シャープネス化
選択したAIモードの上で、適用するノイズ除去の強度、シャープネス化の強度を自由に設定できます。初心者にとってバランスをとるのが難しくなるのも確か。なので設定しても設定しなくてもどちらでも構わないと思いますね。
「Recover Original Detail」:ディテールを復元する
「Color Nosie Reduction」:カラーノイズを低減する
この部分も必要に応じて調整を行います。左側のプレビュー画面で即時で反映され、調整の効果が一目瞭然です。
step4最後に、右下の「Save Image」ボタンをクリックすると、出力処理が始まり、保存されます。
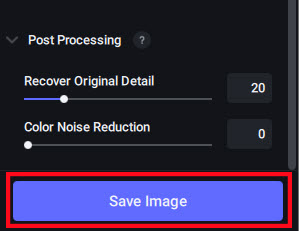
DeNoise AIは単体ソフトとしても使えるし、Photoshopや Lightroom Clasicのプラグインとしても使用できます。
また、DeNoise AIの無料試用版は画像のノイズ除去においては問題なくできるが、出力画像にはロゴ・透かしが自動的に入る仕様となっています。この点がもし気になるという人であれば有料版を検討すると良いでしょう。
(3)AI対応のWEBサイトで画像のノイズ除去をオンラインで行う方法
Webブラウザ上だけで写真のノイズ除去が完結する便利なツールも存在します。
ダウンロードとインストールの手間が不要で、どこでもすぐに使用できるのがその最大なメリットです。
ただ、パソコンソフトのような高度な機能は備わっていない点や、インターネットに接続されていないと使えない点がデメリットです。
1.おすすめのAI に対応したWEBサイト
使いやすくておすすめのオンラインサイトは下記の通りです。
- 写真や画像のノイズ除去を目指して開発されたもの。
- 現時点では無料でロゴや透かしなし使用制限なし。
- JPGまたはPNG。最大サイズ5MBまたは2000×2000に対応する。
- 画像の高画質拡大を主要な目的とする。
- ノイズ除去において少し機能不足。
- 完全無料で無制限に使える。
- 画像のノイズ除去に特化している。
- 出力画像に入ったロゴ・透かしを有料で削除可能。
- 月に画像ポイント5点を無料に提供し、1枚につき3ポイントが必要となる。
2. Imglarger.comで画像ノイズ除去を行う操作手順
今度は、使い勝手の良い「Imglarger.com」を使用してやり方を解説します。
step1公式サイト(https://imglarger.com/ja/Denoiser)をブラウザから開いておきます。
step2「画像の選択」をクリックして対象の画像を選択してアップロードします。
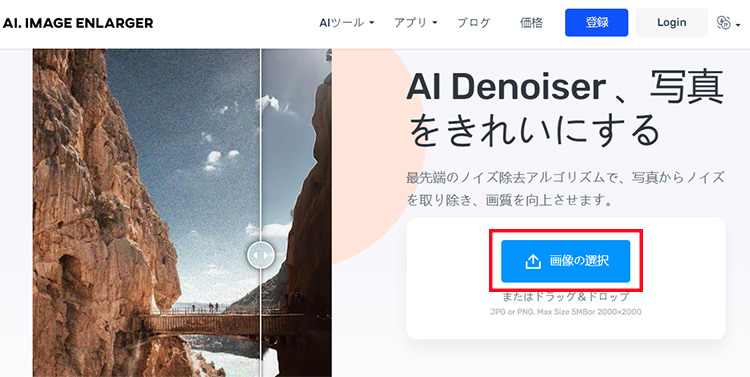
step3アップロードが完了したら自動的に処理が始まるので、処理が完了したら「Download」をクリックします。
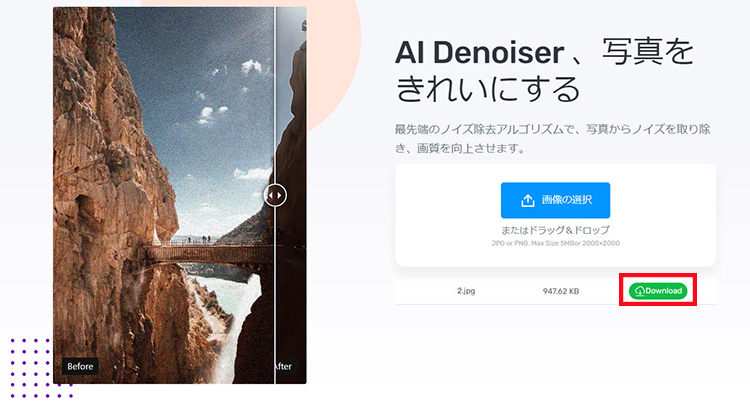
step4すると、書き出した画像が新しいタブで開きます。画像を右クリックすると、メニューが表示されます。「名前を付けて画像を保存」をクリックすれば、この画像がパソコンにダウンロードされます。
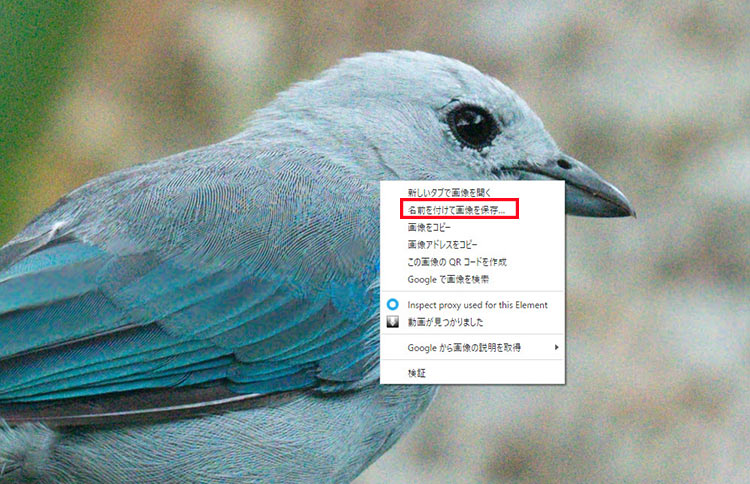
以上で操作は終了です。
使い方は非常に簡単で直感的です。その反面、「アップロード」と「ダウンロード」以外の操作はできないので、調整の自由度がかなり低いです。
(4)まとめ
今回は、AIツールを使用して簡単に写真や画像のノイズを除去する方法を紹介しました。
写真データが重い場合、または高速・高精度で複数の写真を一括で処理したい場合は、Topaz DeNoise AIという高度なパソコンソフトをおすすめです。
また、ノイズを取り除きたい写真や画像は2~3枚だけを持って、少し改善があればいいなと思うなら、オンラインで使えるウェブサイトが便利です。
とりあえず、自分の目的に合ったものを選定してノイズ除去作業を気軽に行いましょう。