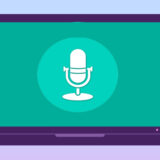動画編集をしていると、映像に対して「この部分をズーム(徐々に拡大)にしたい」と思うことがあるでしょうか。
だが、動画の画面を拡大して表示させると、画質劣化が必ずと言ってもいいほど発生してしまうのます。
今回の記事では、初心者の方向け、【動画を拡大しながらも画質は劣化しない】を目的として対処法を解説しましょう。
(1)動画の拡大によって画質劣化が発生してしまう原因
たとえ1920×1080のフルHD画質で撮影した映像があるとして、その解像度のままで見るのと200%に拡大して見るとで印象が違って来ますね。
スマホやタブレットの小さい画面でそれなりに綺麗に人間の目には見えているが、いったん4Kパソコンや4Kテレビの大きい画面で視聴すると、画質の劣化は目立ちます。
例えば、画素数(ドット)の低いデジカメで撮影したものを、A5くらいまでだったら、キメが細かいけど新聞半折くらいに拡大するとボケます。それと同じ理屈なんてすよ。
なぜかというと、動画の解像度(縦横サイズ)の問題だと思います。
1080pの素材を1080pで編集している場合、ドットバイドットでの編集だが、一部を2Kや4Kまで拡大すると、元が1ピクセルのデータを複数ピクセルで描画することになり、拡大による粗さが目立つようになるはずです。
言い換えれば、「拡大する=情報を追加する」ということです。撮影時で捨ててしまった情報を取り戻すすべはないから、拡大されたら、画質が悪くになってしまいます。このことを前もって理解しておくことが重要です。
(2)AIで画質劣化せずに動画を拡大する方法
1. AIで動画を拡大するには
基本的に、拡大表示を行うと画質が犠牲になるということです。
なので、美しい映像を作りたい場合は画質を落としてまでズームを使う必要があるかないかの判断が必要になるって思いがちでしょうか。実に、この問題はAI(人工知能)の活用によって解決できるようになります。
ディープラーニング(深層学習)という新たな機械学習によって、動画を拡大しながら、高画質を維持するために必要になる「本来存在しない画素」をAIが予測して作り出すことができます。
このような作業は「AIアップスケーリング」、または「AIアップコンバート」と呼ばれています。定番ソフトは「Topaz Video AI」(旧名:Topaz Video Enhance AI)と言われています。
2. AIソフトで動画を高画質にする手順
Topaz Video AIは、アメリカ企業のTopaz Labsがリリースしている動画を高画質化するPC用アプリで、Windows11/10とMacに両対応しています。
AIを駆使して「480p/720p ⇒ 1080p」、「1080p ⇒ 4K/8K」まで動画を拡大(高解像度化)することができます。
Topaz Video AIで動画を拡大処理するには、基本的な流れは、「➊.動画を読み込む ➋.拡大サイズを設定する ❸.動画を出力する」となっているので、非常にかんたんで超初心者の方でも快適に使えます。
事前準備:Topaz Video AIをダウンロードとインストールしてから起動します。
※アプリのダウンロードとインストールやライセンスの購入は製品のホームページからオンラインで行えます。初めての方なら、無料試用版から使い始めるのもいいです。
step1アプリを起動すると下記のような画面が表示されます。拡大したい動画ファイル(複数も可能)を、画面の真ん中にある「Browse」をクリックするか、もしくは白い点線枠内の領域にドラッグ&ドロップでソフトに読み込ませます。
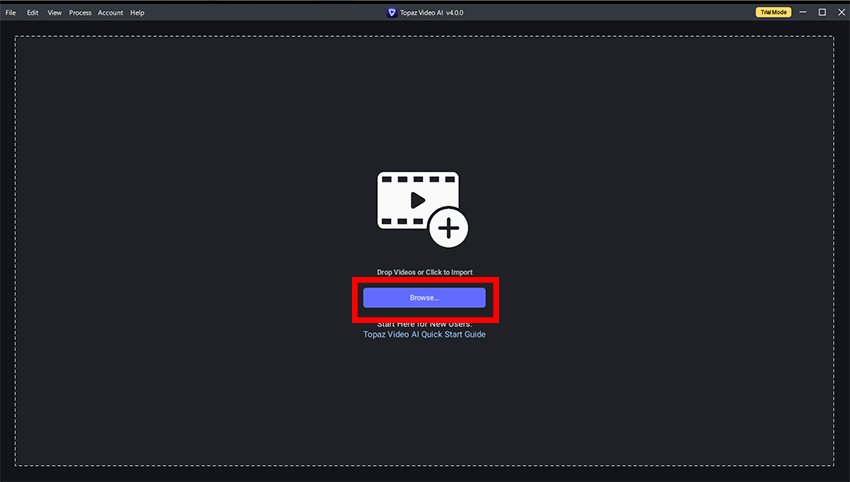
step2動画が読み込まれると、画面が切り替わり各種設定が行えるようになります。
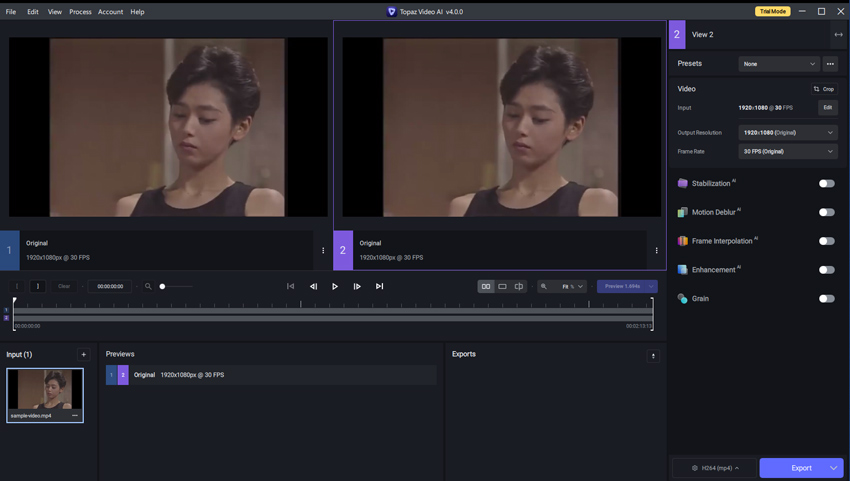
❶.動画の拡大率(出力解像度)を設定します。「Presets(プリセット)」、または「Video(ビデオ)」から使用目的に合った拡大倍率または出力解像度を選択します
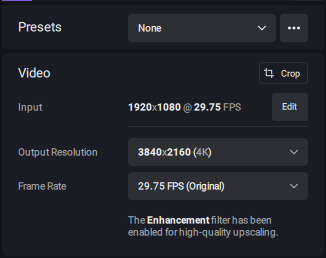
➋.動画の特性に合って適切な編集・加工機能(AIモデル)を選択します。動画の種類によって最適なAIモデルも異なるので、一概に言えません。一々詳しく説明しようとすると長い話になるのです。興味があれば、 Topaz Video AIの使い方・設定方法ご参照ください。
❸.使用したいビデオフォーマットとコーデックを選択します。デフォルトでは、H.264(mp4)は選択されています。もちろん設定のほうから他の形式に自由に変更可能。
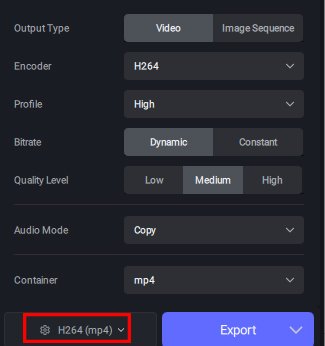
step4上記の設定が完了すると、「Preview」をクリックして変換後の画質をすぐ確認できます。
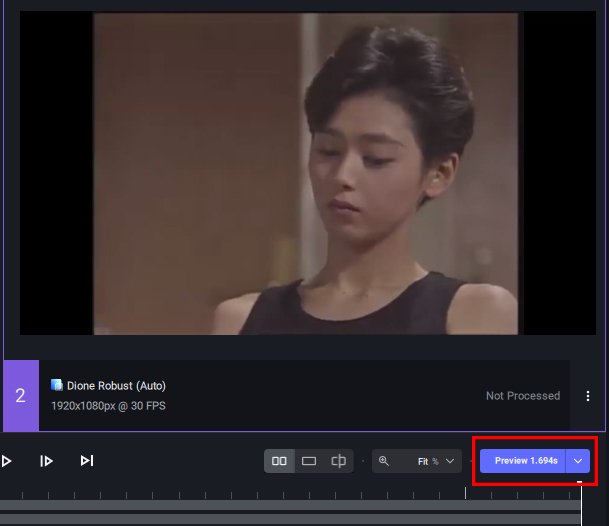
step5プレビュー後の確認でOKとなれば、「Export」アイコンをクリックして、動画の書き出しを行いましょう。書き出しにかかる時間は動画の長さ、書き出しサイズ、PCのスペックによって決まります。デフォルトでは変換元の動画と同じファイル内に動画ファイルが生成されます。
これで、Topaz Video AIを使って画質劣化せずに動画を拡大する方法の解説は終わりです。
 動画高画質化ソフト「Topaz Video AI」の使い方・設定方法を分かりやすく解説!
動画高画質化ソフト「Topaz Video AI」の使い方・設定方法を分かりやすく解説!(3)最後に
動画の画質が落ちると見づらくなって楽しめなくなってしまいますね。
動画を拡大する時に発生した画質劣化をを防ぐのに有効な方法は2つがあります。
一つは、必要な画素をAIによって補間することで動画を低解像度から可能な限り綺麗な画質の高解像度に変換するということです。
もう一つは、撮影する場合は、出来るだけ高画質で撮っていくほうがおすすめします。例えば、フルHDの素材を4Kで書き出すと、画質が当然落ちますね。
逆に4Kの素材をフルHDの解像度で編集する場合は、素材を縮小して使うことになり、ズームする場合は拡大ではなく元のサイズに戻すことになるから粗くはならないかと思います。
ただし、高画質であるほど必要なファイル容量も大きくなるので、変換にも編集にも、パソコンに相当な負担がかかります。
高性能のパソコンを持っていないという人にとって、パソコンのスペックに合わせて無理のない画質(解像度)を利用しましょう。