動画編集をしていると、音声のノイズに悩まされることは少なくありません。
「この音だけ消せたら…」と思う場面は多いはずでしょうか。
この記事では、DaVinci Resolveの高度な音声編集機能を活用し、特定の音を消す方法を分かりやすく解説していきます。
目次
(1)特定の音とは?
動画編集で消したい「特定の音」は、非常に多岐に渡ります。大きく分類すると、以下のようになります。
- 人の声: 会話、ナレーション、歌、叫び声など、動画の中心となることが多い音です。
- 効果音 (SFX): ドアの開閉音、爆発音、環境音(雨音、風の音など)など、特定のシーンや演出に使用される音です。
- 音楽 (BGM/劇伴): 背景音楽や劇伴など、映像の雰囲気を盛り上げるために使用される音楽です。
- 環境ノイズ:風や空調の音、車の音、街中の雑踏音、鳥のさえずり、隣人のざわめきなど撮影環境に由来する音です。
- 機械ノイズ: ハムノイズ、ホワイトノイズ、カメラの動作音など、撮影機材や周辺機器に由来する音です。
- その他意図しない音: リップノイズ、衣擦れの音、ハウリングなど、上記以外で編集段階で問題となる音です。
(2)DaVinci Resolveで特定の音を消すための機能は?
DaVinci Resolveで特定の音を消す際に使われる主な方法(機能)は以下の通りです。
| 機能 | 削除可能な音声(特徴) | 対応 |
| Dialogue Separator | 会話音声を背景音から分離し、中程度の雑音、飛行機、破裂音などを削除できる。 | Studio |
| Voice Isolation | 声以外の雑音をきれいに取り除くことができる。(Dialogue Separatorの下位版) | Studio |
| Music Remixer | 音楽を対象にしており、ボーカルや特定の楽器音を個別に取り除くことができる。 | Studio |
| Ducker | オーディオダッキング(音量の自動調整)を簡単に行える。 | Studio |
| Noise Reduction | ノイズと必要な信号(音声の細部)を区別し、ノイズのみを効果的に除去する。 | 無料版 |
有料版の「Davinci Resolve Studio 19」では、AI技術(DaVinci Neural Engine)を使った特定の音除去ができるようになっていますが、無料版のDavinci Resolveではエフェクターとして搭載されている「Noise Reduction」を使います。
(3)DaVinci Resolveで特定の音を消す具体的な方法
それでは、それぞれの方法について詳しく解説していきます。
Studio版のAI機能を使用するには、オーディオのトラックヘッダーをクリックして、右上のインスペクタに使用したいトラックFXを表示しましょう。
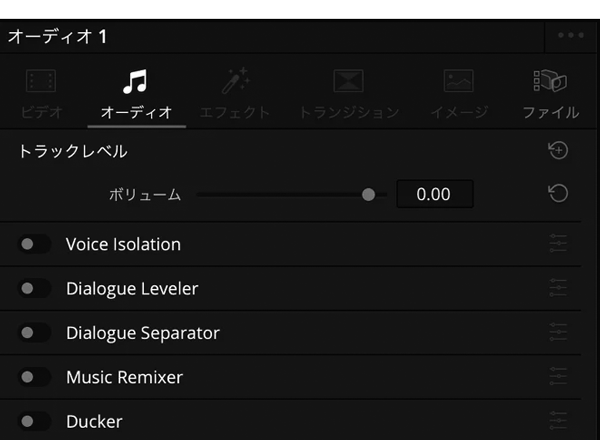
1.「Dialogue Separator」を利用する
Dialogue Separator(ダイアログ・セパレーター)は、DaVinci Resolve 19の新機能です。
AI(DaVinci Neural Engine)を駆使して、音声をVoice(声)、Background(環境音)、Ambience(エコー)に分けて、それぞれのレベルを調整したりミュートしたりできます。
Dialogue Separatorをクリックして、以下の画面に入ります。
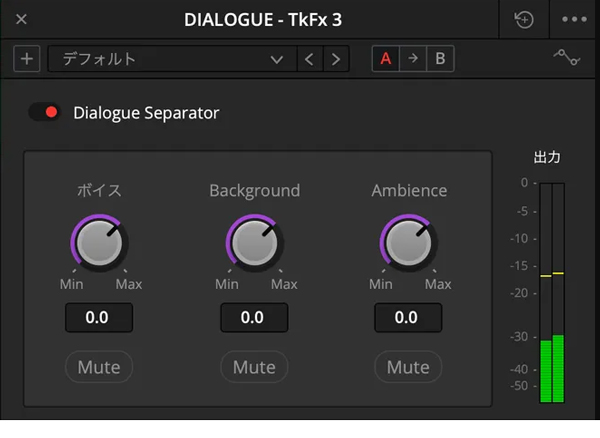
不要な音の下にある「Mute」をクリックするだけで簡単にミュートできます。
Ambienceをミュートすれば、リバーブ除去のようなこともできます。
 【2025年】動画から特定の人の声だけを消す方法は何か?AIで可能か?
【2025年】動画から特定の人の声だけを消す方法は何か?AIで可能か?
2.「Voice Isolation」を利用する
Voice Isolation(ボイスアイソレーション)は、DaVinci Resolve 18.1で初めて導入され、バージョン19でさらに改良が加えられたStudio版限定の機能です。
背景のノイズや音楽、効果音などと混ざった音声から、人の声だけをクリアに抽出することができます。そして人の声と環境音のバランスをとりなおすこともできます。
ボイスアイソレーションの設定方法は至ってシンプル。
Voice IsolationをONにするだけ。たったこれだけです。
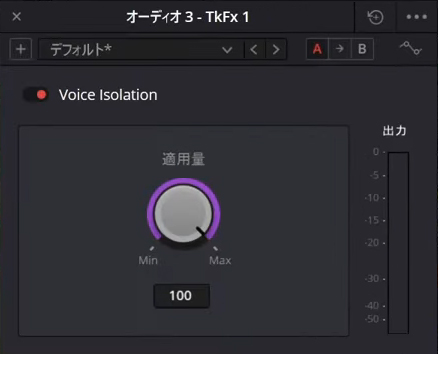
デフォルトでは適用量は100に設定されています。この状態で声だけを残すことが可能です。
この比率を下げていくと周囲の音が少しずつ入ってきます。周りの音を下げたいだけでしたら適宜値を下げて調整できます。
 【高音質】AIで音源からボーカルをきれいに抽出(取り出し)するソフトやサイトおすすめ!
【高音質】AIで音源からボーカルをきれいに抽出(取り出し)するソフトやサイトおすすめ!
3.「Music Remixer」を使用する
Music Remixer(音楽リミキサートラックFX)は、AI(DaVinci Neural Engine)ベースでStudio版のみで利用できる機能です。
音楽をVoice(人の声)、Drums(ドラム)、Bass(ベース)、Guitar(ギター)、Other(その他)に分けて調整することで、音源を柔軟にカスタマイズできます。
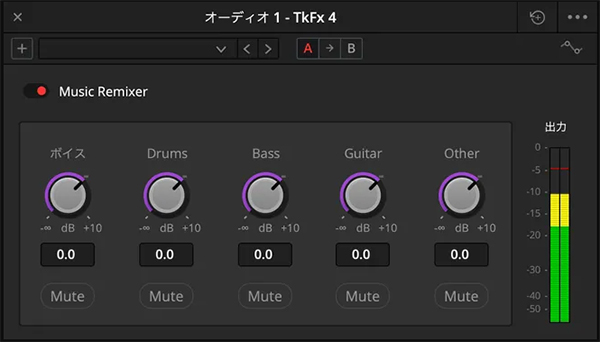
例えば、音楽の中で伴奏を残し、歌声だけを消したい場合は、Voiceをミュートするだけで簡単に実現できます。
4.「Ducker(ダッカー)」を使用する
Ducker(ダッカー)は、オーディオトラックの音量を自動的に調整する機能です。
例えば、音楽が流れている途中にナレーションなど入れる際、そのナレーションの入るタイミングで音楽の音量のみを下げてくれます。
Ducker(ダッカー)は、厳密に言えば特定の音を完全に消すための機能ではありません。
しかし、特定の音を完全に取り除くと音声が不自然になる場合や、複数の音が重なる環境で一部の音を抑えたい場合に非常に有効です。
<基本的な使い方>
例えば、以下のように音声を配置します。
- トラック1: ナレーションやセリフ(メインの音)
- トラック2: BGM(背景音楽)
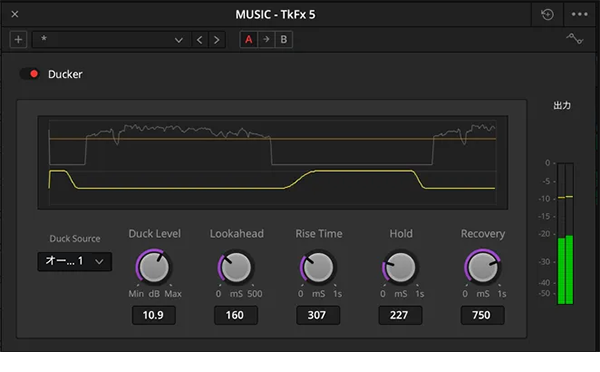
ソース設定: ソースをオーディオ1(ナレーションが録音されているチャンネル)に設定します。
ダッキングレベル調整: ダッキングレベルを-18dB(最大)などに設定し、音量がどの程度下がるかを決定します。
※ グラフの黄色の線の上下で音声レベルの推移がわかります。白が対象となるトラックの音声レベル、茶色がしきい値です。
5.「Noise Reduction」エフェクトを使用する
Noise Reduction(ノイズリダクション)は、周波数分析、ノイズプロファイリング、波形分析などを組み合わせた高度なアルゴリズムを用いています。
風の音、空調の音、周囲の雑音、ハムノイズやホワイトノイズといった電気的なノイズ、さらには反響音(エコーやリバーブ)など、多岐にわたる種類のノイズを除去できます。
<基本的な使い方>
「エフェクト」のところの「+」をクリックして「Restoration」>「Fairlight FX」>「Noise Reduction」を選択します。
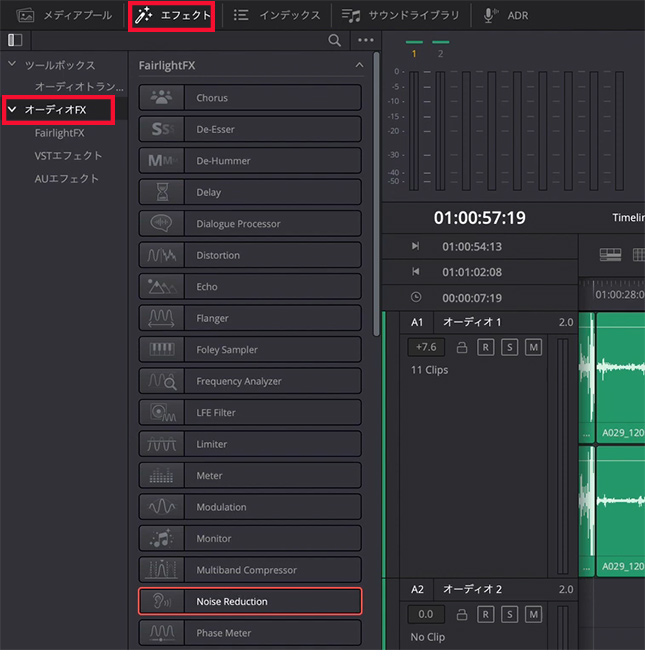
その後、「Noise Reduction」をノイズを除去したいオーディオクリップにドラッグして適用します。
初心者の方は、Noise Reductionの自動モードを使えば手軽にノイズを除去できます。
一方で、ノイズ除去の精度や仕上がりにこだわりたい方は、手動モードより周波数やアタック、感度などの詳細なパラメータを細かく調整することも可能です。
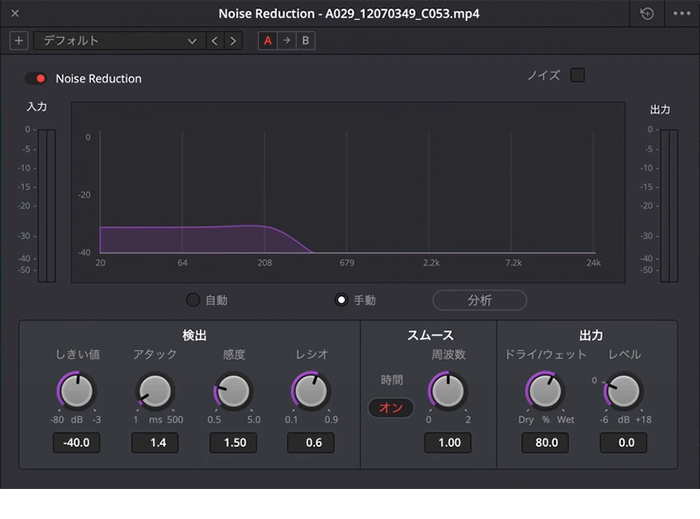
一般的に、「自動モード」と「手動モード」を組み合わせることで、より効率的にノイズを除去することが可能です。
手動モードを使用する場合、以下の流れで進めます。
まずはノイズを分析しましょう。
再生ヘッダをノイズだけが録音されている部分に合わせて、「分析」をクリックしてから、ノイズ部分だけを再生して停止します。
停止したら、ノイズのプロファイルが保存されて分析の完了です。これだけで、ノイズが少し小さくなっていると思います。
そして、ノイズの種類や音声の特性に応じて、「検出」、「スムース」、「出力」内の設定項目を細かく調整します。調整のしすぎは、音質が劣化したり、不自然な音になることがあるので、ほどほどにしてください。(詳細な調整方法は、今回は割愛します。)
設定を変更するたびにプレビューで効果を確認します。不要な音が除去され、必要な音が残っているかを確認してください。
(3)最後に
以上、DaVinci Resolveを使った特定の音を消す方法についてご紹介しました。
AI(DaVinci Neural Engine)の進化により、「特定の音を消す」といった従来は難しい作業も、手軽に実現できるようになっています。
また、無料版には「Noise Reduction」機能も提供されているため、無料でノイズ除去を行いたい方におすすめです。
ただし、DaVinci Resolveは専門的な音声編集ソフトではないため、機能面で物足りなさを感じる場面もあるかもしれません。
例えば、リップノイズや衣擦れ音を除去したい場合は、Adobe AuditionやiZotope RX(DaVinci Resolveのプラグインとして利用可能)など、専用ソフトの使用を検討してみるのも良い選択肢と言えるでしょう。


