スマホで気軽に動画を撮影できる時代になりましたが、その一方で【手ぶれ】が発生しやすいという課題もあります。
手ぶれのある映像は、視聴者に不快感を与えたり、せっかくの映像のクオリティを損ねてしまうことがあります。
この記事では、人気の動画編集アプリ「CapCut(キャップカット)」を使って、手ぶれを効果的に補正する方法をわかりやすくご紹介します。
目次
(1)Capcutでどうやって手ぶれ補正を行うか?
CapCutといえば、「初心者でも簡単に高度な動画編集ができる」というイメージが強いですよね。
もともとは、スマホ向けのアプリ版として提供されていましたが、人気が高まる中で「デスクトップ版」や「ブラウザ版(PC向け)」もリリースされました。
それぞれで手ぶれ補正をどのように行えばよいか、迷っている方も多いのではないでしょうか。
✅ デスクトップ版
右上のプロパティパネルで「動画」→「ベーシック」→「安定化」機能を使用します。
※ この機能は無料で利用できます。
✅ スマホ版
ツールバーから「編集」→「手ぶれ補正」機能を使用します。
※ 以前はこの機能は無料でしたが、現在では有料化されています。試しに使用することはできますが、動画をエクスポートしようとすると、CapCut Proへの加入を促されます。
✅ ブラウザ版
画面右側の編集ツールから「ベーシック」→「手ぶれ補正」機能を使用します。
※ ブラウザ版CapCutは、手軽に編集できる反面、処理速度が遅く、大容量の動画に向いていません。
(2)【無料】PC版のCapcutで手ぶれ補正を行う方法と手順
PC版のCapcutは、WindowsとMacパソコンに両対応しています。以下は、Windows版CapCut(キャップカット)の操作画面を利用して、説明しています。
1. 動画素材ドラッグ&ドロップで読み込んだら、タイムラインに挿入していきます。
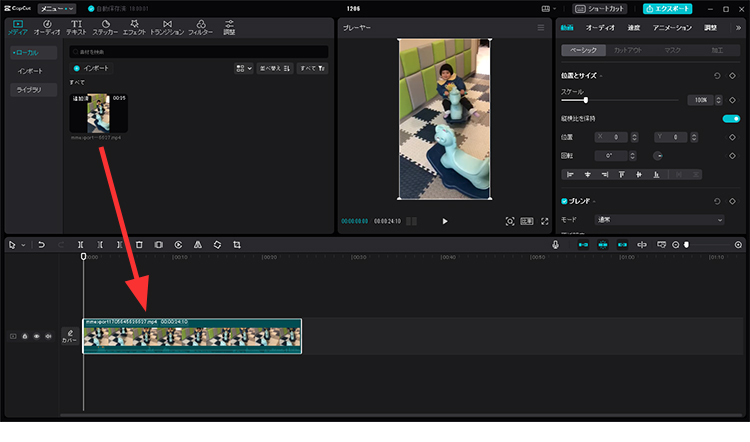
2. 動画の一部だけ手ぶれ補正を行いたい場合、カット作業を行ってください。(この手順を飛ばしてもOK)
3. タイムラインで動画クリップを選択した状態で、右上の「動画」→「ベーシック」→「安定化」を選択します。
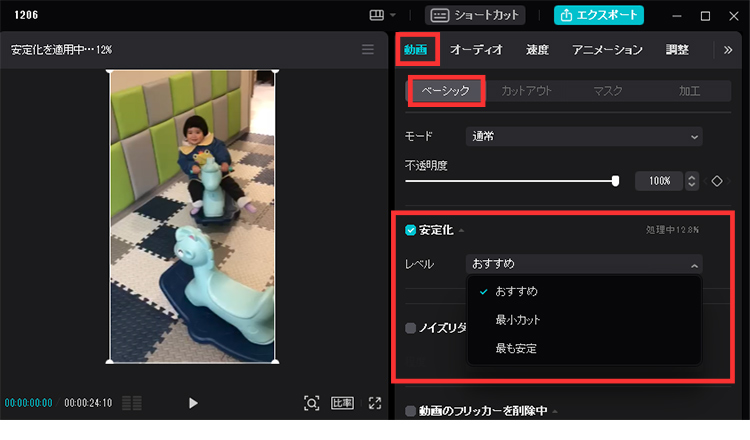
4. 「安定化」を有効にしてから、レベル設定によって補正の強弱を調整します。
- 「おすすめ」: 補正の強度は中程度で、汎用性が高い設定です。軽い揺れの動画に適しており、初心者にも最適です。
- 「最小カット」: 補正の強度が弱めで、構図や画角を維持したい場合に最適です。風景動画などに適しています。
- 「最も安定」: 補正の強度が強く、大きな手ぶれを抑えたい場合に効果的です。スポーツやアクションシーンに最適です。
5. プレビュー画面にある再生ボタンをクリックで補正後の動画を確認できます。
あとは動画を好きなように編集したり、右上の「エクスポート」ボタンを押して、パソコンに保存したりできます。
PC版CapCutの手ぶれ補正効果に満足できない場合は?
「コストを抑えて、ちょっとした補正を行いたい!」という方にとっては、PC版CapCutはちょうどいいです。
一方、より高度な補正を求める場合は、業界最強の「Topaz Video AI」がおすすめです。
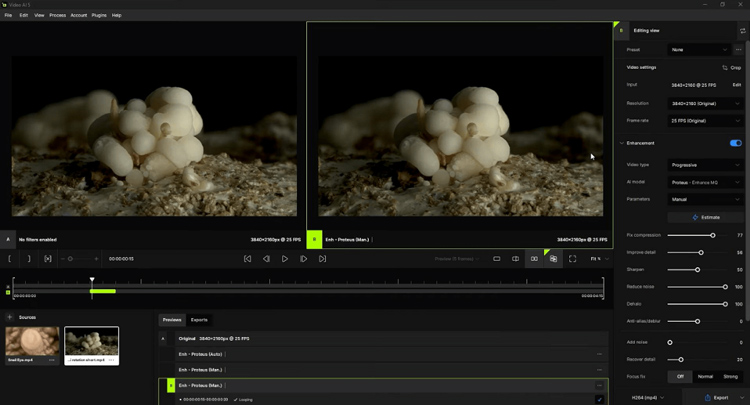
- 高度なAI技術を活用し、手間をかけずに高精度な手ぶれ補正が可能です。
- 微細な揺れや複雑な手ぶれ(激しい動きや複雑な動き)も自然に処理できます。
- 手ぶれ補正の際に補間処理を行い、滑らかな映像を作り出します。
- 元の構図や細かなディテールをそのままに、映像の美しさを損なうことなく楽しめます。
- 手ぶれの程度や補正の強さを細かく調整できます。(初期設定でも十分効果的です。)
- AIによる高画質化・フレーム補間・ノイズ除去・鮮明化・インターレース解除も対応可能。
Topaz Video AIは、映像のクオリティを最大限に引き出し、特に高品質な映像を求めるプロフェッショナルな用途に適している。
(3)【有料】スマホ版Capcutで手ぶれ補正を行う手順
iPhoneやAndroidスマホで撮影した動画の手ブレが気になると、その場でCapCutを使って簡単に補正することができます。
さて、以下の手順で手ぶれの補正作業をおこないましょう。
1. 手ぶれ補正を行うクリップを選択します。
2. 画面下部の右奥にある「手ぶれ補正」をタップします。
3. 手ぶれ補正の強さを調整します。補正が強すぎると動画がカクカクになるので、基本的には「おすすめ」で設定しましょう。(詳しい設定方法は、PC版の説明を参考ください。)
4. 補正が不自然でないのを確認したら、完了です。
以上の方法で、スマホ版のCapcutで手ぶれ補正を行うことができます。
(4)【無料】ブラウザ版Capcutで手ぶれ補正を行う方法
ブラウザ版CapCutで手ぶれ補正を行う方法は、以下の手順で簡単に実施できます。
1. CapCutの公式ウェブサイト(https://www.capcut.com/my-edit)にアクセスして、アカウントにログインします。
2.「新規作成」を選択し、手ぶれ補正を行いたい動画をアップロードします。
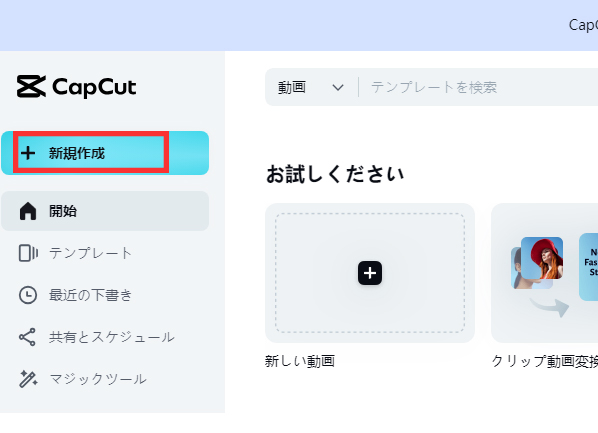
3. 動画が読み込まれたら、タイムラインにドラッグして配置します。
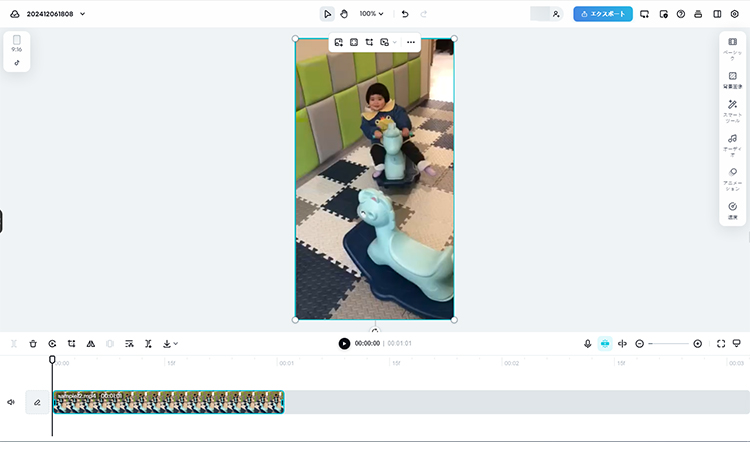
4. 右側のツールバーから「手ぶれ補正」を有効にすると、動画は、自動で手ぶれ補正されます。
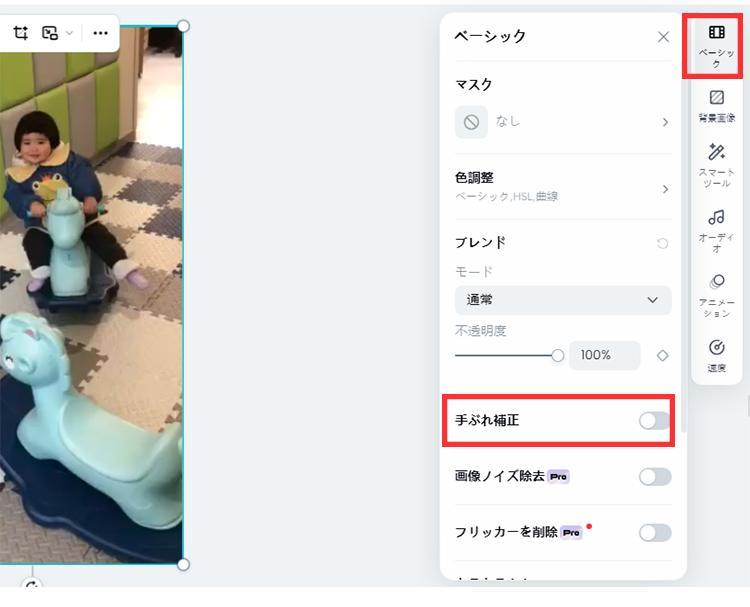
5. 動画の状態に応じて、手ぶれ補正の強度を設定します。(詳しい設定方法は、PC版の説明をご参照ください。)
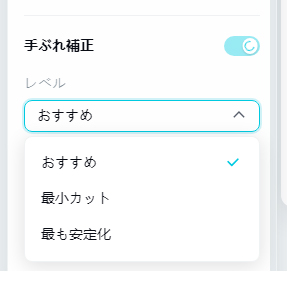
6. プレビュー画面で仕上がりを確認します。
(5)感想
はい、以上がCapCut(キャップカット)を使って動画の手ぶれを補正する方法でした。
CapCutは、初心者の方でも直感的に操作できるUIと、手軽に使用できる手ぶれ補正機能を備えているので、動画編集の初心者におすすめです。
しかし、正直に言って、手ブレ防止は撮影時にカメラやスタビライザーでスタビライズするのがベストです。
撮影段階でしっかりと安定させることで、後からの編集作業が大幅に軽減され、最終的な映像のクオリティも向上します。
とりあえず、CapCutを使って、ブレのない美しい動画を作成してみてください。


