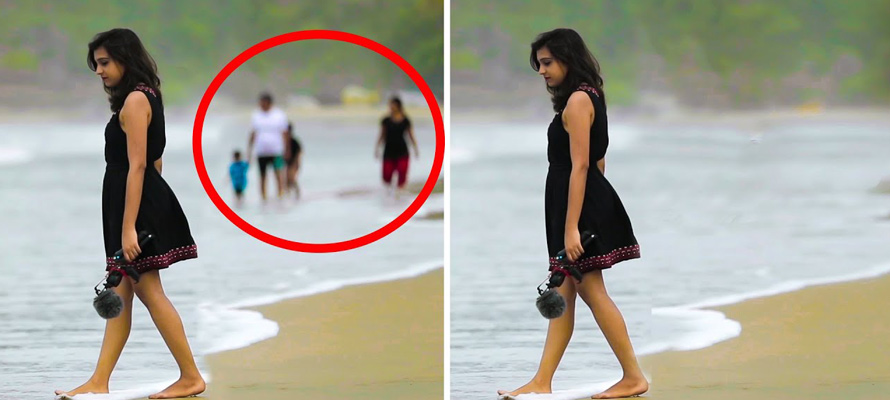編集目的によって、動画に映っている人物、電線、車、ゴミなど不要物を消去する必要があります。
不要なものを切り抜くだけではなく、最終的には不要なものが消えて自然な見た目にできるようになるのが目標です。
今回の記事では、この目標を達成できるように、初心者の方でも簡単に操作可能な対処法を解説します。
目次
動画不要なものを消すために必要な条件
1.高機能な動画編集ソフト
動画の中の不要な項目(人物など)を削除するといった編集作業は、高度な編集ができる本格派動画編集ソフトが必要になっていきます。例えば、
AI技術を使用してものを消すソフト↓↓↓
➊. Adobe After Effects
❷. DaVinci Resolve 18
AI無しでレイヤーを重ねてものを消すソフト↓↓↓
❶. Adobe Premiere Pro
➋. Corel VideoStudio Pro
2.ハイスペックなパソコン
簡単な編集作業や短い動画であれば、一般的なパソコンのスペックで問題なく作業できることもあるが、今度の場合、以下のスペックを目安にご準備ください。
- CPU:「Core i7」がベスト(「Core i5」以上あれば作業は可能)
- ストレージ:SSD256GB+HDD1TBあたりが理想
- メモリ:「8GB」以上(長時間の動画編集をするなら16GB)
- グラフィックボード:あった方が良い
Adobe After Effectsで動画不要なものを消す方法(AI対応)
Adobe After Effectsの基本情報
【対応OS】:Windows 10/11、macOS 10.13 以降
【難易度】:★★★
【精度】:★★★★★
【AI対応】:あり
【価格】:1,680円/月(税別)
【無料版】:30日間のみ利用可能
After Effectsは、簡単に言えば、高度なエフェクトやアニメーションを作成できるソフトです。
AfterEffects CC 2019から搭載した新機能「コンテンツに応じた塗りつぶし」を使用すると、動画内にある”何か”をごっそり消して、その周りにある情報を抽出してAIで判断して消去した部分を馴染ませることができます。
操作方法も簡単で、下記の手順に従ってやれば、初心者の方でもほぼ問題ないと思います。
step1After Effectsのダウンロードとインストールが完了したら、起動します。
step2下記の画面になったら、「新規プロジェクト」をクリックして、次に進みます。
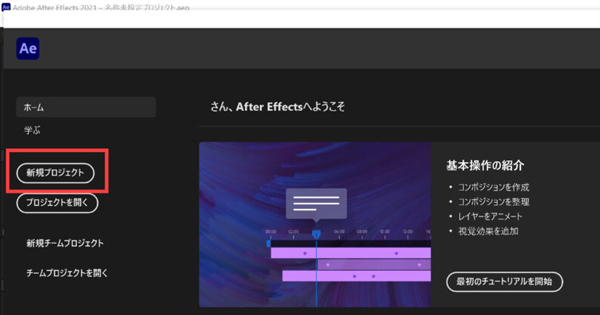
step3対象の動画を「プロジェクトパネル」にドラッグ&ドロップして読み込みます。そして、そこからタイムラインパネルにドラッグして配置します。

step4タイムラインで動画クリップを選択した状態で、左上のツールパネルからペンツールを選択します。プレビューウィンドウの上で、切り抜きの対象に沿ってクリックし、周囲の主要な箇所にアンカーポイントを追加します。最後に、終点兼始点のアンカーポイントをクリックしたら、マスクでオブジェクトの切り抜きができました。アンカーポイントの位置とハンドルを調整して、マスクの配置を微調整できます。
step5静止しているものを消したい場合は、このstepをスキップしましょう。動いている対象物を消すには、マスクが対象物の動きを正確にたどるようにするために、
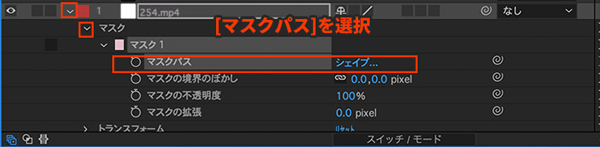
➊.タイムラインで動画クリップの三角形アイコンをクリックして展開させます。
➋.その中にあるマスクの項目を三角形アイコンをクリックして展開させます。
❸.そこに「マスクパス」というプロパティがあるので、その前の丸点をクリックして、タイムインディケーターを1秒(動きが激しいなら間隔を短くする)ごとに動かして、その度にマスクが対象物からズレないように、マスクの形や位置を調整します。それは現在の状態をキーフレームとして追加するということです。
step6上部の「ウィンドウ」から、「コンテンツに応じた塗りつぶし」を選択します。
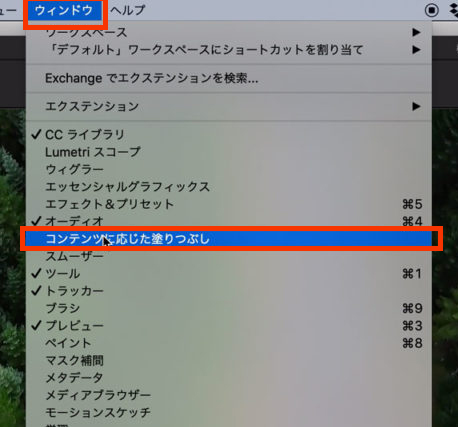
すると、「コンテンツに応じた塗りつぶし」パネルが右上に表示されます。
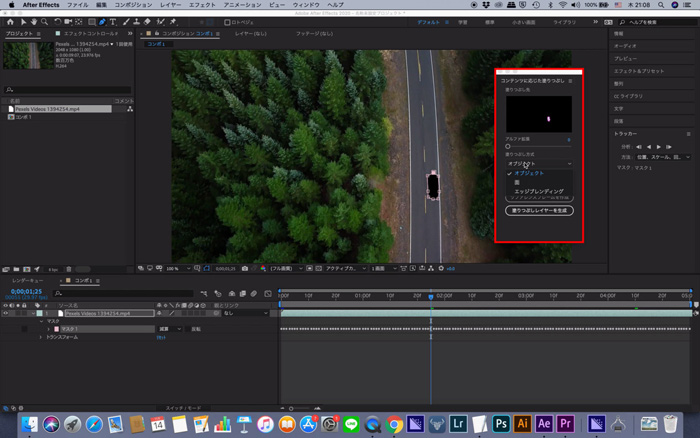
step7「コンテンツに応じた塗りつぶし」パネルで必要な設定を完成しましょう。
➊.アルファ拡張:塗りつぶす領域のサイズを大きくする機能です。基本的にはデフォルトのままでいいです。
➋.塗りつぶし方式:対象物に応じて最適した方式を選択します。今度は、人物を消すので「オブジェクト」を選びます。
❸.範囲:どの範囲を塗りつぶすかを設定する機能です。ワークエリアとデュレーション全体のいずれかが選択可能です。
※ワークエリア:プレビューパネルで再生する範囲
※デュレーション全体:コンポジション全体の再生時間の範囲
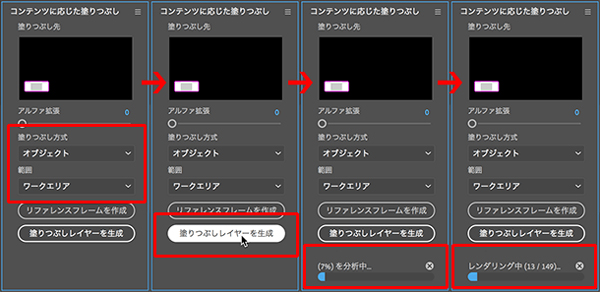
step8最後に、「塗りつぶしレイヤーを生成」をクリックしましょう。あとは処理が自動的に行われるので、処理が終わったら完了です。
DaVinci Resolve18で動画不要なものを消す方法(AI対応)
DaVinci Resolve18の基本情報
【対応OS】:Windows、Mac、Linux
【難易度】:★★★★
【精度】:★★★★
【AI対応】:あり
【価格】:33,980円
【無料版】:無制限
DaVinci Resolve 17は、映画会社、テレビ放送局などにも業務で利用されるプロ仕様の動画編集ソフトです。
期限なし、商用利用可能、4Kまで出力可能という破格の条件で、95%以上の機能が開放されている無償版も提供されているのが嬉しい点です。
動画内動かっているものを消すって、無償版でも利用可能な「Fusion(フュージョン)」機能を使うと簡単にできます。
Fusionは、VFX(ブイエフエックス)やテキストアニメーション等の動きのある効果を加えることができる機能です。レイヤーベースのAfter Effectsと異なって、ノードベースのコンポジットを行うことになっています。より効率的で様々な効果を柔軟に加えることができるが、初心者の方にとってちょっとハードルが高いです。
具体的な操作手順を下記のYouTube動画を参照してください。
VideoStudio ProやPremiere Proで動画不要なものを消す方法(AI無し)
Corel VideoStudio Proの基本情報
【対応OS】:Windows
【難易度】:★★★
【精度】:★★★
【AI対応】:なし
【価格】:63.99ドル~79.99ドル
【無料版】:30日以内、機能制限
VideoStudio Proは、基本的な編集から高度な編集までできる人気な動画編集ソフトです。
プライベートで動画編集をしたいだけで仕事にするつもりはないというなら十分使えるというレベルのものであります。
Corel VideoStudio Proで動画不要なものを消す方法の解説>>
Adobe Premiere Proの基本情報
【対応OS】:Windows、Mac
【難易度】:★★★
【精度】:★★★★
【AI対応】:なし
【価格】:2,180円/月(税別)
【無料版】:30日間のみ利用可能
Adobe Premiere Proは、動画編集に携った経験のある方ならきっと一度聞いたことがある鉄板ソフトです。
YouTuberはもちろんハリウッド超大作の現場でも使われており、他のAdobe製品「After Effects」「Photoshop」「Illustrator」などと連携して使うと、できることがさらに広がります。
Corel VideoStudio Proにも、Adobe Premiere Proにもかかわらず、不要なものをマスクで切り抜き、複製したレイヤーを下に重ねてずらして2つのレイヤを合成するという手法で、動画内の不要なものを消すことができます。ただし、この加工により、動画素材および不要物の種類と動きによって、きれいに消すことができない場合があります。自由度が低いです。
Adobe Premiere Pro動画不要なものを消す方法の解説>>
最後に
上記は動画に映っている不要なものを自然に消す方法を紹介しました。
Adobe After EffectsとDaVinci Resolve 17は対象物の消す処理にはAIが使用できるので、楽でよいです。
一方、Corel VideoStudio ProとAdobe Premiere ProはAIではなく、レイヤーの重ねによって、不要なものを消すこともできます。
使いやすさ、および精度から考えば、AIを使用する方法を一番おすすめします。