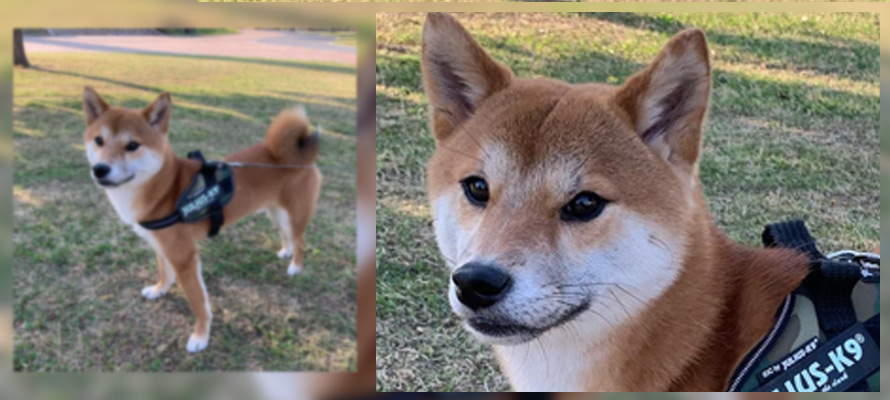大切な写真やお好きな画像が小さくて、プリントも編集も苦しいでしょうか。
拡大しても、画質が粗くなり色味も多少は薄くなるので使い物にならないのがほとんどです。
今回の記事では、小さい画像を拡大してもぼやけない、細部までこだわったディテールも綺麗に見えるようにする方法を紹介します。
目次
1. 画像についての豆知識
デジタル画像には、ラスター画像とベクター画像が2種類あります。
長所:画像はとても鮮明。色、色合い、影の微妙な変化を表す。
短所:画像を拡大した時に画質が落ちる。高解像度の画像は大容量になる。
用途:写真編集、幅広い色を使った原寸大の画像オブジェクトの作成。
代表な編集ソフト:Adobe Photoshop
長所:サイズ変更しやすい、拡大してもぼやけない。
短所:ラスターのような微妙な色のグラデーションを出せない。
用途:フライヤー、パンフレット、各種グッズ、名刺、ロゴ等の印刷やデザイン。
代表な編集ソフト:CorelDrow、Adobe Illustrator
一般的に、普通の写真や画像というのはこの「ラスター画像」のことをいいます。今度もラスター画像を対象にしてぼやけない拡大方法を紹介します。
 【AI活用】パソコンで保存した画像を高画質にする方法・手順!自然で綺麗!
【AI活用】パソコンで保存した画像を高画質にする方法・手順!自然で綺麗!
2. インターネットの画像を綺麗に拡大する方法
WEBの上で画像を閲覧するとき、ぼやけたサムネイルが表示されている場合は、下記の方法を試してください。
- ページの仕様によって、画像をクリックするだけで、拡大画像がポップアップで表示されることができます。
- または、右クリックして新しいタブで画像を開いて、画像を実際のサイズで表示させることができます。
ところで、実際のサイズより画像を拡大するには、「画像を新しいタブで開く」の操作を行った後、タッチパッドやマウスでズームさせればできるが、ぼやけたものになってしまいます。
解決方法として、画像(著作権フリーのもの)をパソコンに保存しておき、次の説明に進みます。
3. パソコンに保存した画像を綺麗に拡大する方法
結論から言えば、安い画像ソフトや昔の画像ソフトだと古典的な手法で拡大するだけです。
期待通りの高画質に仕上がるわけではなく、拡大倍率が大きすぎると、ボケたモザイクみたいな画像になってしまうのが一般的です。
一方、高度な「AIを使った機械学習」技術を採用したソフトで、ディティールを保持したままで画像を綺麗に拡大することができます。
画像を拡大しながら、情報が足りない部分をAI(人工知能)が推定して自動的に埋めるということです。
特に、元画像では判然としない細かい対象や、読めない文字を綺麗にクッキリと見やすくしてくれるのが魅力的です。
ただ、ソフトメーカーによってAIアルゴリズムが多少違うので、出力結果に差が出ます。
現状、Topaz Gigapixel AIはベストなクオリティだと思います。
Topaz Gigapixel AIは、ディープラーニング(深層学習) を採用して画像や写真の画質を上げるに特化したソフトです。
低解像度の画像を最大600%の拡大表示をしても、被写体の色や質感、空気感までディテールが忠実に再現されています。
どんなジャンルの画像でも、例えば、人物、天体、植物、動物、建築、風景、スポーツ、料理などほとんど良い結果が得られます。
また、ぼやけと薄暗くなっていたり、カメラの焦点ボケや手ブレなどによって劣化した画像をとてもクリアで鮮明でいい感じに仕上げてくれます。機能がシンプルで使いやすい、完全初心者の方にとっても楽しく、安心して使えます。
さて、Topaz Gigapixel AIを使って画像を綺麗に拡大しましょう。
step1Gigapixel AIをダウンロードとインストールしたら、起動します。
step2編集したい画像(複数枚も可能)を指定した領域にドラッグ&ドロップして読み込みます。
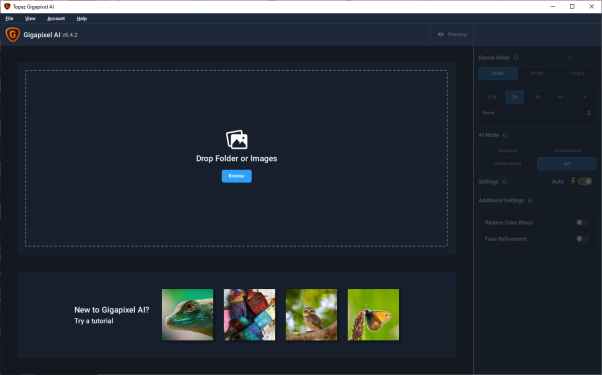
step3ソフトの右側に設定パネルが表示されて、そこから用途に応じて拡大サイズを設定します。ほかに、AIモードを含め、色々な設定もあるが、特に要求は無ければ、デフォルトのままで構わないです。
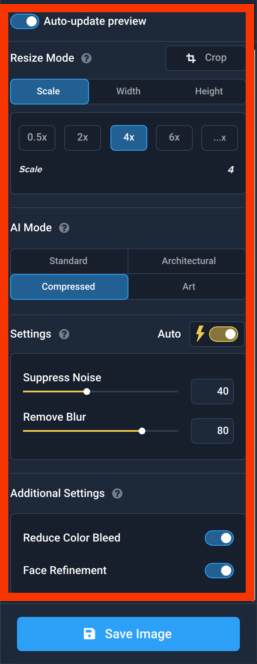
step4最後は、青い「Save Image」アイコンをクリックして、画像の拡大処理が始まります。完了したら、拡大結果の画像がパソコンに保存されます。
2021年3月以降、Adobe製「Photoshop」にAIで写真の画素数を最大4倍に拡大できる新機能「スーパー解像度」も搭載されています。
解像度が増せば、輪郭がきれいに表示され、ディテールも失われることがないのが特徴で、試す価値もあります。
ただし、Photoshopは高度な画像編集ソフトとして、あまりにも機能が豊富で、全ての機能を把握して使いこなすのにはそれなりに時間を掛けて習得しなければならないという難点があります。
一方、「スーパー解像度」機能だけを使いたいのであれば、月額2,728円ってなかなか手が出せないではないでしょうか。
要するに、Photoshopは一般的な家庭用ではなく業務用が良いと思います。
4. オンラインサイトで画像を綺麗に拡大する方法
まず、以下の記事を参照して、それぞれの画像高画質化サイトについて各特徴を理解している上で、自分に最適したものを選択します。
 【2024年】劣化した画像や写真をAIで高画質化するオンラインサイト無料・有料おすすめ7選!
【2024年】劣化した画像や写真をAIで高画質化するオンラインサイト無料・有料おすすめ7選!
今度、人気が高い無料Webサイト「Waifu2x」を使って画像をディテール失わずに拡大する方法を説明します。
step1まず、ブラウザでWaifu2xの公式サイト(http://waifu2x.udp.jp/index.ja.html)を開いておきます。
step2画像のURLを入力するか、「ファイルを選択」のボタンをクリックしてパソコンから保存した画像を読み込みます。
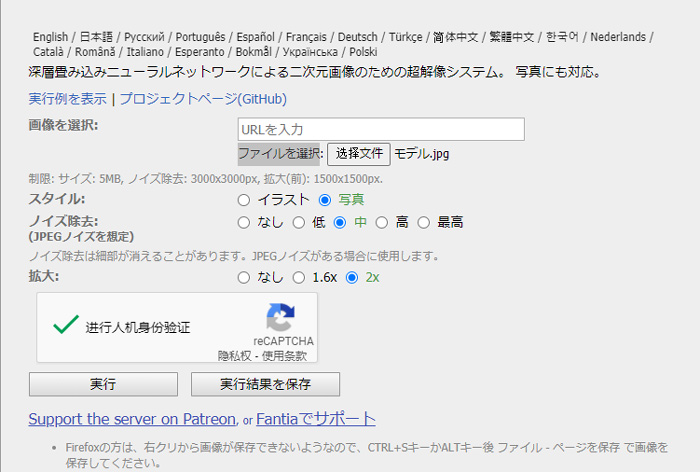
step3スタイル、ノイズ除去、拡大サイズと用意された項目を順に設定していきます。
step4reCAPTCHA の認証チェックボックス ”私はロボットではありません”の左のボックスをチェックすると写真が表示され、質問に該当する写真を選ぶテストです。
step5「実行結果を保存」をクリックしたら、拡大した画像がパソコンに保存されます。
5. iPhoneとAndroidの上で画像を綺麗に拡大する方法
パソコン不要で、iPhoneとAndroid単体で画像を高画質に拡大したい方も少なくないようです。確かに、この問題を完璧に解決できるスマホアプリが存在します。
 AIで画像を高画質化するアプリ有料無料おすすめ!iPhone/Androidに両対応!
AIで画像を高画質化するアプリ有料無料おすすめ!iPhone/Androidに両対応!
ここで、「Remini」という、iPhoneとAndroidに両対応しており、古い写真や低解像度の画像をAIが分析し高画質化を実現するアプリを使用します。
step1Reminiを立ち上げて、下記のような画面が表示されるので、一応「Trial」を選択して、無料トライアルから使い始めます。
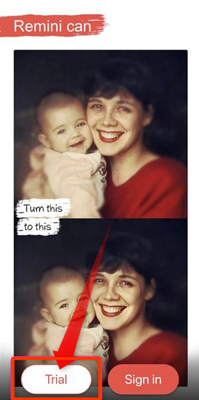
step2「Next」を押して次へ次へと進んで、「写真へのアクセスの確認」が表示されると「OK」をクリックします。
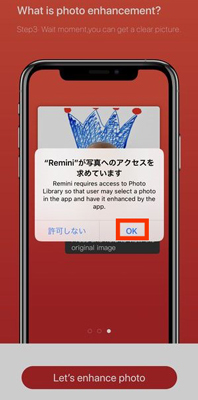
step3メイン画面が出て、「Enhance」をクリックします。
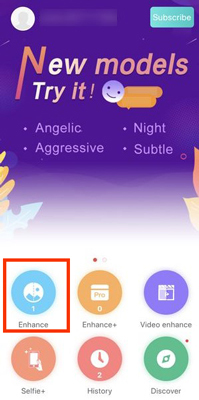
step4カメラロールから使用したい画像を選択して、画面下中央に表示される✓マークをクリックします。
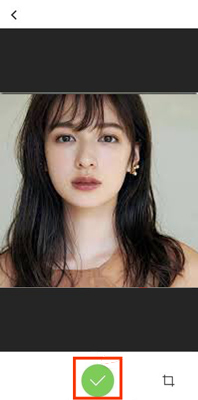
step5画像の高画質拡大処理が開始します。後は処理が完了まで待ってください。