映像を楽しむ場合、画質が粗いとそれだけで楽しみが半減してしまいます。
画質が悪いとき・画像がぼやけて見えるときは、「どうやって高画質にしてる?」と疑問に思われた方もいらっしゃるでしょうか。
今回の記事では、MP4動画を高画質化するにおすすめのフリーソフトおよび操作方法を紹介します。
目次
(1)MP4動画の高画質化って何か?
ひとくちに高画質化と言ってもその内容は多岐にわたります。
例えば、
✅どんなパソコン(スペックやOS等)でやろうとしていますか?
✅どんな動画(人物、風景、建物、アニメ、CG等)を高画質化しようとしていますか?
✅高画質化したいと思った理由は?
- 解像度を上げる
- 色を細かく調整する
- 手振れを補正する
- 極端な露出オーバーや露出不足(白飛び、黒飛び)をどうにかする
- 暗いところで撮影したノイズだらけの映像をきれいする
- ピントが合わずピンぼけしてしまう映像を補正する
- フレームレートが落ちる映像を補正する
これらの3つのポイントを意識しながら、自分に合ったソフトを選択するのが重要です。
(2)フリーソフトでMP4動画を高画質化する方法
上記書いた通り、MP4を高画質にするためにいくつかの手法があります。同じシーンでも手法によって見せ方が変わります。
一方、手法によっておすすめのフリーソフトとやり方も異なるので、詳細を見ましょう。
正直に、MP4動画を高画質化するには、フリーソフトでは効果は限定的になってしまうと思います。
効率的な作業を行うためには、有料ソフトの導入を検討することをお勧めします。
例えば、「Topaz Video AI」という動画の高画質に特化したソフトを使えば、作業の大部分を自動化できます。

Topaz Video AIの主な機能
- 動画の解像度を4K/8K/16Kまで向上させる。
- 豊富なAIモデル、あらゆる動画の画質向上や修復が簡単にできる。
- 選択したAIモデルによって、細かいパラメータ調整が利用可能。
- 高度な手ぶれ補正・フレーム補間・鮮明化・ノイズ除去・インターレース解除機能も付く。
1. 解像度を上げる
元動画の解像度が小さくて見づらい場合、「AIアップスケーリング」という技術で解像度を上げるだげで高画質になります。
AIアップスケーリングとは、元動画には存在しなかった情報(ピクセル)をAIが推測し、それを元に高解像度の動画を生成する技術を指します。
一般的に、
480p ⇒ 720p
720p ⇒ 1080p
1080p ⇒ 4K/8K
のような感じになっています。
- Cupscale
- Waifu2x-Extension-GUI
- Video2X
いずれも、オーペンソースでGitHubからダウンロードしてからすぐに無料で使えるようになります。
しかし、フリーソフトでは、効果は限定的になってしまうと思います。例えば、アニメやイラストには効果的だが、実写映像では満足のいく結果が得られにくいと感じることがあります。それぞれの特徴を知りたいなら、以下の記事をご覧ください。
 【無料・ロゴなし】AIで動画を高画質化するフリーソフトおすすめ!(アップスケーリング)
【無料・ロゴなし】AIで動画を高画質化するフリーソフトおすすめ!(アップスケーリング)
アップスケーリングといえばwaifu-2xが有名ですが、体感的にCupscaleのほうがより綺麗だと思います。
一応GPU無しでも使えるので、お気軽に誰でも試すことができるので、今回は、Cupscaleを使って解像度を上げてやり方を説明します。
まず、以下のページにアクセスして、右側のReleasesの欄にある「Latest」をクリックします。
https://github.com/n00mkrad/cupscale
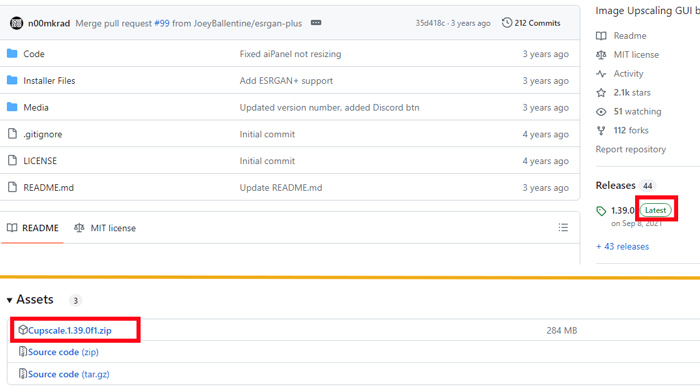
そして、「cupscale.x.xx.xf1.zip」をクリックしてダウンロード、解凍します。
解凍されたフォルダを開くとCupscale.exeがあるので、クリックして起動します。
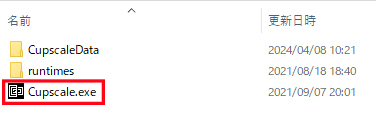
このフリーソフトは、英語表記になって日本語で使用することができないのでちょっとだけ不便です。
加えて、初めての方にとって、必要となる設定項目が多くて挫折しやすくなってしまいます。
基本的な流れは目安として覚えておきましょう。
- 「Upscale Videos」にして動画ファイルをドロップします。
- 使用するAIモデルを選択します。CPUを使う場合はESRGAN(Pytorch)をクリックします。なお、このモデルはPythonをインストールしなければなりません。また、NCNNはGPUを使用するモデルです。このソフトで一番綺麗なのはRealESRGANなので、使用できる場合はこちらを選択してください。
- Model Optionsと書いてありますが、Use Single Modelを選択します。Model1をクリックすると使用できるモデルが選択できます。モデルは「realsrgan-x4plus」、もしくは「4xBSRGAN」を選択しましょう。おすすめは「realsrgan-x4plus」です。
- Resize After Upscalingでは、WidthやHeightでリサイズ可能なので好みの解像度に変更できます。100%を使用すると4倍にされたものが出力されます。
- 「Upscale And Save」をクリックすると、処理が開始されます。出力は元動画がある場所に保存されます。
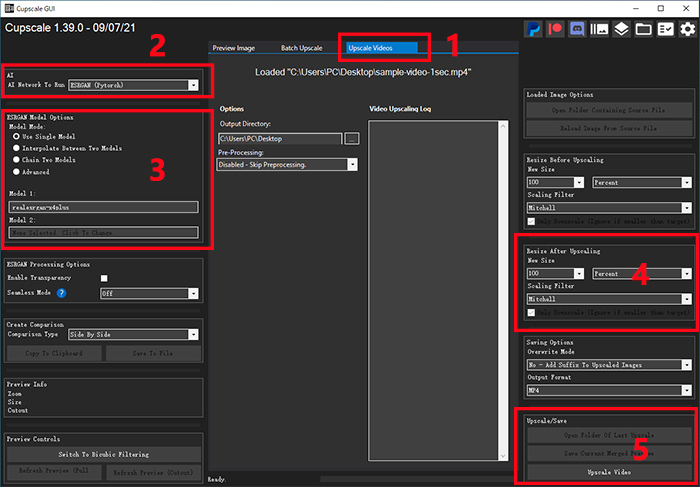
2. 色を細かく調整する(色調補正)
色調補正は、動画の色を調整して視覚的な品質を向上させる手法です。
色の鮮やかさやコントラストの不足、色調のずれ、色の偏りなどが生じていた動画に最適です。
しかし、色の調整は確かに奥が深く、ある程度の専門的な知識やスキルが必要です。例えば、色彩感覚、影や光の表現の理解、さらには色彩心理学に関する知識などが多少はないと、苦労しても良い結果に結びつかないっていう方もいらっしゃるはず。
初心者の方にとって、色調補正よりも、ワンクリックで色が変わる「フィルター」機能を使用することも良い選択肢です。
- Microsoftフォト(フィルター)
- MacのiMovie(フィルター)
- DaVinci Resolve無料版(色調補正)
Microsoftフォトも、MacのiMovieも、パソコンのOSに標準でインストールされているものです。
どっちも、たくさんのフィルターを用意しており、映像に対して一瞬でフィルタをかけることができます。
また、DaVinci Resolveは、カラーグレーディングに定評があるプロ仕様の動画編集ソフトです。無料版で使える機能は95%と、よほどの映像プロでない限り機能は十分だと思います。自分で動画の色を細かく調整したいという方は、ぜひDaVinci Resolve無料版を試してみてください。
Microsoftフォトのフィルター機能👇
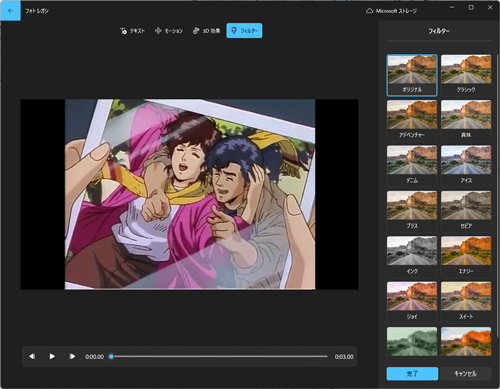
MacのiMovieのフィルター機能👇
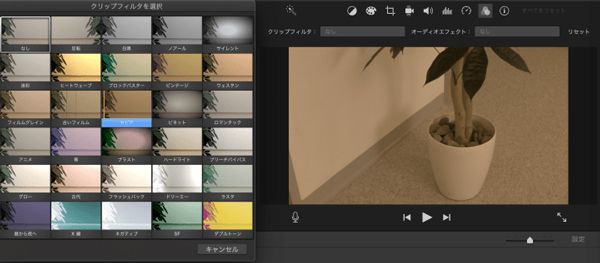
DaVinci Resolveの色調補正👇
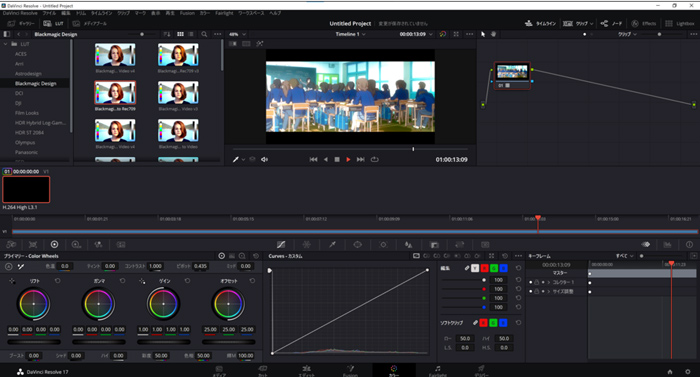
3. 手振れを補正する
手振れがあると、動画がグラグラと不安定で見づらいと感じることがあります。
正確な手ぶれ補正によって、安定化された映像が生成され、視聴者により快適な視聴体験を提供することができます。
- Shotcut
- Avidemux
- Avidemux
ShotcutとAvidemuxとも、オープンソースで無料の動画編集ソフトであり、Windows、Mac、Linuxなどの複数のプラットフォームで利用できます。
手ぶれ補正をする際に、機能面ではShotcut>Avidemux、使いやすさではAvidemux>Shotcutっていう関係です。
また、Mp4Compressは、インストール&アカウント登録不要で、すぐに使えるようになるオンラインソフトです。MP4動画(最大500MB)をアップロードするだけで、手ぶれ補正が自動的に行われるので、難しい操作は必要ありません。ただ、パソコンソフトに比べて、かなり時間が掛かるので覚悟しておいてください。
つぎは、Mp4Compressを使って手ぶれ補正を行う方法を説明します。
- このWebページ(https://www.mp4compress.com/ja/stabilize-shaky-video-footage/)をブラウザで開きます。
- 「ファイルを選択」をクリックして、パソコンから編集したいMP4ファイルを選択します。
- 「動画ファイルをアップロード」アイコンをクリックしたら、自動的に手ぶれ補正が行われていきます。
- 「Completed」が表示されたら、「Download File」をクリックしてファイルを保存して完了です。
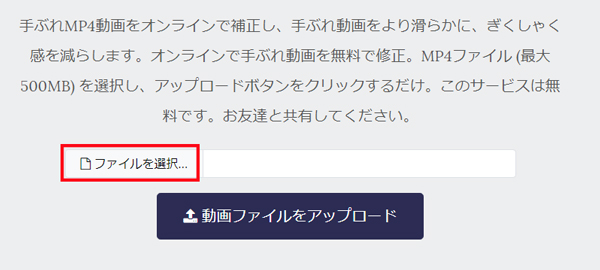
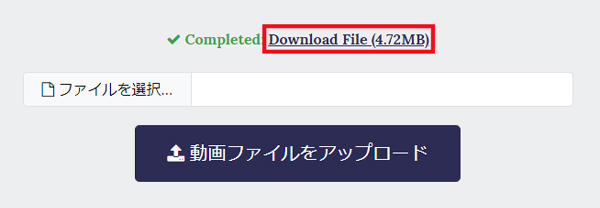
4. 映像の白飛び、黒飛びを補正する
✅白飛び(極端な露出オーバー)
画像の一部が過度に明るくなり、ハイライトが飛んでしまう現象のことを指します。
これにより、被写体や背景の細部が失われ、画像が情報の欠落や無彩色化を引き起こすことがあります。
✅黒飛び(露出不足)
画像の一部が過度に暗くなり、シャドウが詰まってしまう現象です。
この場合、暗部の情報が失われ、画像が平坦で詳細が不明瞭になることがあります。
これらの現象は、適切な露出設定や照明条件などによって防ぐことができますが、後から動画編集ソフトを使用して補正することもできます。
- DaVinci Resolve無料版
DaVinci Resolveは、無料版でも高度なカラーグレーディング機能を提供し、露出補正やトーンマッピングなどの機能が豊富に備わっています。
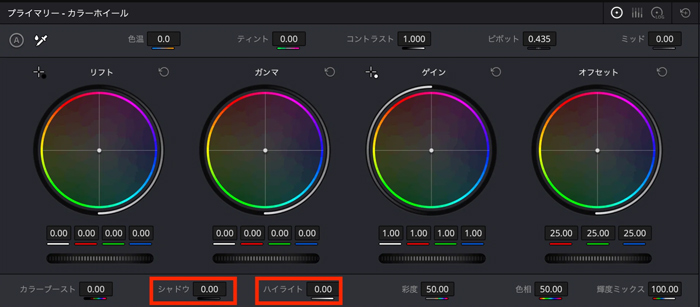
ただし、白飛びや黒飛びの補正は、カラーグレーディングや露出補正などの専門的な知識が必要です。間違った補正を行うと映像の品質を損なう可能性があります。特に、補正が過度に行われると、ノイズが増加したり、画像がぼやけたりすることがあります。
白飛びや黒飛びが発生すると、元の映像データに情報の欠落が生じます。
場合によって、経験豊富なプロの方であっても、工夫を凝らしても元の情報を完全に復元することは難しいです。
5. ノイズだらけの映像をきれいする(ノイズ除去)
暗所での動画撮影時に、ISO感度やゲインを上げすぎて高感度ノイズが発生してしまったり、動画の編集時にも露出やホワイトバランスの調整時にもノイズの発生や圧縮した際のブロックノイズ(四角いモザイクのようなもの)が出現してしまう事があります。
このようなノイズは、映像の品質を低下させ、画像が荒れたり、きめ細かさが失われたりする原因となります。対処法として、「ノイズ除去(またはノイズリダクション、ノイズ軽減とも呼ぶ)」という編集手法をおすすめです。
- Neat Video(無料版)
Neat Videoとは、ABSoft社が開発した高性能ノイズ除去専用のソフトで、After Effects・Premiere Pro・Final Cut Pro X・EDIUSのプラグインとして使用できます。

映像のディテールやシャープ感を極力損なわずに簡単にノイズを除去する事ができます。光量の不足する夜間に撮影した動画や、また水中の動画で、光量不足に加えて、海の透明度が低い時のノイズ除去にも有効です。
6. ピンぼけの動画を補正する
ピンぼけした映像は、カメラのレンズが被写体を正確に捉えられず、被写体がぼんやりと見える映像のことを指します。
これは、カメラのオートフォーカスが誤作動したり、手動でピントを合わせる際に誤った設定をしたときに起こります。
ピンぼけは、視覚的な混乱を引き起こし、視聴者が情報を適切に理解し、感情的なつながりを築くことが困難になります。
- DaVinci Resolve(無料版)
ピンぼけした映像の補正には専門的なソフトが必要となります。
有料ソフトでは「Adobe Premiere Pro」や「Final Cut Pro」が高い評価を受けています。無料ソフトとしては、「DaVinci Resolve」が非常に強力です。
DaVinci Resolveの無料版には、高度な映像補正ツールが含まれており、ピンぼけした映像を修正することが可能です。
ただし、これらのソフトは操作が複雑なため、初心者の方にとって、基本的な操作方法を学ぶ時間が必要かもしれません。
7. フレームレートが落ちる映像を補正する
フレームレートとは、1秒間の動画が何枚の画像(フレームかコマ)で構成されているかを示すの単位のこと。
人の目で見た時にスムーズと感じるためには、少なくとも24fps〜30fps程度のフレームレートが必要と言われています。
フレームレートが低下すると、例えば30fpsから20fpsに落ちる場合、映像がカクつくように見える可能性があります。特に高速の動きが含まれる映像やアニメーションの場合、低いフレームレートでは動きが不自然に感じられることがあります。
- Flowframes
Flowframesとは、オーペンソースで開発された映像のフレーム補間ソフトです。
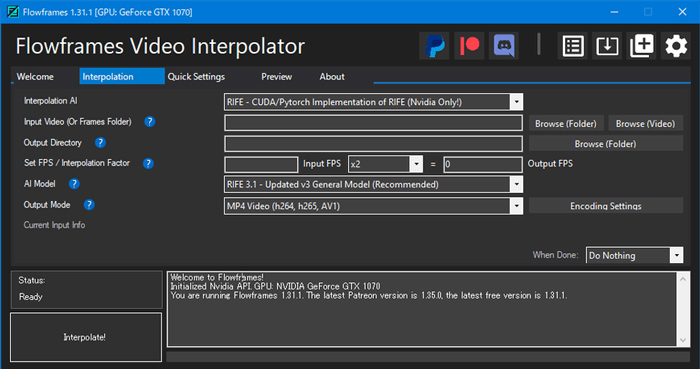
RIFE / FLAVR / DAIN / XVFIといったAIフレームワークを利用して動画やGIFアニメの中間フレームを推定&補間し、フレームレートを倍増させることができます。
その結果、動きの激しいシーンにおけるカクつきを軽減し、低いフレームレートの動画をより滑らかに見せることができます。
また、動画内の特定場面のみを切り出す機能や、出力動画の最大解像度 / 最大フレームレートを指定する機能、処理結果を連番画像として出力する機能、連番画像を元に動画を生成する機能なども付いています。
(3)感想
本記事では、フリーソフトを用いてMP4動画の高画質化方法について解説しました。
フリーソフトを使用するだけで、解像度の向上や色調の調整、手振れやノイズ、ピンぼけ、フレームレートの改善など、様々な手法で映像の品質を高めることが可能です。
当然、フリーソフトでは機能不足、サポート体制は整っておらず、広告や同梱ソフトが混入、使いにくいなどのデメリットもあるので、本格的にMP4の画質を向上させるには、「Topaz Video AI」のような有料ソフトを利用することがおすすめです。


