動画編集にすこし携わる経験がある方であれば、「フレーム」に馴染みがあるでしょうか。
クオリティの高い動画を制作するには、「フレーム補間」という手法が必要になる場合があります。
今回の記事では、Davinci Resolveでフレーム補間を行う方法についてご紹介しましょう。
目次
フレーム補間とは
フレーム補間(Frame Interpolation)とは、既存の映像フレーム間に新しいフレームを生成して挿入する技術です。
これにより、元の映像のフレームレートを人工的に高め、たとえば24 fpsや30 fpsを60 fps、120 fps、240 fpsにすることで、動きがより滑らかで自然に見えるようになります。
1. フレーム補間の活用場面
- カクカクしている映像を滑らかに表示し、特にスポーツ中継やアクション映画などで効果的です。
- スローモーション映像を作成するとき、自然な動きを再現します。
- VRやビデオゲームの分野では、高フレームレートが没入感や応答性を向上させます。
2. フレーム補間の際の注意点
フレーム補完をする、と言っても過度な期待をするとがっかりする面もあります。
例えば、補間値(目標のフレームレート)を高すぎる設定にすると、映像に歪みやブレ、ゴースティング(残像)などのアーティファクトが発生することがあります。特に動きが複雑なシーンや背景が大きく変わるシーンで問題が生じやすいです。
また、高品質なフレーム補間は多くの計算リソースを必要とするため、パソコンにある程度のスペックが求められます。
Davinci Resolveでフレーム補間をする手順(標準機能)
Davinci Resolve (ダビンチ・リゾルブ)は、プロの現場でも使用される本格的な動画編集ソフトです。
動画のフレーム補間を行う場合、「動き推定」での「スピードワープ(Speed Warp)」を使うと素晴らしく滑らかにできます。
「スピードワープ」は、AIによる滑らかな補間処理ができる機能で、有料のStudio版でのみ使用できます。
ここから、標準機能の「スピードワープ」を使ってフレーム補間を行う方法を説明します。
➊.新規プロジェクトではフレームレートを目的の値(例えば、60や120 fps)に設定します。
❷.インスペクタの「ビデオ」⇒【速度変更】⇒「速度」から、指定したパーセンテージで動画を低速に変更することができます。例えば、再生速度を元のままにする場合は100%、20倍スローにする場合は5%に設定します。
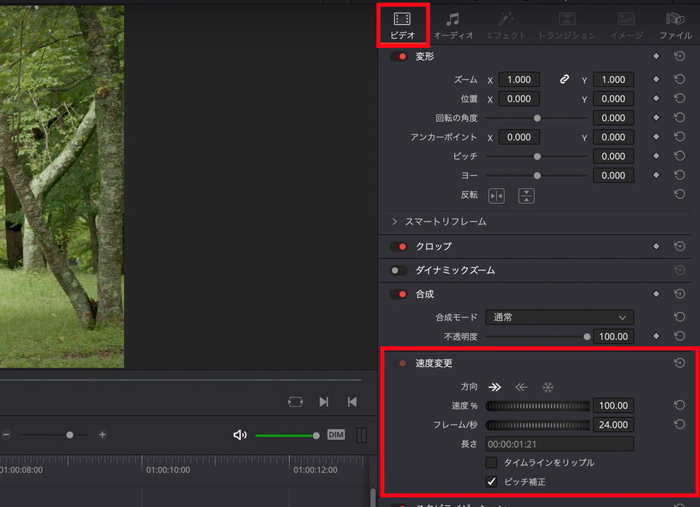
❸.インスペクタの「ビデオ」⇒「リタイム&スケーリング」⇒「リタイム処理」⇒「オプティカルフロー」を順に選択します。
❹.「動き推定」⇒ AIの「スピードワープ」を適用します。これでフレーム補間が自動的に行われます。
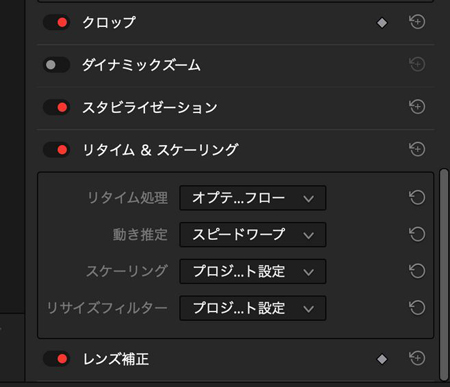
「スピードワープ」機能は優れていて、スーパースロー化をしても超滑らかな動画に変換してくれます。変換時間は少しかかりますが。
Davinci Resolve無料版でフレーム補間を行う方法(プラグイン)
Davinci Resolve無料版は、有料Studio版に近い使い方ができる優れたソフトですが、「スピードワープ」が使用できないため、本格なフレーム補間を行うにはサードパーティのプラグインを使用する必要があります。
1. Topaz Video AI
AIによるフレーム補間の高性能ツールと言えば、Topaz Video AIもおすすめです。
Topaz Video AIはピクセルエンハンスで解像感や画質向上を主目的としてフレーム補間を兼ねるソフトです。
スタンドアロン(単体ソフト)としても、プラグインとしてDavinci Resolve上で動作させることもできます。
フレーム補間を行う場合、「Aion」、「Chronos」、「Chronos Fast」、「Apollo」、「Apollo Fast」という5つのAIモデルが利用可能です。
「Aion」:高解像度入力に対するより正確な動き推定し、重複フレームのない真の16倍スローモーションを実現する。
「Chronos」や「Apollo」:中間フレームを推定&生成し、フレームレートを24fpsから60psさらに120fpsに上げ、カクカクした動画をヌルヌルと滑らかな感じに仕上げる。
次に、Topaz Video AIのフレーム補間機能を使ってみましょう。
➊.Topaz Video AIを起動してから、フレーム補間を行う動画をドラッグ&ドロップで入力します。
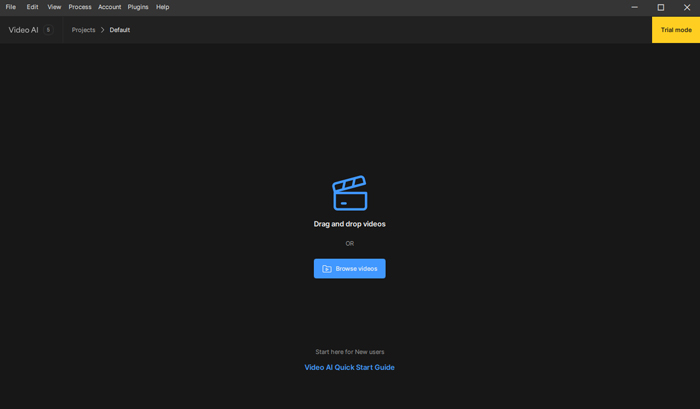
❷.動画を取り込んだら、右側にある設定から動画に適用したい機能を選択します。
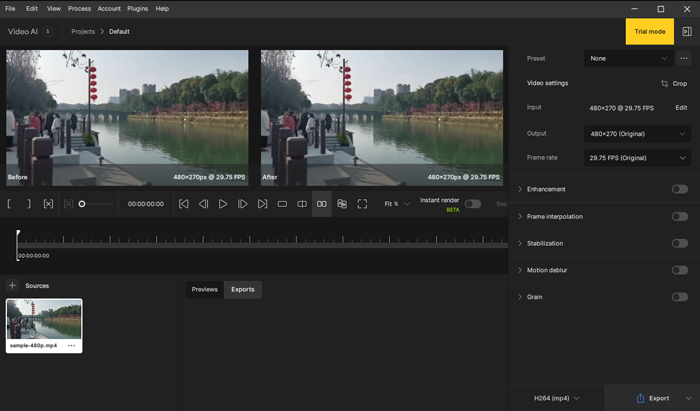
単にフレームレートを上げるなら、「Frame rate」の欄で目的のビットレートを選択すればOK。
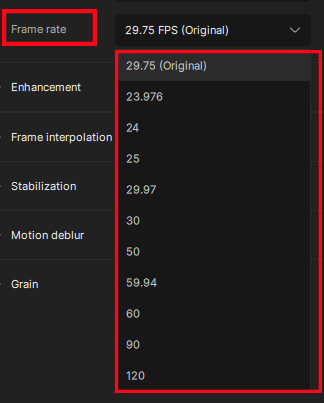
もし、スロー動画を作成するには、「Frame interpolation」を有効にして、「slow motion」欄で使用する倍数(何倍のスローモーション動画にしたいか)を選択します。
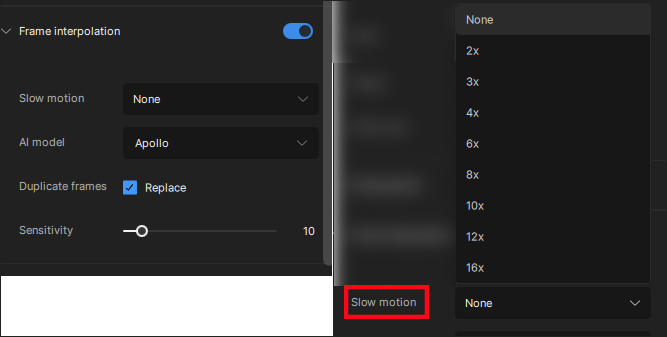
AIモデルの場合、通常は「Aion」が良い結果になるっぽいですが、興味があれば色々と試してみても良いでしょう。
❸.「Render」ボタンを押して、フレーム補間前とフレーム補間後の比較プレビューができます。右側が処理後、左側が元動画となっています。
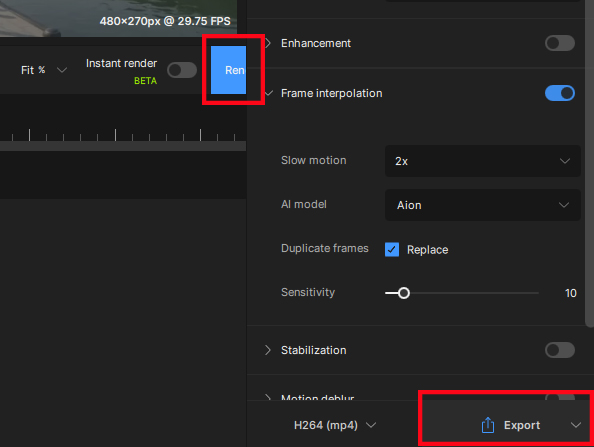
❹.問題がなければ「エクスポート」をクリックして動画を書き出して完了です。エクスポートは動画の長さやPCスペックに大きく依存すると書かれています。
Davinci Resolve(Studio版):¥49,980 (税込価格)
Davinci Resolve(無料版):0円
2. Twixtor
少ないフレーム数からでも滑らかなスーパースローまで作り出せる「Twixtor」は定番です。
Twixtorは、フレーム補間専用のプラグインとして有名で、高速の動きや急激な変化があるシーンでも、滑らかで自然な映像を作成できます。特に、30FPSの映像を60FPSに変換するのが効果です。Davinci Resolveだけではなく、Premiere ProやAfter Effects、Final Cut Proなど複数の動画編集ソフトで動作できます。
TwixtorにはPro版、スタンダード版があります。スローモーション効果を適用すると破綻しやすい素材の動きを部分的に補正する機能が搭載されたPro版が良いですが、新規だと結構高価ですよ。まさか、Resolve Studio本体より高価なプラグイン。
Twixtor Pro:595.00ドル(スタンダード版なら329.95ドル)
Davinci Resolve(無料版):0円
最後に
いかがだったでしょうか?Davinci Resolveでフレーム補間を行う方法はこちらでした。
- Studio版に搭載された標準機能「スピードワープ」を使う。
- 無料版とプラグインの「Twixtor」を連携して使う。
- 無料版+プラグインの「Topaz Video AI」を連携して使う。
一般的に、
- 使いやすさでは「スピードワープ」>「Topaz Video AI」=「Twixtor」
- 性能(機能性)では、「Topaz Video AI」≥「スピードワープ」>「Twixtor」
- 費用では、「Topaz Video AI」⇒「スピードワープ」⇒「Twixtor」(安い⇒高い)
ていう感じです。
基本的に、どの方法も高品質なフレーム補間ができますが、100%ハイスピードカメラと同様のスロモとはいきないと要注意です。
プラグインを導入する手間が嫌なのであれば、「スピードワープ」を使用可能なStudio版を買えば済む話です。長期的に動画編集をやっていくなら断然おすすめです。
一方、AIを動画編集に十分に活用したいと考えている方なら、Topaz Video AIを検討してください。
フレーム補間に加えて、高画質化(アップスケーリング)、手ぶれ補正、鮮明化、インターレース解除、ノイズ除去、モーションブラー軽減など、豊富なAI機能を利用できます。


