手軽に高品質な動画を作りたいなら、Wondershare社のFilmora(フィモーラ)がおすすめです。
豊富な機能と直感的な操作性が特徴で、特に多彩なテンプレートやエフェクトが揃っているため、動画編集初心者でも簡単に見栄えのいい動画を作成できます。
今回は、そのFilmoraを使用して動画を高画質化する方法をご紹介します。
目次
(1)AIによる動画高画質化とは?
動画の高画質化を行いたい方には、「アップスケーリング(拡大)」という言葉を耳にすることがあるかもしれません。
初心者の方であれば、「動画の高画質化=アップスケーリング」と理解しても差し支えないでしょう。
既存の画素数を単純に増やすことで、いわば画像を拡大するようなイメージでした。
この方法では、ただ画像が大きくなるだけで、ぼやけた部分がより強調され、かえって画質が低下してしまうことが多くありました。
AIは、膨大な動画データを学習することで、失われた細かな部分や質感を推測し、高精細な映像を生成します。
それに加え、従来の動画編集ソフトでは難しかった、ノイズ除去やブレの補正、フレーム補間、さらには色調整といった細かな修正も、AIを活用することで簡単かつ高精度に行うことが可能です。
この技術により、古い映像や低解像度の動画素材を現代の標準に近い画質に引き上げることが可能となります。
(2)FilmoraでAIによる動画高画質化を行えるか?
現在では、AIを活用した動画高画質化の方法が主流となっています。一部の動画編集ソフトにも、同様の機能が続々と導入されています。例えば、
- Adobe After Effects ⇒「アップスケール(ディテールを保持)」
- DaVinci Resolve ⇒「スーパースケール」
- PowerDirector ⇒「AIによる動画高画質化」
一方で、「Filmoraで、AIを使ったアップスケーリング(高画質化)の機能ってあるか?」と疑問に思っている方もいるかもしれません。
実は、2024年10月にリリースされたFilmora14には、「AI動画補正」という新機能が追加されました(笑)。
「AI動画補正」とは、意図せずボケてしまったり、画質が悪い映像を綺麗に補正をしてくれる機能です。
古いバージョンのFilmoraを使用している場合、Filmora14にアップグレードすれば、「AI動画補正」機能を利用できるようになります。
Filmora14の「AI動画補正」でできること
- 1080pや4Kへアップスケール
- 細かく色補正や鮮明化
- 不要なノイズやブレの取り除き
- 顔の細部を画質補正
- テキストの境界をくっきりさせる
これにより、動画全体の品質が向上し、細部までくっきりと表現できるようになります。
(3)Filmoraで動画を高画質化する方法・手順
ここから、Filmora14で「AI動画補正」機能を使って、動画を高画質化する手順、および注意すべきことを説明します。
1. 「AI動画補正」で高画質化を行う手順
1. 高画質化したい動画ファイルをドラッグ&ドロップでインポートする
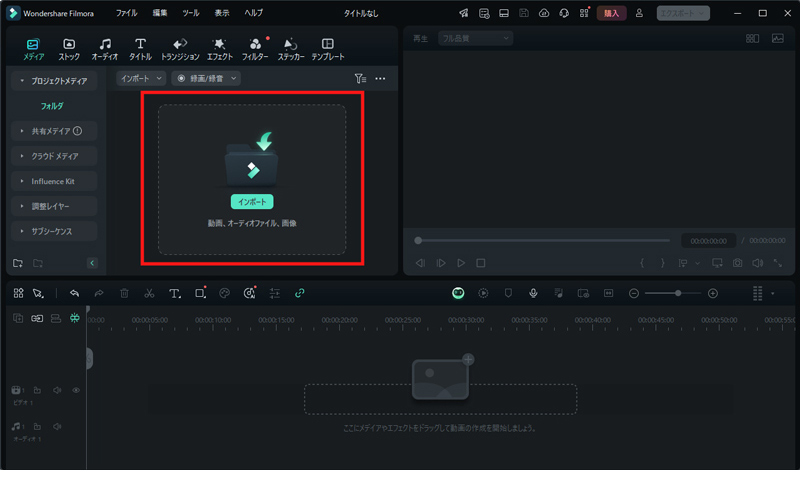
2. インポートした動画をタイムラインに挿入する。
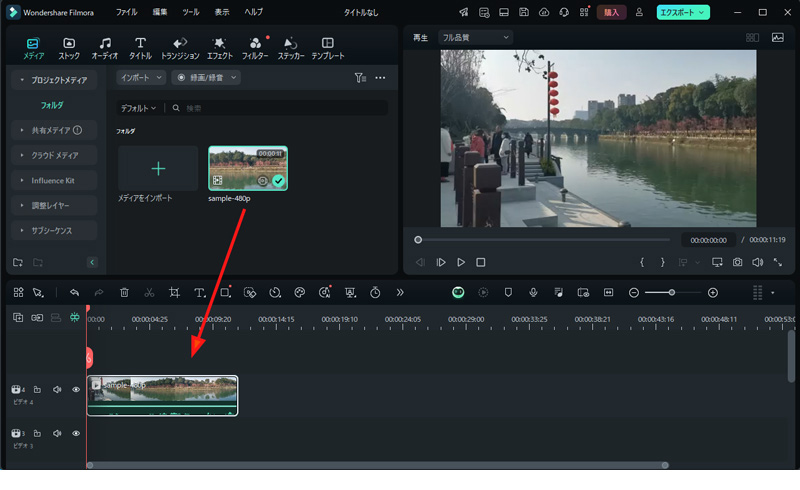
3. タイムライン上のクリップをダブルクリックして編集パネルを開く。
4.「ビデオ」⇒「AI ツール」を選択する。
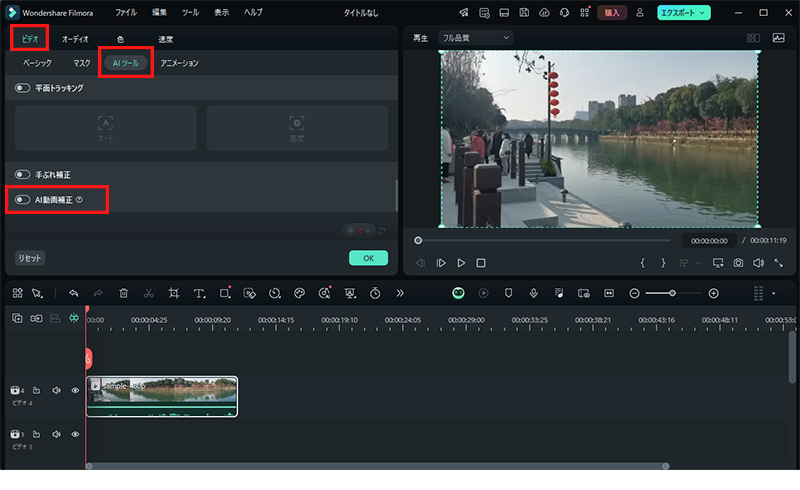
5.「AI ツール」内の「AI動画補正」機能を有効にする。
6. その後、「生成」をクリックして分析と処理を開始する。
高画質化処理が完了すると、生成されたクリップがメディア領域に表示されます。
また、タイムラインも高画質化されたバージョンに自動的に更新されます。「再生」ボタンをクリックすれば、プレビューウィンドウで確認することができます。
2. 「AI動画補正」を使う際に注意すべきこと
「AI動画補正」を使用する際には、いくつかの重要な注意点があります。
<機能制限>
AI動画補正は、メディアの解像度と長さに基づく制限があります。
|
解像度 |
長さ |
|
1080P以上 |
1分まで |
|
1080Pおよびそれ以下 |
3分まで |
3分を超える動画を補正したい場合は、分割してから適用したり、補正が必要な部分だけを切り出してから適用することをおすすめします。
<料金>
AI動画補正はクレジット制の有料機能です。動画を1回補正するには20クレジットが必要となります。
Wondershareアカウントに初めて登録すると、100クレジットが無料で付与されます。それ以降は、追加のクレジットを購入する必要があります。
<処理速度>
AIによる動画の高画質化は、パソコンに大きな負担がかかる重い作業です。
処理速度は、GPUの処理能力に大きく依存します。高解像度動画の処理には、高性能なグラフィックボードが推奨されます。
また、動画のデータ容量が大きいほど、処理にかかる時間も長くなります。特に4Kへのアップスケールの場合、1分の動画でも1時間以上かかることがあるので、時間に余裕を持って作業を進めましょう。
(4)FilmoraのAI動画補正では物足りないか?
正直言って、Filmoraを含め、先述した動画編集ソフトだったら、ちょっとした動画の品質向上には十分役立ちますが、動画を最大限に引き出すには物足りなさを感じるかもしれません。
プロフェッショナルな仕上がりを求めるのであれば、業界で高く評価されている「 Topaz Video AI」をおすすめします。
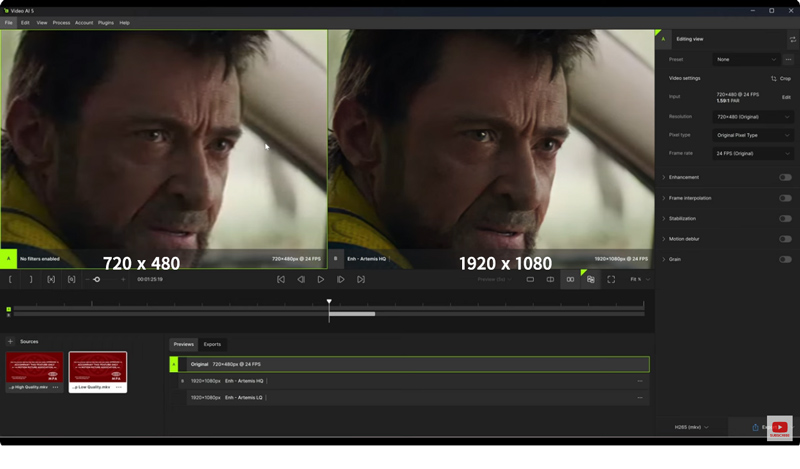
このソフトは、業界初のAI動画高画質化専用ソフトであり、その仕上がりはまさに業界最強と言っても過言ではありません。
他のソフトと比較しても、次元が違うと言えるほど、圧倒的な画質向上を実現しています。
Topaz Video AIでできること
- 動画を4K/8K/16Kまでアップスケールする。
- 映像の細部まで鮮明で忠実な色再現を可能にする。
- 豊富なAIモデル、あらゆる動画の画質向上や修復が簡単にできる。
- 選択したAIモデルによって、細かいパラメータ調整が利用可能。
- 高度な手ぶれ補正・フレーム補間・鮮明化・ノイズ除去・インターレース解除機能も付く。
Topaz Video AIで動画の高画質化を行った後、その動画をFilmoraに取り込み、さらに編集を加えるという方法はいかがでしょうか?
これにより、画質向上と編集の両方を効率よく行うことができます。
(5)まとめ
以上は、Filmoraの「AI動画補正」を使って動画を高画質化する方法についての紹介でした。
この機能を活用することで、Filmoraで手軽に動画の品質を向上させることができます。特に、日常的な編集や軽微な画質調整には非常に便利で、初心者でも簡単に扱える点が魅力です。
しかし、より高度な高画質化やプロフェッショナルな仕上がりを求める場合には、他の専用ソフトの使用を検討することもおすすめです。例えば、Topaz Video AIは、AIによる高度な解析と処理で、従来の編集ソフトでは実現できないレベルの画質向上を提供します。
Filmoraは使いやすさが魅力ですが、Topaz Video AIと併用することで、動画の品質をさらに引き上げ、満足のいく仕上がりを実現することができます。


