高品質な動画を制作するには、「高画質」が欠かせない要素です。
画質が悪いと、視覚的に魅力が欠けてしまい、視聴者の関心を引きづらくなります。
この記事では、After Effects(アフターエフェクト)で動画の画質を上げる方法について解説していきます。
目次
(1)After Effectsでどうやって画質を上げるか?
After Effectsは、Adobe社が提供する動画編集と合成が得意なツールです。「A.E.」「AE」「Ae」と略されることもあります。
単純なカット編集だけでなく、エフェクトの追加、テキストアニメーション、3D空間での演出など、幅広い映像制作のニーズに応えられるのが特徴です。
基本的に、After Effectsで画質を上げるには、以下のエフェクトをうまく活用できれば、効果は現れます。
- アップスケール(ディテールを保持)エフェクト
- シャープエフェクト
- カラー補正エフェクト
- グレイン(除去)エフェクト
次は、これらのエフェクトの使い方と設定方法について解説していきます。
(2)アップスケール(ディテールを保持)エフェクトで画質を上げる方法
特徴:詳細を維持しながらアップスケール(補間して高精細化拡大)
<アップスケール(ディテールを保持)エフェクト>
Adobeの人工知能活かしたアップスケール機能で、低解像度の素材を高解像度に変換する際に、ディテールを損なわずに拡大できます。
例えば、SDフレームサイズからHDフレームサイズへ、または HDフレームサイズからデジタルシネマのフレームサイズへ拡大できます。
<手順>
➊. コンポジションに動画を入れます。
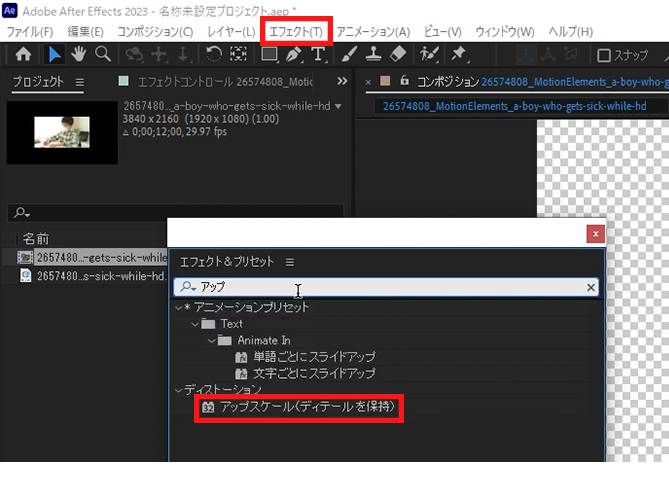
➋. レイヤーに「エフェクト」⇒「ディストーション」⇒「アップスケール(ディテールを保持)」を適用します。
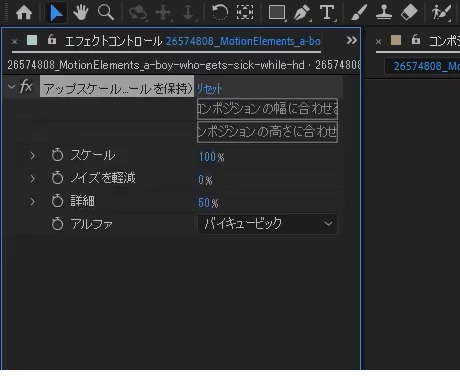
➌. スケールをはじめ、各パラメータを設定します。
✅「スケール」:素材を拡大縮小します。元の画像サイズをコンポジションの幅や高さに合わせてスケール調整を行います。
✅「ノイズの軽減」:画像内のノイズを抑えるための設定です。数値を上げすぎるとディテールが失われる可能性があります。
✅「詳細」:ディテールの量を調整する機能です。高すぎるとノイズが増える可能性があります。
✅「アルファ」:透過部分のエッジ処理を改善する設定です。
「高度な設定はちょっと難しいな」と思ったら、「スケール」だけ調整しても大丈夫です。
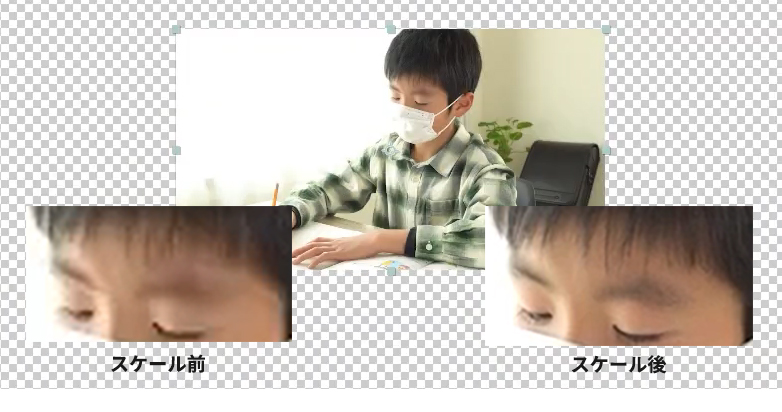
【番外】After Effects向けの高画質化プラグインおすすめ
本格的な画質向上を目指す場合、「アップスケール(ディテールを保持)」エフェクトではやや物足りないと感じるかもしれません。
その場合は、動画の高画質化に特化したサードパーティ製プラグインの使用を検討してみてください。例えば、「Topaz Video AI」や「ScaleUp」、「Red Giant Instant 4K」などが挙げられます。
これらのプラグインは、元動画を解析して不足情報を補完し絵を作り出すものですが、それぞれ独自のアルゴリズム技術があるようで、優劣が出ますね。
| プラグイン名 | 価格 | 特徴 |
1位:Topaz Video AI | $299 ※買い切り | ✅ 動画の解像度を4K/8K/16Kまで向上させる。 ✅ 豊富なAIモデル、あらゆる動画の画質向上や修復が簡単にできる。 ✅ 元動画の被写体本来の姿を鮮明に細部まで再現して高画質化が可能。 ✅ 高度な手ぶれ補正・フレーム補間・鮮明化・ノイズ除去・インターレース解除機能も付く。 ✅ スタンドアロン(単体ソフト)としても動作可能。 |
| 2位:ScaleUp | ¥11,000 ※買い切り | ✅ 画質の低下を抑え、ビデオを最大10倍にスケールする。 ✅ 画質をよりリアルにするシャープモードとノイズ除去モードもある。 |
| 3位:Red Giant Instant 4K | ¥104,400(1年間) | ✅ SDやHD動画を4Kまで解像度を向上させる ✅ テンプレートを使用するか、カスタム設定を作成するができる。 ✅ 単独での販売は行っていない。Red Giant Complete suiteといった総合的な映像編集ツールセットの一部である。 |
現状、Topaz Video AIは、非常に効果的なツールです。これを使用することで、手間をかけずに満足のいく高品質な映像を作成できます。(下図参照)
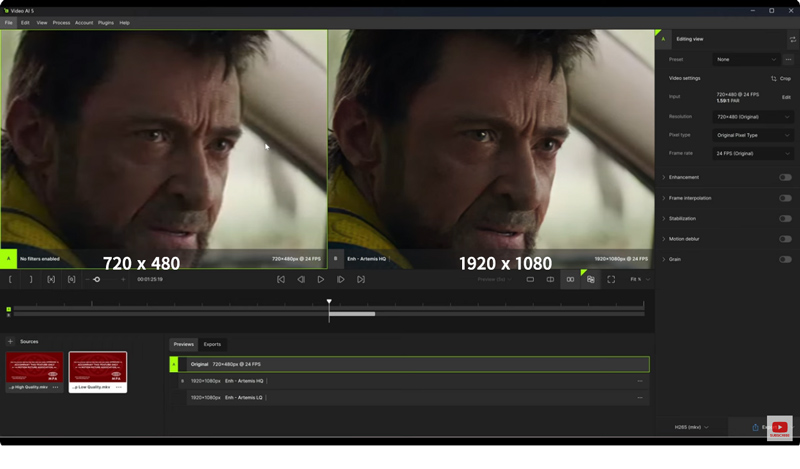
(3)シャープエフェクト画質を上げる方法
特徴:イメージ全体をくっきりさせて鮮明さを高める
<シャープエフェクト>
このエフェクトは、8bpc、16 bpcおよび32 bpcカラーで使用できます。似たエフェクトにアンシャープマスクがあります。両方ともピクセル単位のコントラストを高めてイメージをはっきりさせます。違いはイメージのエッジにかかるのか、全体にかかるのかです。
若干のピンボケであればシャープを強めにかければ、ピントが合ったように補正可能です。
<手順>
➊. コンポジションに動画を入れます。
➋. レイヤーに「エフェクト」⇒「ブラー&シャープエフェクト」⇒「シャープ」を適用します。
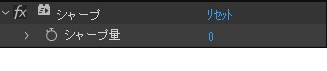
➌. シャープ量を適宜設定する。
シャープ量を強くすると、輪郭ははっきりシャープに見えるはずです。
しかし、シャープ量を一気に上げると、ノイズが目立ったり、画像が不自然になることがあります。少しずつ調整しながら、最適な値を探しましょう。
拡大表示することで、細かな部分のノイズやアーティファクトを確認できます。
(4)グレイン(除去)エフェクトで画質を上げる方法
特徴:不要な粒子やノイズを軽減して画像を滑らかにする
<グレイン(除去)エフェクト>
グレインとは、映像に現れる小さな粒状のノイズのことを指します。
グレイン(除去)は、撮影時の照明不足やデジタル処理によるノイズを軽減し、映像をよりクリアにする機能です。これは、アップスケール(ディテールを保持)エフェクトの「ノイズを軽減」とほぼ同じ役割を果たします。
<手順>
➊. コンポジションに動画を入れます。
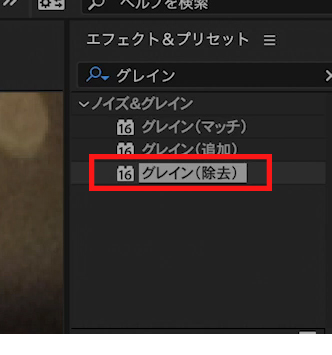
➋. レイヤーに「エフェクト」⇒「ノイズ&グレイン」⇒「グレイン(除去)」を適用します。
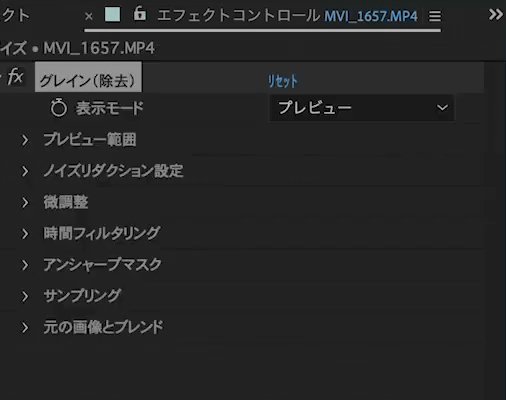
➌. プロパティを適宜設定する。
「グレイン(除去)」エフェクトの設定は、素材や求める効果によって最適な値が異なります。
初心者の方には、まず「ノイズリダクション」と「アンシャープマスク」の2つの設定に注目し、それぞれを工夫してみることをおすすめします。
「ノイズリダクション」:グレイン自体を減らす処理
「アンシャープマスク」:ノイズ除去によって失われたディテールを復元する処理
様々な設定を試しながら、最適な設定を見つけてください。
(5)カラー補正エフェクトで画質を上げる方法
特徴:色合いや色相を調整することで全体の雰囲気を変える
<カラー補正エフェクト>
カラー補正エフェクトを適用することで、ガラッと色合いを変更させたり、コントラストを調整して部分的に明るさを出したりすることが可能です。
これにより、映像全体の色彩やコントラストが改善され、視覚的に鮮明でプロフェッショナルな仕上がりにすることができます。
<手順>
➊. コンポジションに動画を入れます。
➋. レイヤーに「エフェクト」⇒「カラー補正」を開きます。
➌.「カラー補正」には、数十種類のエフェクトが統合されており、用途に応じて適切なものを選択できます。
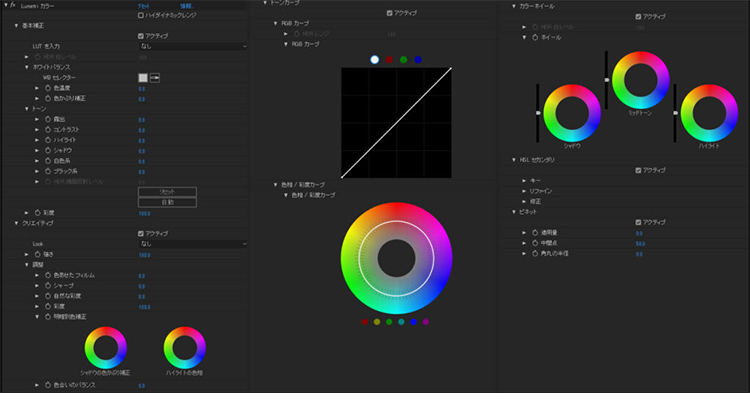
その中には、「Lumetri カラー」は、多くのプロが愛用する、非常に人気の高いカラー補正エフェクトです。色温度、色かぶり補正、コントラストなど、色調整を6つの主要なカテゴリに分類し、それぞれの要素を細かく調整できるため、より高度なカラーグレーディングが可能です。
とにかく、ちょっとした補正であれば、それほど難しくはありませんが、より高度なカラー補正には専門的な知識と手間がかかり、初心者には向いていないと思います。興味があれば、ぜひ自分でネットでカラー補正の知識やコツを調べてみてください。
(6)まとめ
以上、After Effectsで画質を上げるための方法をご紹介しました。
アップスケール(ディテールを保持)、ノイズ除去、シャープ、カラー補正といったエフェクトを効果的に組み合わせることで、映像の質感を大きく向上させることができます。
特に、アップスケールは低解像度の素材を高解像度に変換する際に効果を発揮し、ノイズ除去やシャープ処理は映像をクリアで鮮明に仕上げます。カラー補正は色合いやコントラストを調整し、映像に深みと鮮やかさを加えることができます。
しかし、過度にエフェクトをかけすぎると、逆に素材本来の良さを損ねてしまうことがあるため、バランスを考えた調整が求められます。


