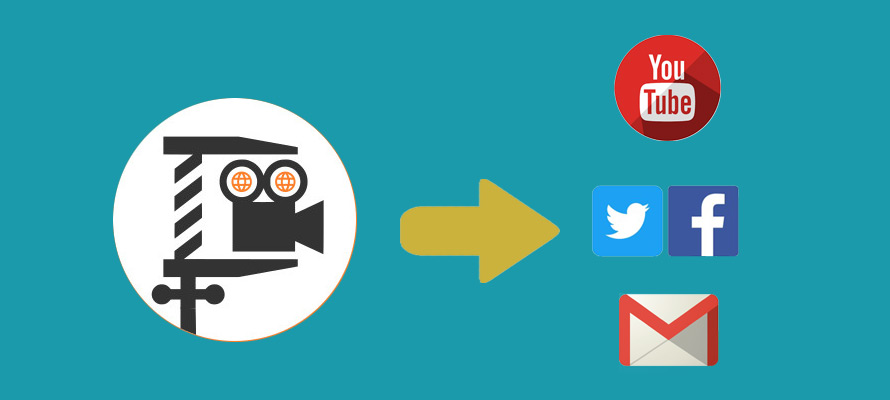4K、8Kの高解像度で美しい映像を撮るということは、データ容量をかなり大きく使うということです。
例えば、18分の4K動画(3840×2160、.h264)で書き出したデータ量は約4GB……。
単純な保存ならまだしも、転送・投稿・編集などをする場合は、不便が生じることがあります。
今回の記事では、高画質で高解像度の動画を圧縮するために使う有料・無料ソフトやオンラインサービスを紹介します。
目次
動画圧縮について知るべきポイント
基本的に、圧縮時にファイルサイズを小さくさせるので、若干画質劣化が伴うものです。画質はどれほど劣化するかは、動画のサイズをどれほど小さくするか次第です。
2.通常な動画編集ソフトや動画変換ソフトを使えば、下記書いた方法で動画を圧縮することができます。
- より高圧縮率なコーデック動画を再エンコードする。
- 動画のビットレート、フレームレートと解像度を下げる。
- 不要な部分をカットして動画の再生時間を短縮する。
自分で、動画の各パラメータを下げることで動画容量を軽くするのは、ちょっと面倒だけど、圧縮の自由度が高いのが特徴で、熟練者におすすめします。
一方、初心者の方なら、目的に合った出力サイズを入力するだけで自動的に圧縮してくれるツールを利用するのが一番手っ取り早いです。
動画圧縮におすすめの有料・無料ソフト
「DVDFab 動画変換」
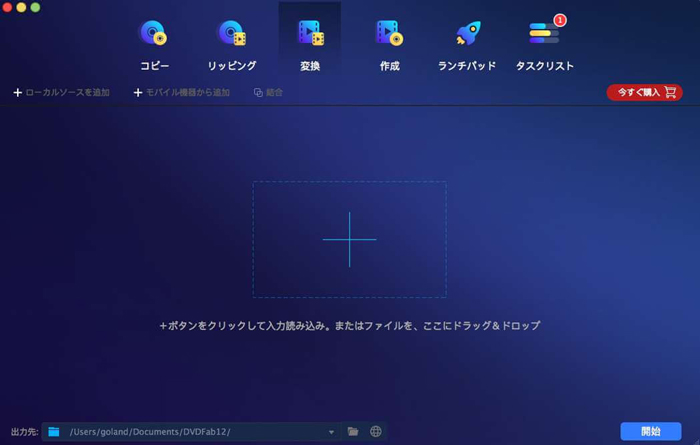
DVDFab動画変換とは、DVDFab社によって開発・販売している有料な動画変換ソフトです。動画のトリミング、クロップ、BGMや字幕の追加などちょっとした編集機能も備えます。
4K、8K、H265、3D、HDなど幅広い入力形式をサポートして、どんな動画フォーマットでも問題なく読み込めます。
動画圧縮に特化したソフトじゃないため、上記書いた圧縮方法に従って手動的で圧縮作業を行うしかないです。
例えば、H265/H264などの高圧縮率なコーデックで動画を再エンコードしたら、手動的で動画のパラメータを調整したり、動画の不要な部分をカットしたりします。
また、このソフトは30日の試用期間中はフル機能を使用できます。
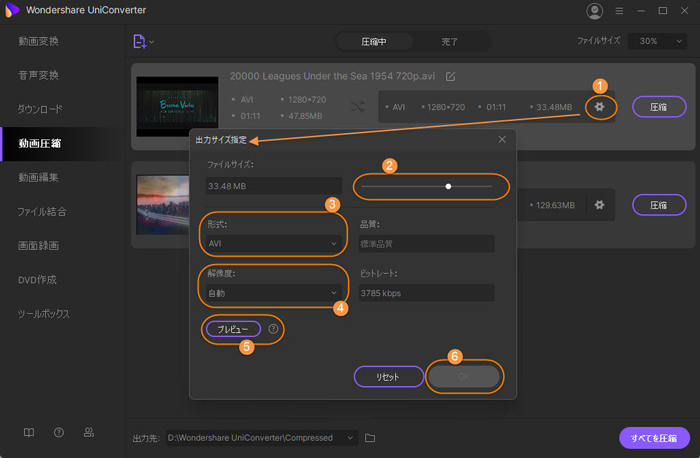
Wondershare UniConverterとは、動画の変換、編集、圧縮、録画などができる多機能ソフトです。
動画パラメータのカスタム設定はできる以外、圧縮機能を搭載するため、動画圧縮の作業をもっと手軽に効率的に完成できます。
例えば、まず圧縮を実行する前に、圧縮後の画質をプレビューで確認することができます。そして、データを圧縮・格納する前にどれくらい圧縮されるのか、と推定値も取得してくれます。
4Kや8Kなど高画質のHDビデオを高画質のまま入力して、1,000を超える動画/音声形式から使用したい出力形式を選択できます。
また、複数の動画ファイルを一括で圧縮できるが、便利で容量の心配もいりません。
「ApowerCompress」
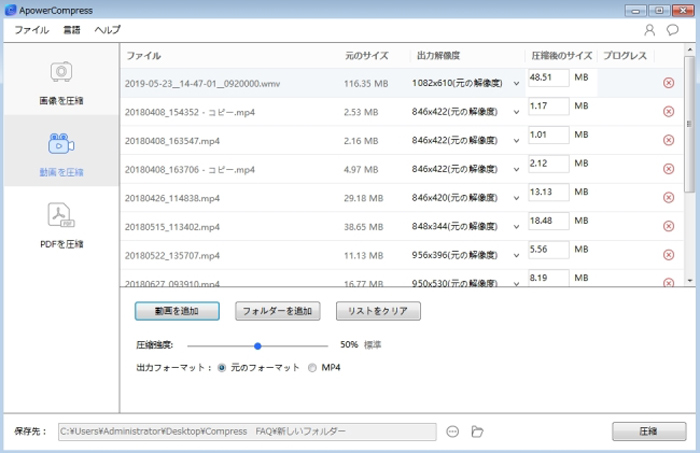
ApowerCompressとは、動画、画像、PDFファイルの圧縮に特化した有料ソフトです。
起動画面は非常にシンプルで、わかりやすくて初心者の方でも直感的に操作できます。
また、動画を圧縮するには、圧縮強度のスライダーを左右にドラックすることで調整できます。圧縮強度が高いほど、サイズが小さくなり、もちろんその分画質も悪くなります。
そして、圧縮後のファイルサイズは、自分の目的に合った数値を入力することで決められます。
それ以外、解像度、ビットレート、フレームレートなどの調整、ビデオのカットなども自由に操作できます。
無料体験版もあるが、20MBのビデオまでのファイルしか圧縮できないという制限があります。
インストール不要なオンライン動画圧縮ツールおすすめ
インストールの手間がなく、オンラインで動画を圧縮したい場合は、次の内容に進んでいきます。
「VideoSmaller」
【公式サイト】:https://www.videosmaller.com/
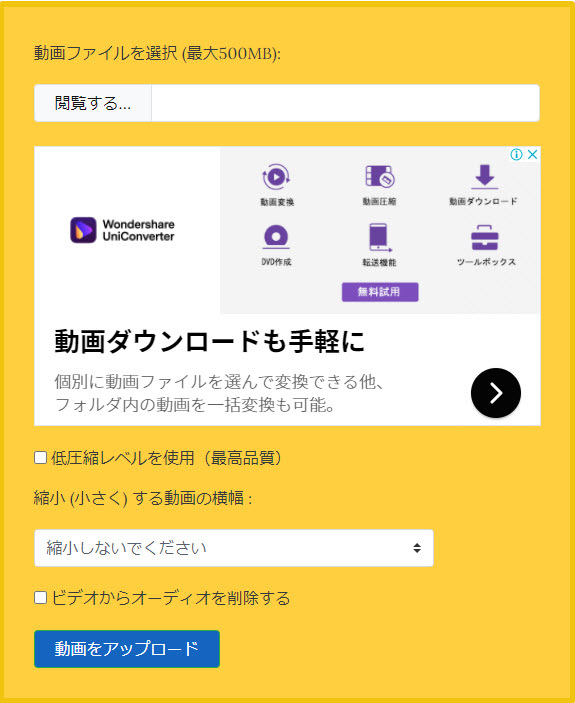
VideoSmallerは、FileConverto社が提供しており、動画のファイルサイズを小さくする無料オンラインサービスです。
Webブラウザとインターネット接続があれば、インストール不要、登録不要で使えます。
ホームページは英語で表示されているが、上部メニューの「language」から日本語を選択して利用することができます。
基本的に、解像度を下げることで動画のファイルサイズを小さくすることが多いです。
可能な限り画質を犠牲にはしたくない場合は、「低圧縮レベルを使(最高品質)」をチェックします。この項目をチェックすると圧縮率が低くなり画質を優先していきます。
ただ、UP出来るファイルサイズは最大500MBと注意ください。
「Clipchamp」
【公式サイト】:https://clipchamp.com/ja/
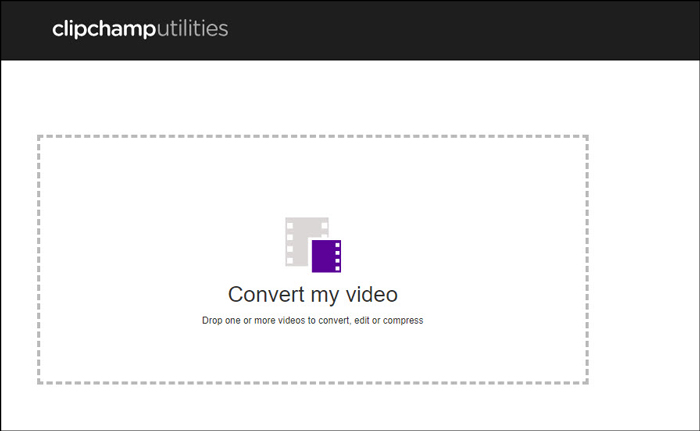
Clipchampは、Webサイト上で動画の変換・圧縮・編集を行えるオンラインサービスです。
ホームページの上部にある「ツール」⇒「圧縮」をクリックしたら、圧縮の専用画面に入ります。
利用時に、ちょっと面倒だけどGoogleやFacebookのアカウントか、メールで登録することが必要です。
AVI、MOV、DIVX、FLV、3GP、MP4、WMV、VOB、MKV形式の動画ファイルだけを圧縮可能です。
アップロード可能なファイルサイズに制限はないが、20GBを超えると圧縮ファイルの生成に失敗する場合があります。
無料で使う場合、出力の解像度は最大480Pであることに注意してください。
「Zamzar」
【公式サイト】:https://www.zamzar.com/
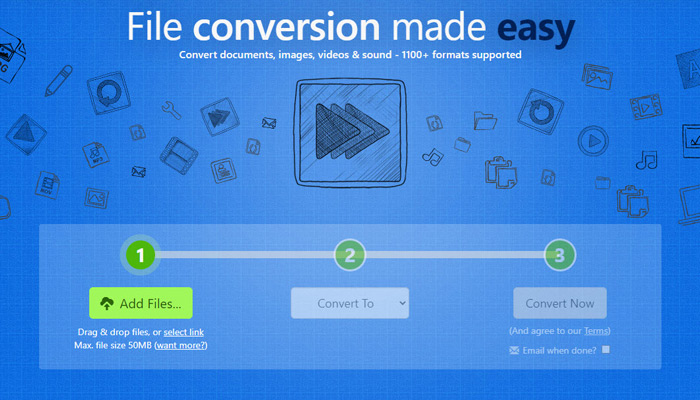
Zamzarは、フリーで動画を変換・圧縮するオンラインサービスで、Chromeの拡張機能としても利用できます。
FLV、MOV、MP4、3GP、3G2、AVI、MPG、WEBM、WMVなど主流となった動画形式は言うまでもなく、非常に多くのフォーマットに対応しています。
使い方は、上記紹介したオンラインサービスと異なって、メールで圧縮したいファイルを添付し、希望するファイル形式を宛先に入力して送信するのです。圧縮後のファイルを受け取れるといったメールでのリクエストにもサポートします。
Zamzarには無料プランと有料プラン(月額9ドルから)があります。
無料プランの場合、一日中に最大150MBまでの動画ファイルを2本しか圧縮できません。