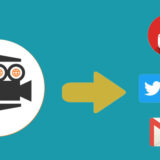DVDディスクはアナログ時代のものなので、今のデジタル時代にやや不似合いと言われています。
標準解像度は480p(720×480)となっていたが、大体YouTubeって480Pで動画を見るのと同等で、1080p、2K解像度のモニタを搭載したパソコンや、4KテレビでDVDを再生するとき、画質化がかなり粗く見えます。
今回の記事では、低画質のDVDを高画質化(720p/1080p/4Kへアップスケール)する方法を解説しましょう。
目次
DVDを高画質化するために基本的なやり方
DVD動画を高画質化する場合、基本的な考え方は下記のとおりです。
❶. パソコンでDVDアップコンバートソフトを使って、DVDを低解像度から高解像度に拡大して変換します。(推奨)
❷ パソコンかテレビで視聴するとき、アップコンバート対応のブルーレイプレイヤーを使用して、DVDの映像をハイビジョンや4Kにアップコンバートして出力します。
❸. 動画編集ソフトを利用して、明るさ、色合い、コントラストやガンマ修正で境目がはっきりしない物をはっきり表示させるなどすると、DVD動画は見やすくなります。ただ、見やすくなる=高画質化とは言いにくいけど、たぶん要望に合っていないでしょうか。
AIを活用したアップコンバートソフトを使えば、ディテールの補完やノイズの軽減など、本格的な画質向上が期待できます。
これからDVDを高画質で楽しみたい方は、まずこの方法から試してみるとよいでしょう。
DVDをアップコンバートして高画質化する方法
DVDを高画質化したい場合は、パソコンでのアップコンバートがもっとも現実的かつ効果的な方法です。
特にAI技術を使ったソフトを活用することで、旧世代の映像を今の環境でも十分に楽しめるレベルに引き上げることができます。
1. 基本的な流れ・操作手順
DVD映像を高画質化するには、以下の2ステップを踏むのが基本的な流れです。
step1:DVDリッピングソフトで映像を抽出する
まずは、DVDに収録されている映像データをパソコンに取り込みます。この作業を「リッピング」と呼びます。
リッピングには専用のソフトが必要で、代表的なものには以下のようなソフトがあります。
- HandBrake(無料・オープンソース・自作DVDのみ対応)
- DVDFab DVD リッピング(有料・市販やレンタルDVDにも対応)
これらのソフトを使うことで、DVDの映像をMP4やMKVなどの動画ファイル形式として保存することができます。
step2:アップコンバートソフトで高画質化する
リッピングして得られたDVD動画(通常は720×480の解像度)を、次に「アップコンバートソフト」で高解像度(フルHDや4Kなど)に変換します。
変換後の動画は、パソコンやテレビの大画面でも違和感なく再生できるようになり、DVD映像の見栄えが大きく向上します。
2. おすすめのAIアップコンバートソフト(無料・有料)
✅ 有料派 → Topaz Video AI
現在、AI技術を活用したアップコンバートソフトは数多く登場していますが、一番綺麗になるソフトは「Topaz Video AI」だと思います。

Topaz Video AIは、AIを活用して映像のディテールを再構築・補完し、解像度だけでなく映像の質そのものを向上させることに特化したソフトです。
単なる「拡大」ではなく、AIが不足している情報を推測して補い、より自然で鮮明な映像へと再構成します。DVDなどの映像を、最大16Kまで高精細にアップスケーリングできるのは本当に凄い!!!
✅ 有料派 → Aviutl
どうしても無料でDVD動画をアップコンバートしたいなら、Aviutlを試してください。
アニメ動画だと、Aviutlに第三者のフィルタプラグイン(シャープフィルタ、アンシャープマスク、リサイズフィルタ、エッジ強調、WarpShrp,エッジレベル調整MT、WarpSharpMTぐらい)を導入することで、それなりのアプコンが可能になります。
ただ、アニメと違い実写の場合はほとんどアプコンは出来できないとご注意ください。
AviUtl以外、動画アップコンバーフリートソフトと紹介されていても、開くと期間限定のお試し版だっり、購入画面に誘導されたりと。
 【AI高画質化】AviUtlで動画の画質を上げる方法を初心者向けに解説
【AI高画質化】AviUtlで動画の画質を上げる方法を初心者向けに解説
3. DVDをフルHD/4Kにアップコンバートする手順
以下の手順に従えば、誰でも簡単にDVDをフルHDや4Kにアップコンバートできます。
パート1:DVD映像を動画形式へリッピングする方法
コピーガードのない自作DVDなら、無料の「HandBrake」で簡単にリッピングできます。
一方、市販やレンタルDVDは多くの場合コピーガード付きのため、「DVDFab DVD リッピング」など専用ソフトの使用が必要です。
ここでは、市販&レンタルDVDに対応可能なDVDFab DVD リッピングを使用します。
事前準備:
❶. DVDをパソコンにセットします。
❷. DVDFab DVD リッピングをパソコンにダウンロードとインストールしておきます。
1. DVDFab DVD リッピングを起動して、トップ画面で「リッピング」を選択してから真ん中の「+」マークをクリックします。
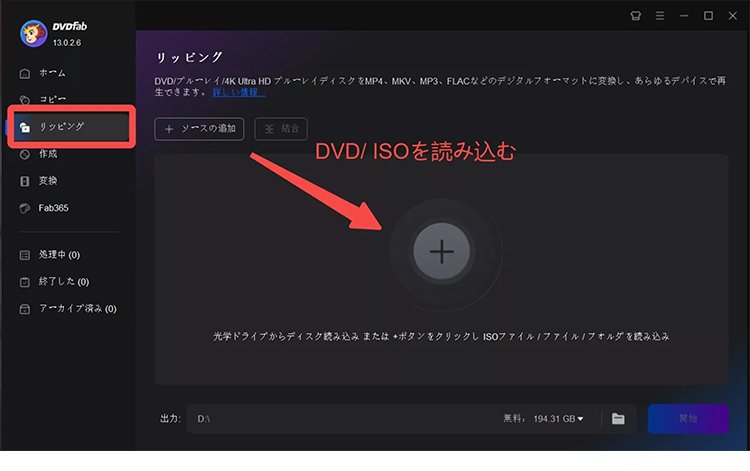
2. ディスクの選択ウィンドウが表示されて、対象のDVDディスクを選択して読み込みます。
3. 読み込みが完了すると、DVDタイトルと詳細情報が表示されます。デフォルトでは、MP4が出力形式として選択されています。その他、ファイサイズや画質などの設定や細かい操作設定は初期設定で良いと思います。または、各タブを理解している上で、好きのように設定してもいいです。
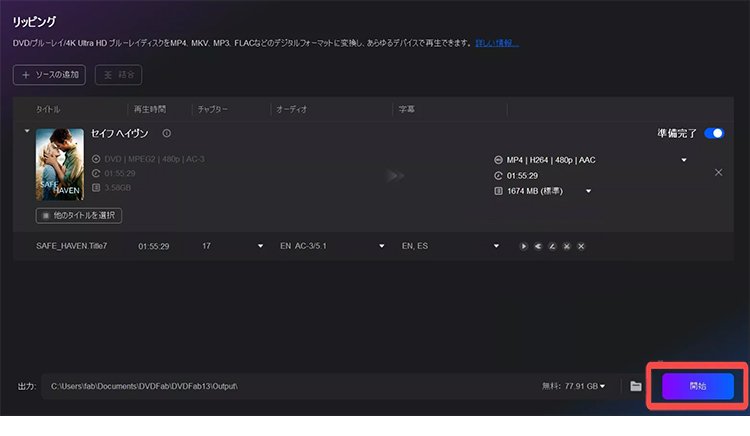
4. 設定が終わってしまえば、右下の「開始」をクリックして、リッピングが始まります。「完了」が表示されるまで待ってください。
パート2:DVD映像をアップコンバートして高画質化する方法
今回の場合は、有料ソフト「Topaz Video AI」を使用します。
さっそく、リッピングしたDVD映像をこのTopaz Video AIで、480pから720p・1080p・4Kへとアップコンバートしてみましょう。
1. Topaz Video AIを起動し、DVD動画をドラッグ&ドロップで読み込んだら、「Start editing」をクリックして編集を開始します。
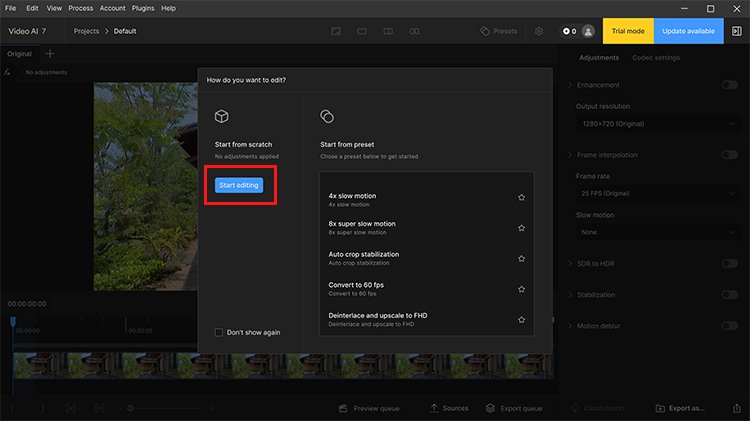
2. 画面右側の「Output resolution」から変換後の解像度を選びます。2X、4X、1080p(HD)、4K、8Kなどが選択可能で、一般的には1080pへのアップコンバートがよく使われます。
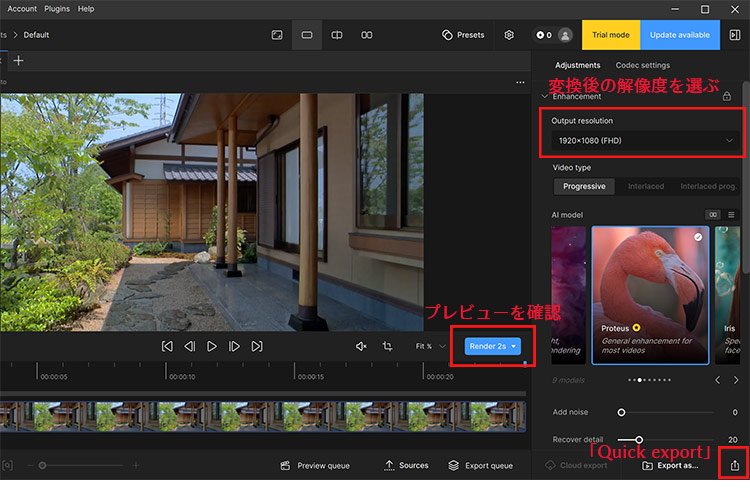
3. 「Render 2s」をクリックすると、プレビューで仕上がりを確認できます。必要に応じて、画面右側の設定メニューからAIモデルの選択やノイズ除去、ピンボケ補正、その他パラメータの細かな調整が可能です。
4. 画面右下の「Quick export」アイコンをクリックすると変換が始まり、出力ファイルは元の動画と同じフォルダに保存されます。
感想
実際にAIアップコンバートを試してみると、想像以上に画質が向上し驚きました。
特に「Topaz Video AI」は、古いDVD映像でも輪郭がはっきりし、全体の印象が大きく変わります。
元の画質に限界はあるものの、従来の方法とは比べ物にならない仕上がりです。
昔の映像を少しでも美しく残したい方には、ぜひおすすめしたい方法です。