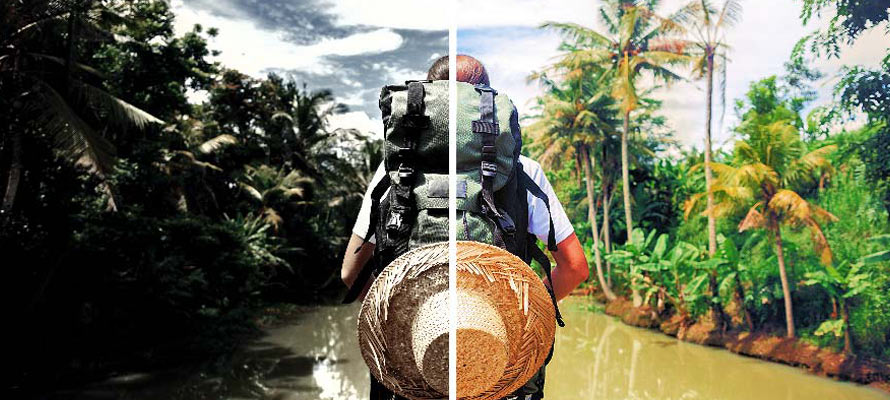ビデオカメラやスマホで撮影したビデオでも、ネットから拾った動画でも、MP4形式で保存することが多いです。
だが、古いか、容量をあまり圧縮しすぎるかが原因で、動画がぼやける、不明瞭または不鮮明になってしまうことがあります。
今回の記事では、画質が荒くて綺麗に見えないMP4動画を対象にして画質を上げる方法を解説します。
(1)AIテクノロジーでMP4の画質を上げる方法
画質を上げるって、結論から言えば、決して簡単に低解像度から高解像度に変換するだけで済むというわけではありません。
まず、「解像度」と「画素数」についての知識を理解しましょう。
画素数は、1枚の画像を構成する、色の情報を持ったドット(点)の数です。
解像度は、動画の縦横の画素数(ピクセル数)を表す言葉です。 よく見る「1920×1080」や「720P」などのことです。HDやフルHD、4Kなども解像度を指す通称です。
解像度が高ければたくさんの画素で表現することになり、鮮明で詳細、つまり高画質な動画ということになります。その反面、画素数が同じなら、解像度を変えても同じ画質は一緒ですね。
つまり、MP4を高画質化するために、単純に解像度を上げるだけでなく、そもそもそこになかった画素数を生成するのがカギです。
そのような魔法があるソフトって言えば、AIテクノロジーを活用した「Topaz Video AI」はベストなクオリティです。
- MP4を高解像度に変換する時、実際には存在しない画素を存在している画素からAIが類推しながら作り出します。
- 究極的にオリジナルを忠実に再現しながら、SD画質をHD、4K、さらに8Kまで変換できるのが強みです。
さて、Topaz Video AIを使ってMP4の画質を上げてみましょう。
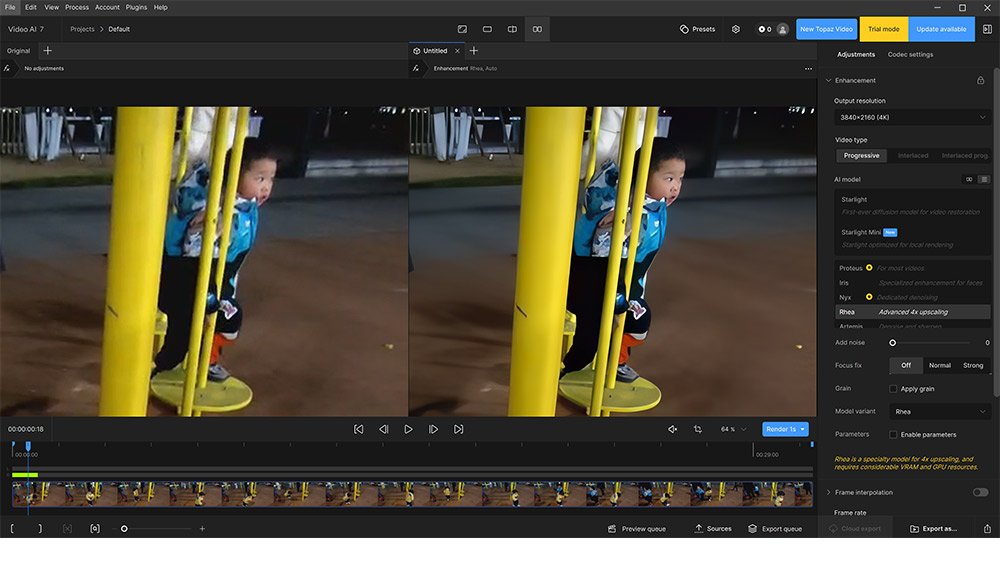
①. 使用したいMP4データをソフトにドラッグ&ドロップで読み込みます。
②. 右側でいくつか設定項目があるが、最小限にAIモードおよび出力解像度を設定したらよいです。必要に応じて、粒子(シャープ)、出力形式などのカスタマイズ設定も行えます。
③. 設定後、「Export」アイコンをクリックして、MP4の書き出しが始まります。書き出しの速度はパソコンのスペックやデータの重さに依存するので一概に言えません。
以下に、高画質化前後の比較画像をご覧ください。
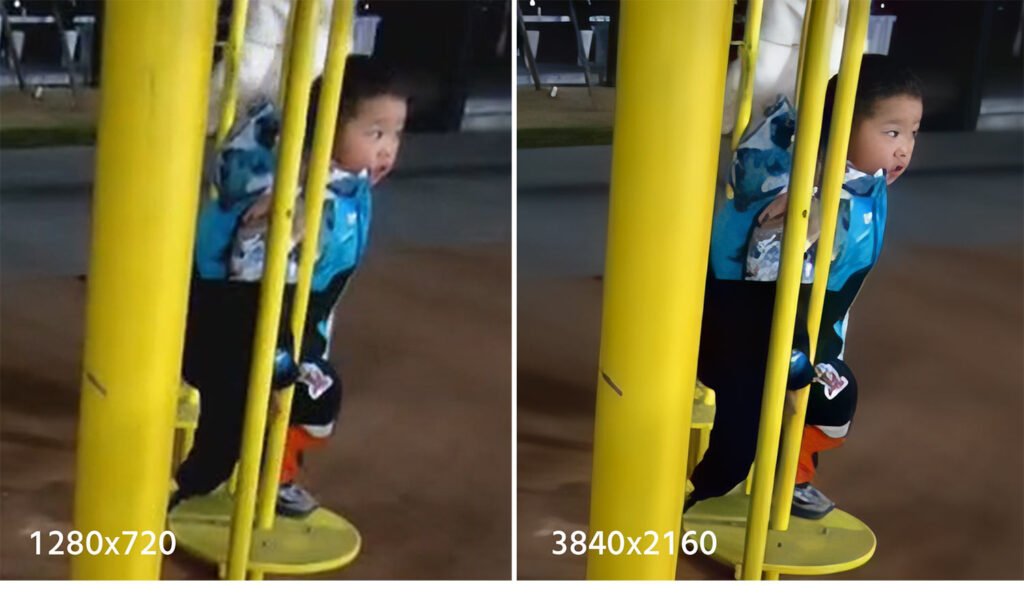
 動画高画質化ソフト「Topaz Video AI」の使い方・設定方法を分かりやすく解説!
動画高画質化ソフト「Topaz Video AI」の使い方・設定方法を分かりやすく解説!
(2)従来の手法でMP4の画質を上げる方法
従来の手法って、一言に言えば、「当然十分ではないが、ある程度の効果はある」あたりです。
言い換えれば、SDコンテンツをHDや4Kに補間出力するのが確実に期待できないが、元より明るく鮮明な画質で見せることが工夫すれば可能です。
1. フィルター・エフェクトを使う
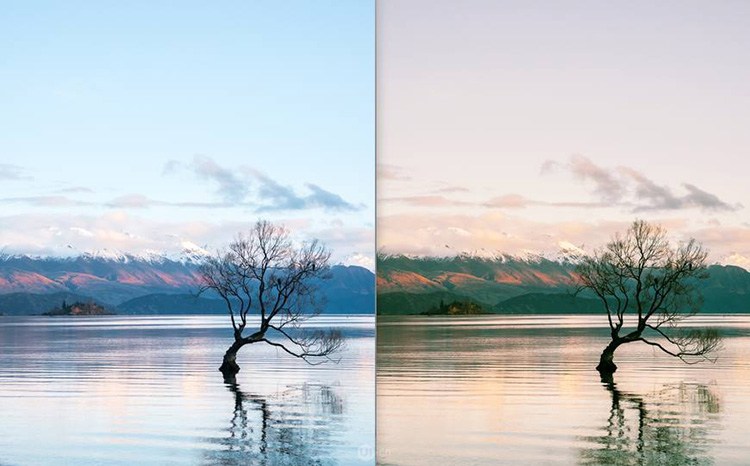
フィルターは、動画全体にセピア色やモノクロ、ナチュラルな色などを施したり、輝かせたりするためのエフェクトです。
専門知識も、細かい設定も特に必要なく、予め準備されたプリセットを適用すれば、即座に動画の色合い・雰囲気を変えるのがその最大な特徴です。
フィルターを活用すれば、初心者の方でも簡単にプロが制作した映画のような演出効果を表現することができたり、視聴者に与えるイメージを大きく変えることができます。
一般的に、動画本体の雰囲気によって最適なフィルターも色々変えていくので一概に「これがおすすめです!」と言えないでしょうか。
私の場合では、MP4の画質が上がったように見えるために、モノクロ、セピアなどのような色の使用を減らしたシンプルなフィルタを優先しています。
このようなフィルターをかける動画編集アプリはOSごとにたくさんあります。
- パソコン派なら、Filmora、PowerDirector
- iPhoneやAndroid派なら、CapCut、InShot、Splice
などをおすすめします。
2. 色調補正

色調補正とは、動画や写真をレタッチして自然な色合いに加工する作業のことです。
テレビや雑誌ではこのようなレタッチは普通になって、視聴者に不自然さを感じさせないのが目的です。
上記紹介したフィルターも、MP4動画の色合いを変えられるが、特定色域を選択してコマごとに繊細な色味を修正するには、色調補正が王道です。
例えば、動画を撮った後に、逆光で暗くなっていた顔や肌だけを明るく、健康的な色に補正するって色調補正しかできないことです。
だが、色調補正を上手く活用するために、明るさ、コントラスト、色相、輝度、彩度、ホワイトバランス、色温度など各パラメータに関する十分な知識が必要です。
知識やスキルが不足している場合、目安にできるものがなく、なんとなく感覚で調整するしかないことになります。
色調補正をするには、その機能をもったソフトが必要です。ソフトによってできることに幅があるが、専用ソフトならAdobe Premiere Pro、DaVinci Resolveをおすすめします。
一方、現状、AI(人工知能)の進化に合わせて、Colourlab Ai、EPICOLORなど映像の色合いをAIが自動的に調節してくれるツールも出てきます。興味があれば、無料トライアルを試してもいいです。
3. シャープネス処理

シャープは、エッジ(明るさが鋭敏に不連続となる部分、切れ目、輪郭)部分を際立てることで、画質を先鋭にする機能です。
特に、ピンぼけしたMP4動画、低画質なMP4動画をやや鮮明に見やすいように仕上がるには有効です。だが、大きくぼやけた映像だと、シャープにしても綺麗にならないことがあります。
シャープにしても、大きくぼやけた映像を補正することはできません。
MP4動画にシャープをかける際には、元画質やぼやけ具合などによって適度に掛けるようにしましょう。効果が少しわかる程度でいい、効果が強すぎると、逆に滑らかさが損なわれます。
また、シャープ機能だけを使いなら、無料ソフトのAviUtl、Shotcutは十分に使えると思います。
4. ノイズの軽減
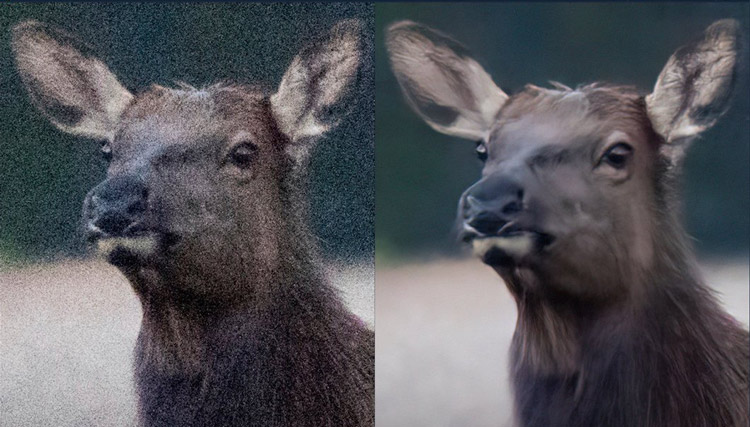
動画のノイズには、「映像ノイズ」と「音声ノイズ」の2種類があります。画質に関わっているのは、「映像ノイズ」とのことです。
ふつうには、アナログ時代の古いMP4動画、または低性能な旧端末で撮影したMP4動画に下記のようなノイズが入り込むことが多々あります。
- フリッカー:輝度が変動して画像がチラついて見えるノイズ
- ブロック:モザイクのようなブロック状のノイズ
- モスキート:蚊が飛び回るように見える色化けのノイズ
ノイズの種類によって原因も多数あるが、どんな原因でも、最終的な解決方法は一緒です。ノイズ除去機能を備わっている動画編集ソフト1本で完結できます。
だが、ノイズ除去という表現から自動的にノイズだけを除去する機能と思いがちかもしれないが、実にソフトはそれがノイズか否かを完全に判別できてはいません。
どれだけノイズを除去するかと自分が決めます。設定が強すぎると、維持してほしいエッジまで除去されてしまうことがあるので、それを補うためにシャープネス処理を連携して使用することをおすすめします。
まとめ
今回は、大きく分けて、低画質なMP4動画を高画質化する方法2つ紹介しました。
一つはAIに対応したTopaz Video AIを使って、必要となる画素数を無いから作りながら、SD画質をHD、4K、さらに8Kという超解像度・超高画質に変換します。
もう一つは、フィルター・エフェクトを使う、色調補正、シャープネス処理、ノイズの軽減という従来の手法です。
画質が高いほど良いと思うならば、Topaz Video AI一択です。
また、そこそこの画質でも納得するのであれば、従来の手法でも効果が現れやすいです。