古い端末で撮影された動画や、かなり前に撮られた動画などは最新の端末で見ると画質が粗く見えてしまうものです。
自分や家族だけで楽しむのが良いけど、SNSなどにアップロードすることが目的であれば、高画質じゃないと見てもらえないでしょう。
今回の記事では、パソコンやスマホに保存した動画を後で編集することで画質を上げる方法を解説します。
目次
(1)保存した動画の画質を上げるために基本的な手法
動画の画質は、基本的に撮影当時の解像度、ビットレート、圧縮率(エンコード方式)によって決まります。
保存やダウンロード後は画質を変更するには、下記の手法が挙げられます。
- AIベースの超解像技術で元動画に含まれていない画素を推定で作り出し解像度を向上します。
- 2動画の圧縮などで生じたブロックノイズを除去・低減します。
- 3手ぶれのある不安定な映像を補正してなめらかにします。
- 動画のコントラスト、明るさ、彩度など色調補正を上手く調節します。
- 動画に雰囲気の良いトランジションやフィルターを適用します。
- ぼやけた動画の輪郭をくっきりとシャープ(鮮鋭化)にします。
- カット、速度変更、音楽追加、テキストやステッカーの挿入で動画に編集した感を増やします。
基本的に、素人目にも一瞬で分かるくらい画質が向上することを求めるなら、究極はAIに任せるしかないと思います。
AI以外の手法では、実際に画質を上げているわけではなく、あくまでそう見せているだけなのが、気になった方は試してもいいです。
(2)AI(人工知能)で動画の画質を上げる方法
AIの下位分野である「ディープラーニング(深層学習)」と「機械学習」によって、大量の動画データを機械に学習させるAIが、低画質の動画からディテールを予測して、それを補間することで高画質化を実現できます。
「蓄積された過去のデータ」があるからこそ予測できるものであり、「膨大な量のデータを分析すること」がAI予測の精度を高める条件と言えます。
次の内容では、予測精度が高く、人が目で感じる自然な美しさで動画の画質を上げてくれる方法を紹介します。
1. パソコンソフトで動画の画質を上げる方法
ここでは、王道中の王道のソフト「Topaz Video AI」をおすすめです。
Topaz Video AI(旧名:Topaz Video Enhance AI)は、米国Topaz Labs社製の、AI技術を利用した「動画」画質の向上に特化したソフトです。
独自のAIアルゴリズムにより、業界最高水準の圧倒的なクオリティが実現したのが強みです。
- DVDやVHSなどの古い映像を1080pに、1080pの映像を4K/8Kまで高画質化できます。
- 動画のタイプ(実写映像、アニメ、CG)と本体の画質(高、中、低)の組み合わせに応じた最適なAIモデルが豊富です。
- ノイズ除去、インターレース解除、フレームレート変更、シャープ化、復元なども対応可能です。
- Windows(11/10)とMacパソコンに両対応して、30日間の無料トライアルも提供しています。
さて、Topaz Video AIを使って保存した動画の画質を上げましょう。
step1このソフトのダウンロードとインストールを完了させて、起動します。
step2画質を上げたい動画素材(複数も可能)を白い点線枠内の領域にドラッグ&ドロップで読み込みます。
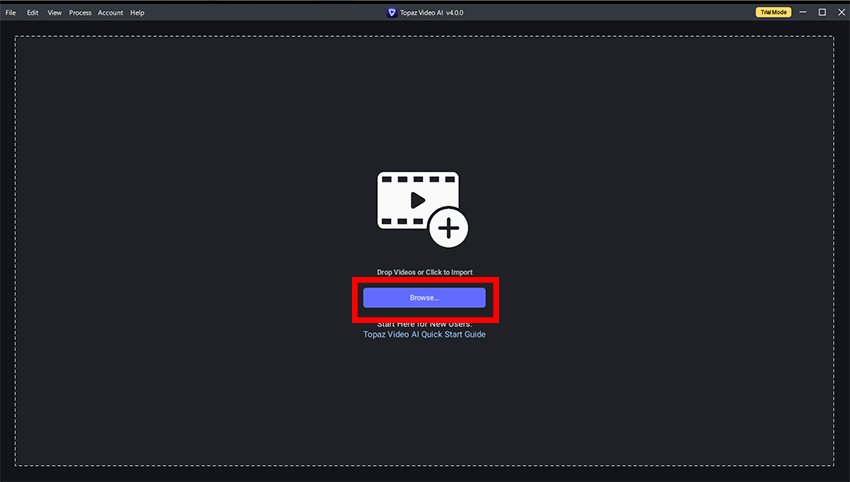
step3編集画面に入ると、右側でいろいろな設定項目があります。必要な設定を済ませておきます。
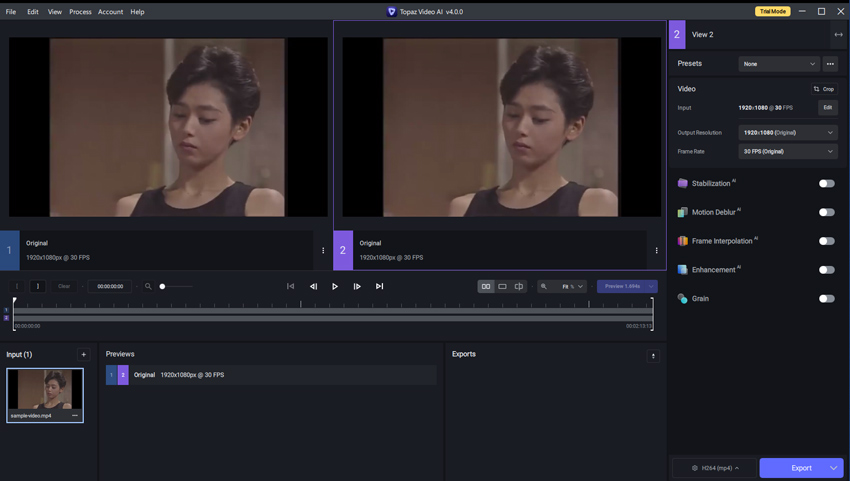
「Output Resolution」:拡大率または出力解像度を選択することができます。一般的な家庭用であれば、HD(1920×1080)あたりは十分です。
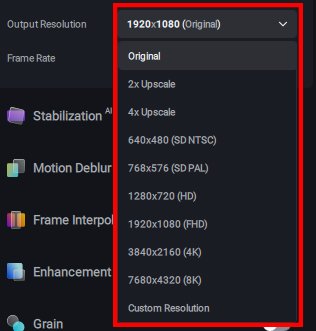
※超高解像度・超高画質を楽しみたい場合、4Kさらに8Kなら期待通りの効果が得られるでしょう。ただ、低画質の動画を4Kや8Kまで変換するには、情報量が多く膨大な計算が必要で、高性能なGPUが必須になります。
他に、「Enhancement(画質向上)」、「Grain(シャープネス・鮮鋭化)」の設定がよく使われています。
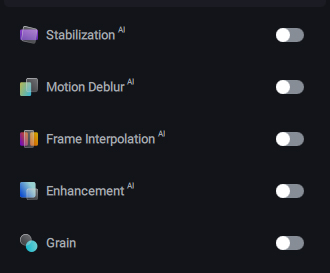
「Enhancement(画質向上)」項目で、映像の方式とAIモデルの選択がカスタマイズすることができるので、動画の特性に応じて適切な設定を行うと画質をよりクリアでリアルなものにします。
ただ、初心者の方にとってちょっと難しく感じられるかと思うが、下記のガイド記事を参考にしてくださいね。
step4最後に、「Export」アイコンをクリックしたら、動画の書き出しが行われます。書き出しにかかる時間は動画の長さ、パソコンのスペック、書き出しサイズによって変わってきます。
2. オンラインサイトで動画の画質を上げる方法
パソコンソフトは重くて、インストールに手間もかかるので欲しいものじゃないかもしれません。
そのかわりに、インストールは不要、オンラインで使えるWebツールを利用してもいいです。例えば、
- Neural Love
- PikaVue
- Kokoon.cloud
- Pixop
この4つのオンラインサイトをテストしてみました。
- 動画長さ:17秒
- 形式:MP4(h.264)
- 解像度:1920 x 1080
- ファイルサイズ:4.04MB
Neural LoveとPixopの場合は、有料プランに加入しないと使えないと設けているのでした。
無料で試すだけのつもりだったので、そこまではしませんでした。
また、PikaVueとKokoon.cloudの場合、新規アカウント登録をすることで無料で試用できるようになりました。
PikaVueでは、ファイルサイズは大きすぎて動画のアップロードに失敗しました。現状、アップロード可能な動画において、解像度は864 x 480、長さは300秒までという上限があるが、本気で使いたいという方には少し物足りないと思います。
そして、Kokoon.cloudでは、無事に処理後の高画質になった動画を書き出してくれました。
コーデックと形式を変更せずに、2倍に拡大するという設定を行った結果、ファイルサイズは59.1 MB、解像度は3840 x 2160になっていました。
元動画に比べて、画質の差はハッキリ現れたというわけではなく、あくまで「微妙な差」でしかないです。
とりあえず、今度は、Kokoon.cloudを使ってオンラインで動画を高画質化する方法を解説しましょう。
- 無料トライアルでは総容量は5GBまで、動画1本ごとの上限はないが長さは最大1分間です。
- 解像度は1920×1080以下である動画または画像を最大4Kに上げられます。
- 使い方はシンプルで、動画のアップロード及び書き出しがスピーディーにできます。
step1公式サイト(https://www.kokoon.cloud/)を開いて、右上の「Sign up」をクリックして新規アカウントの作成と登録を完成します。
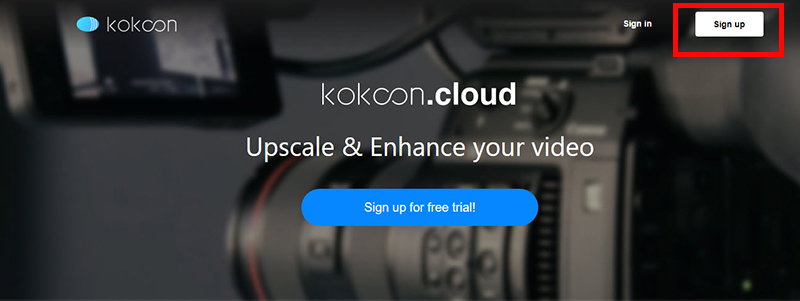
step2すると、Kokoon.cloudの操作画面に入ります。画面真ん中の雲のマークをクリックして、対象の動画ファイルを選択してアップロードします。
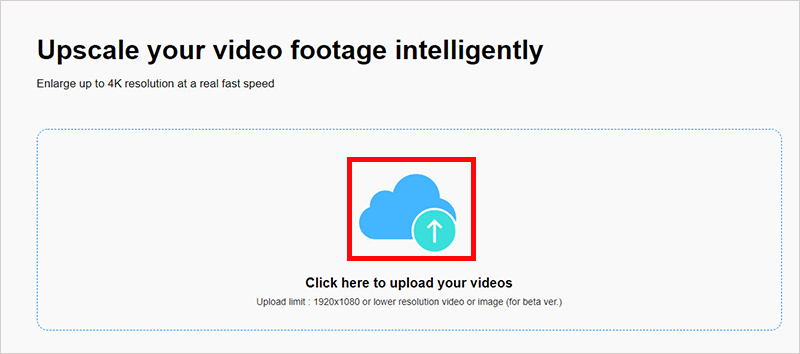
step3アップロード済みの動画は、「Workspace」の領域に表示されるので、縦の三点リーダーをクリックして「Process」を選択します。
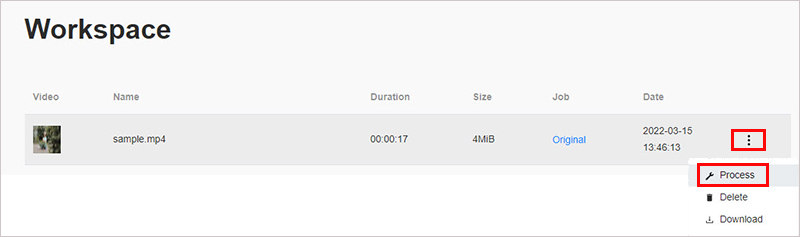
step4下図のような画面が出て、拡大率(最大4倍)、コーデック、出力形式を設定して「Create Video」をクリックすると、動画の書き出しが始まります。
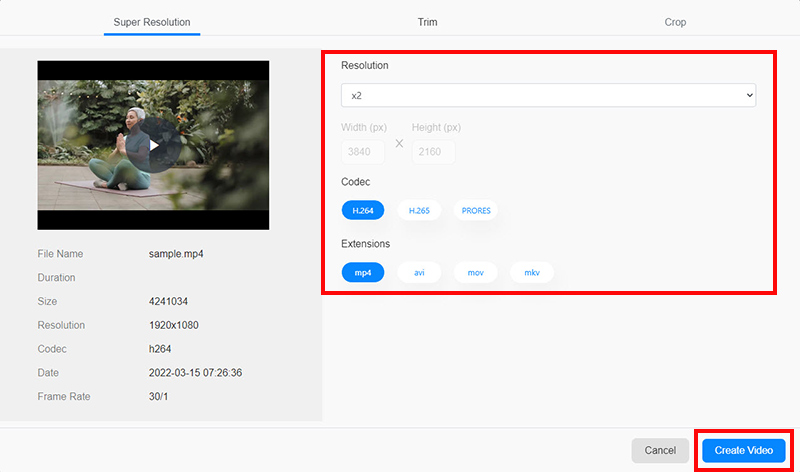
step5書き出しが終わると、縦の三点リーダーをクリックして「Download」を選択して動画を保存しましょう。
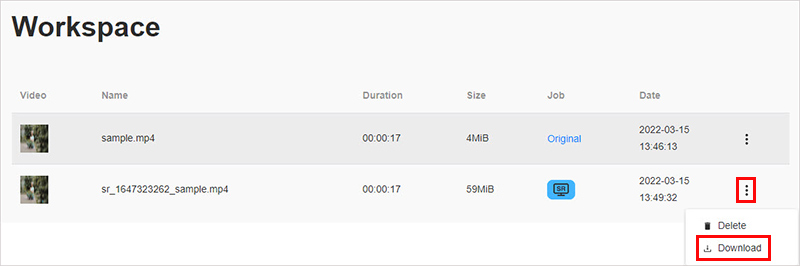
これでオンラインサイトで動画を高画質化する操作は終わりです。
無料版を使う場合、出力動画にKokoon.cloudのロゴが入ってしまうので、本格的に利用するのであれば課金が必要になります。
(3)編集コツで動画の画質を上げるポイント
AIを使用すぜ、動画を綺麗に編集・加工するための手法で、動画の画質も少し良くなるように見せてくれます。
だが、動画によって編集の質が全然違うので、あまり期待しすぎないほうがいいです。
具体的な手法は、上記の内容を読んだら大体分かると思います。
この辺りの編集は、無料から有料まで、一般的な家庭用動画編集ソフトであればできると思います。
大雑把な編集くらいなら、「Shotcut」、「AviUtl」、「Avidemux」、「iMovie」など無料なものでも十分に使えます。
一方、細かい編集などいろいろあるのなら、「Filmora」、「PowerDirector」、「Adobe Premiere Pro」、「DaVinci Resolve」など、自分の編集レベルによって最適した有料ソフトを使えばそれなりに少し快適になると思います。
ところで、編集ソフトによって、編集方法も変わっていくので一概に言えません。
興味があれば、自分でネットから各ソフトの特徴や使い方を調べてみましょう。



この記事、とても参考になりました!動画の画質を上げる方法が分かりやすく解説されていて、早速試してみます。ありがとうございます!