動画のバックで流れているBGMを消して、人の声とか物音とか効果音を残したいでしょうか。
普通に考えてBGM「だけ」消すのは、いずれにしても難しい作業になるので困っている方がいるらしいです。
今回の記事では、AI(人工知能)を活用して動画からBGMだけを簡単に消す方法を解説しましょう。
(1)PCでAIで動画からBGMだけを消す方法
ここで、大きく3つの部分に分けて、それぞれに説明していきます。
1.基本的な流れ
現状、動画編集ソフトはたくさんあるが、動画からBGMだけを消すって一本で一気に解決できるものはまだ存在しません。
まず、動画からBGMだけを消すために、基本的な流れを見てみましょう。
step1:動画編集ソフトで動画から音声ファイルを抽出する。
step2:AIツールで音声ファイルを読み込み、BGMを認識して削除する。
step3:音声ファイルの差し替えを行う。
流れさえ覚えてしまえば、動画編集ソフトやAIツールが変わったとしても、問題なくスムーズにいけます。
2.必要な条件
➊.パソコン(WindowsやMacを問わず)
パソコンのスペックが高いほど編集が快適になるが、高解像度の4K動画や重い動画データじゃないと、高スペックな高額パソコンは不要です。
➋.動画編集ソフト
動画編集ソフトは、無料なものから有料なものまで、初心者の方に優しいものからプロ仕様のものまでたくさんあります。
今回は、ちょっとした編集で完結できるので、Windows用のAviUtlやShotcut、Mac用のiMovieなど無料なものだと十分に使えると思います。しかし、無料ソフトを使っているとどうしても使いにくい、痒い所に手が届かない、そんなこともあります。
とりあえず、自分の編集レベルやパソコンのスペック、および予算などを考えて最適したものを選択しましょう。筆者は、動作が軽快で、手頃な価格で豊富なテンプレとエフェクトを搭載している「Filmora」を使用します。
❸.音声からBGMを分離できるAIツール
このようなAIツールと言えば、海外製のものが主です。
ソフト派は、高度な音声編集ソフト「 Adobe Audition」、「iZotope RX」がおすすめです。
オンラインサイト派ならば、「Vocal Remover」は定番中の定番です。完全無料で、アカウント登録も不要で、音声ファイルをアップロードするだけで、AIが自動的に「音楽」と「ボーカル」を2つのトラックに分離することができます。精度の面でまだ十分とはいえないが、よほどクリアに分離できると思います。
 【高音質】AIで音源からボーカルをきれいに抽出(取り出し)するソフトやサイトおすすめ!
【高音質】AIで音源からボーカルをきれいに抽出(取り出し)するソフトやサイトおすすめ!
3.具体的な操作方法・手順
step1:動画から音声を抽出する
➊.Filmoraを開いて、「新規プロジェクトを作成」から、新しいプロジェクトを立ち上げます。
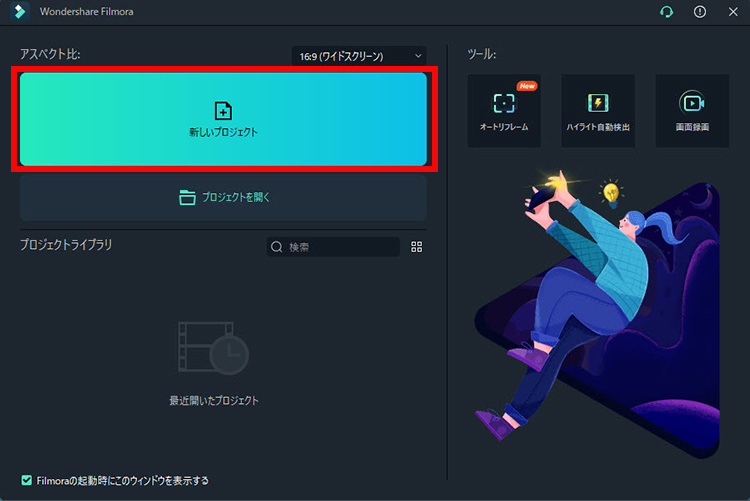
➋.素材となる動画は、メディアライブラリーのインポートマーク上にドラッグ&ドロップして読み込みます。
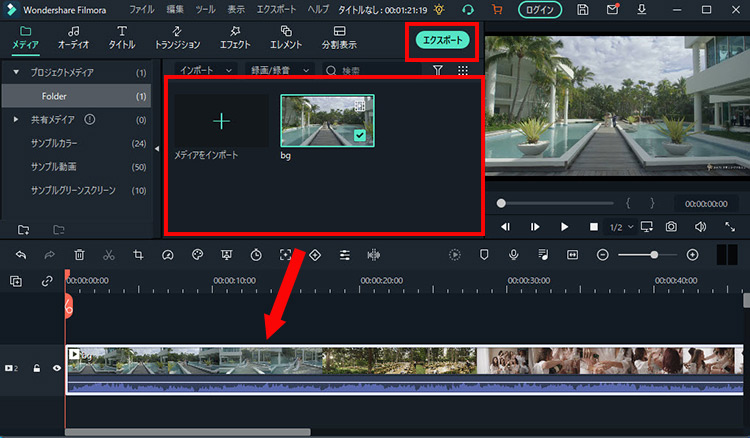
❸.画面上中央の「エクスポート」をクリックして、「MP3」を選択したら右下の「エクスポート」を押してファイルを書き出します。
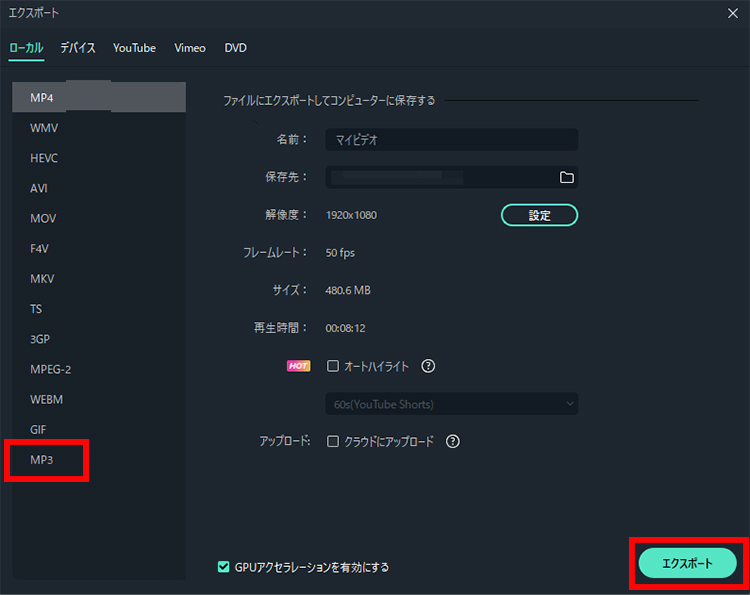
step2:AIツールで音源から「BGM」を分離して消す
➊.Vocal Removerの公式サイト( https://vocalremover.org/ja/)にアクセスします。
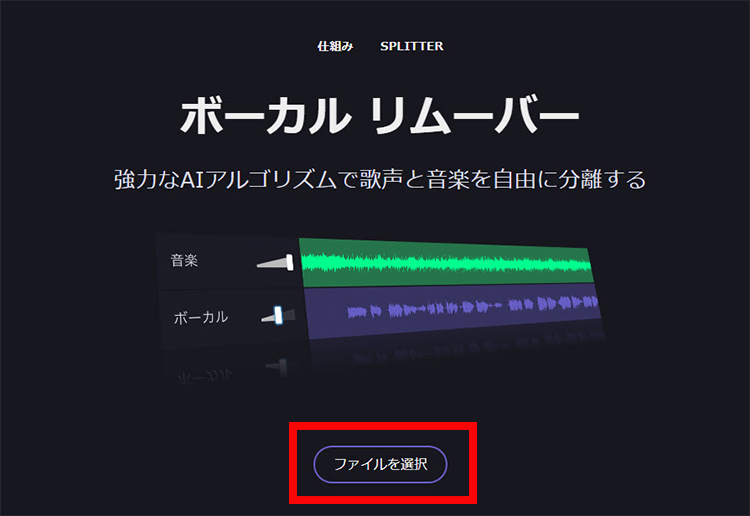
➋.「ファイルを選択」をクリックして、抽出した音声ファイルを選択してアップロードします。
❸.右下の「保存」をクリックして、表示されるメニューから「ボーカル」をクリックします。すると、BGMが消去され、ボーカルだけが残した源ファイルが直接にダウンロードされます。
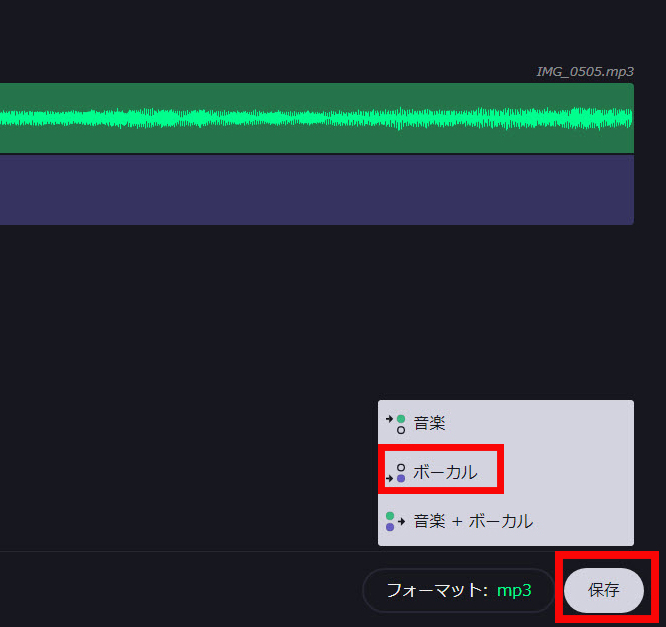
step3:音声ファイルの差し替え
➊.最初の動画クリップを右クリックして「オーディオ」⇒「オーディオを分離する」を選択します。このように、動画クリップと音声クリップを分けることができます。
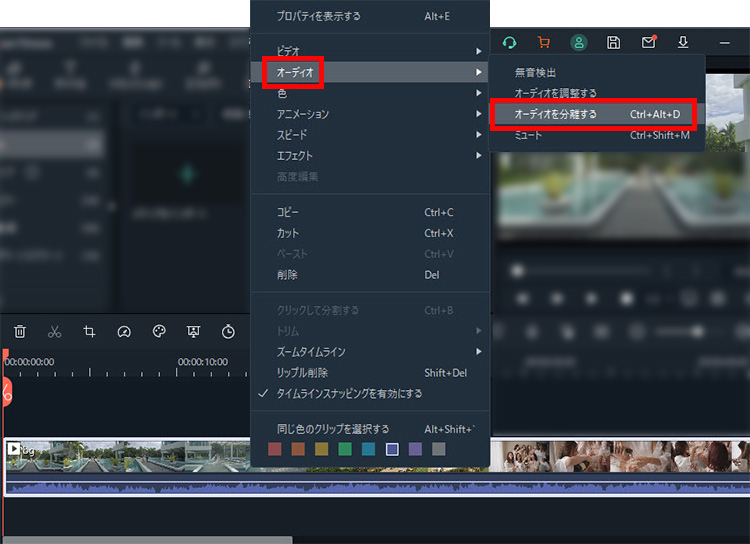
➋.分離した音声ファイルを選択して、キーボードのDeleteキーを押して削除します。
❸.処理後の新たな音声ファイルをFilmoraに読み込んで、タイムラインに配置しております。
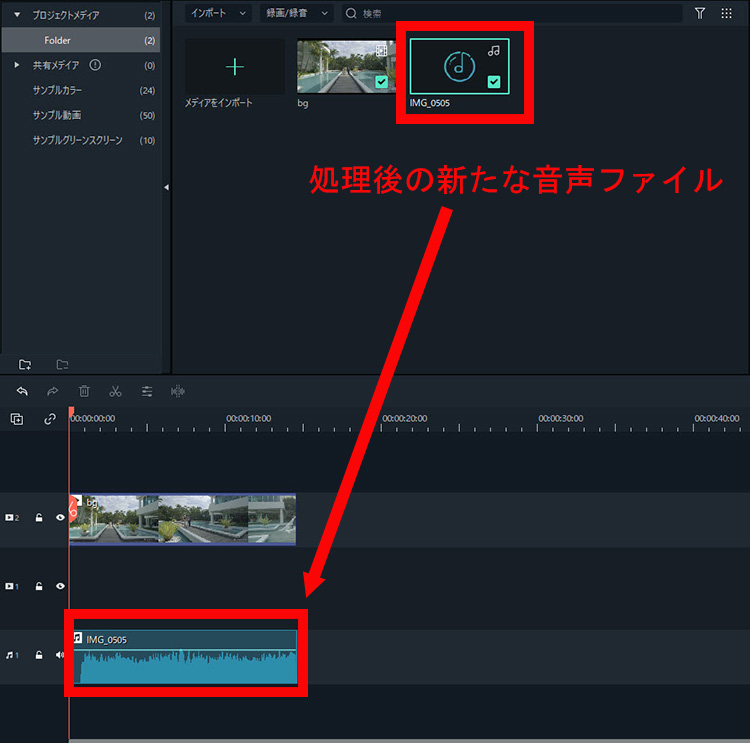
❹.新たな音声クリップを左右にドラッグして、動画のタイミングが合うよう位置を調整します。
❺.最後に、編集後の動画を保存したら完了です。
「AIで動画からBGMだけを消す方法・手順」はこれで以上です。とても簡単で完全の初心者でもすぐできるようになります。
(2)補充:iPhoneで動画のBGMだけを消すアプリがあるか
パソコンを使わずに、iPhoneでも動画のBGMを消して音声だけを残すアプリを探していますか。
残念ながら、試してみたら、CapCutやInShot、Cute Cut Pro、iMovieなどの人気動画編集アプリは全滅しました。音楽とセリフを分離すさせることができないため、BGMではなく、音声データ(音楽とセリフ)がすべて削除されることになります。
どうしてもBGMを消したい場合、動画を撮影し直したほうが楽でしょうか。例えば、ゲーム実況動画を撮影する際は、ゲーム内の設定でBGMをOFFにしても有効な手段の一つです。または、音声データを削除して、後からセリフや効果音を追加しても良いです。
もちろん、いつの間にかこの作業ができるiPhoneアプリも登場する可能性があるが、楽しみにしています。
(3)まとめ
本記事で、AIを駆使してWindowsとMacパソコンの上で動画BGMだけを綺麗に取り除く方法を紹介しました。
AIのおかげで、音声データからBGMと人の声を分離するって元々不可能なことを可能にする上、大幅に作業時間を削減することもできます。定番ツールである「Vocal Remover」は完全無料で使えるのも嬉しい点で、気軽に使ってみましょう。
また、iPhoneアプリを使って動画のBGMだけを消去したい方もいるようだが、残念ながら、私の知る限りではこのようなアプリはまだ世の中に存在しませんでした。あくまでも、音声データ(BGMとセリフ)を1つのものとしてすべて削除するしかないです。
とりあえず、上記の内容を参考にして自分でやってみてください。


