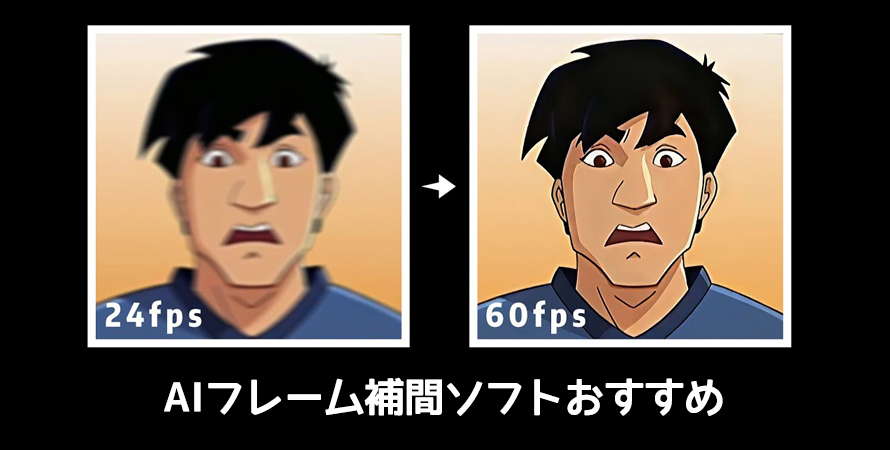スローモーション動画制作の経験がある方なら、「フレーム補間」を聞いたことがあるでしょうか。
フレーム補間とは、フレーム数の少ない動画に、新たなフレームを挿入することで滑らかな動画を作り出す技術。これにより、物体のボケやガタガタとした不自然な動きを滑らかにして、臨場感のある演出を実現させます。
今回の記事では、AIで動画のフレーム補間を行えるソフト無料・有料をまとめて紹介しましょう。
目次
(1)無料なAIフレーム補間ソフトおすすめ
1. AviUtl
【開発元】:KENくん
【対応OS】:Windows
【最大フレームレート】:60fps
【日本語対応】:不可(日本語化パッチがある)
【価格】:無料
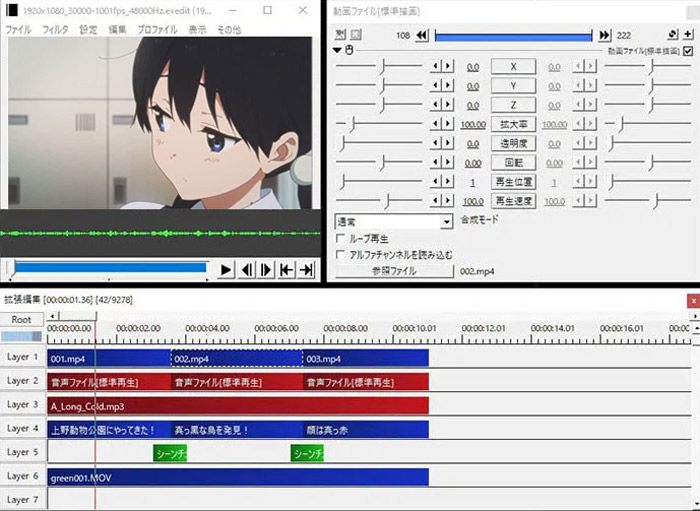
AviUtlは、完全無料でありながら、高機能なWindows用動画編集ソフトです。
AviUtlに「フレーム補間」する機能はありません。AviUtlでフレーム補間したいなら、「AviSynth」、「MVTools」、「warpsharp」といった外部スクリプト(プラグイン)を導入する必要があります。ネットからそれぞれにダウンロードとインストールした後、下記の準備ををしておきましょう。
- 「MVTools」に含まれている「mvtools2.dll」を「AviSynth」をインストールしたフォルダにある「plugins」フォルダ内に設置します。
- 「warpsharp」に含まれている「avsinp.aui」を「AviUtl」をインストールしたフォルダと同じフォルダに設置します。
動画のフレームを補間するには、基本的な流れは下記の通りです。
- AviSynthでMVToolsを使用したフレーム補間する処理書いたファイルを作る。
- 作ったファイルをAviUtlにて読み込む。
- AviUtlでエンコードして書き出す。
ファイルの作り方は、ネットで例文があるので自分で調べてみてください。
これで、AIでアニメなどの30fpsの動画のフレームを60fpsに補間することができます。
(2)有料なAIフレーム補間ソフトおすすめランキング
1. Topaz Video AI(最大120fps)
【開発元】:Topaz Labs
【対応OS】:WindowsとMacOS
【最大フレームレート】:120fps
【日本語対応】:不可
【価格】:299ドル
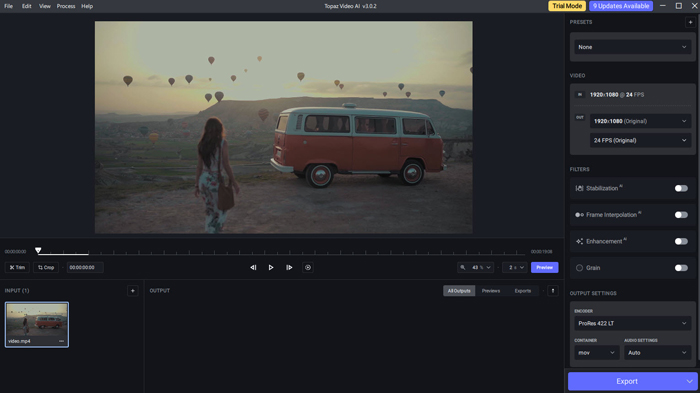
Topaz Video AIは、動画の解像感や画質向上を主目的としてフレーム補間を兼ねるソフトです。
例えば、1080p/30fpsの動画を簡単に4K/60fpsに上げることができます。また、解像度を変更せずに、ただフレームレートを補完するのもできます。通常な映像を最大16倍スーパースローとかを滑らかに作れます。
複雑な設定などは一切なく、使い方もシンプルです。動画をドラッグ&ドロップで読み込んで、「OUT」で使用したいフレームレート(23.976fps~120fps)を選択したら、後は書き出すだけです。
結果として、動画のジャンルおよび出力フレームレートによって差があるが、ほぼ満足できると評価しており、できないと評価はわずかです。
フレームレート補完以外、動画の動画の高画質化・エンハンスにも興味があれば、ぜひTopaz Video AIを検討してみてください。
2. DVDFab Smoother AI
【開発元】:DVDFab
【対応OS】:Windows 10 (64bitのみ)
【最大フレームレート】:60fps
【日本語対応】:可能
【価格】:6,210円から
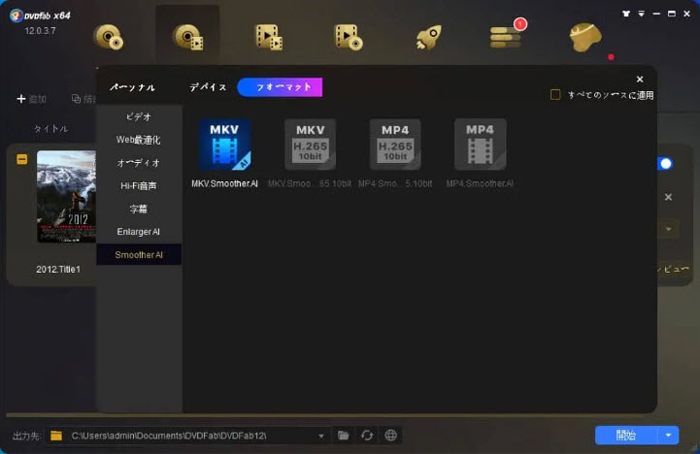
DVDFab Smoother AIは、動画のフレームレートをAIで増やすことを目的として開発されたソフトです。
AIでないものだと、複製した(同じ)フレームを追加するのみなので、ほぼ良い結果が得られません。DVDFab Smoother AIの場合、2つのフレームの違いをAIによる計算を通じて比較して、新しいフレームを生成することで、動画をより自然に表現することができます。
25fpsや30fpsで記録した映像を最大60fpsまで変換することができて、映画、テレビ番組、アニメ、スポーツ、ドラマ、撮影した映像など様々な動画に対応可能というメリットがあります。
Smoother AIは、NVidia、AMD、Intel GPU、VulkanのあるマルチスレッドCPUなど、ハードウェアGPUアクセラレーションに対応しています。単一機能なので、それはそれで使い勝手がよいと思う。
また、DVDFabの内蔵機能として使うことができるので、DVDFabでのリッピングを行った後、別作業としてSmoother AIでフレーム補間を行うのが便利です。
3. Adobe Premiere Pro(Twixtor)
【開発元】:Adobe
【対応OS】:WindowsとMacOS
【最大フレームレート】:60fps
【日本語対応】:可能
【価格】:2,728円/月 (税込)
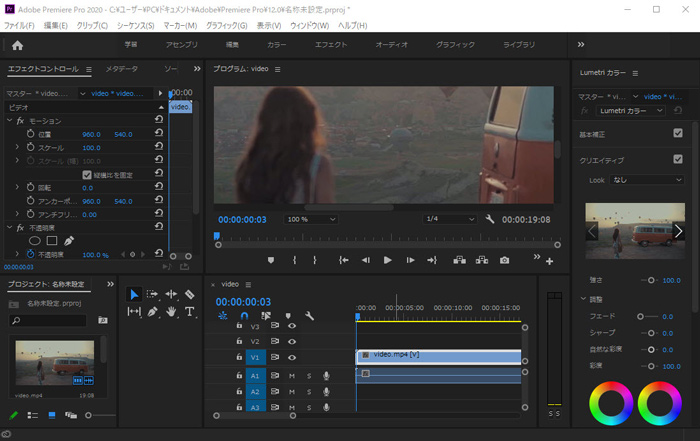
Premiere Proは、多機能で使いやすさを優先する最もメジャーな動画編集ソフトです。
映像を30fpsから60fpsに補間するには、60fpsのシーケンスに30fps素材を入れてから、タイムラインのクリップを右クリックして、[補間]より下記ののいずれかの補間方法を選択するだけです。
- 「フレームサンプリング」:フレームを繰り返すだけです。コマアニメに効きます。
- 「フレームブレンド」:フレームとフレームの間のブレンドを実行して滑らかにする手法で、風景や旅行の映像に効きます。
- オプティカルフロー」:ピクセル分析とピクセルモーション予測に基づいて、無いフレームを作り出す補間方法で、昆虫や植物など、物体の動きを観察する目的で撮影した映像に効きます。
それ以外、Premiere Proのフレーム補間は「Twixtor」が有名です。Twixtorは、少ないフレームレートから滑らかな超々スーパースローを作り出す極端なPrやAe用のプラグインです。Twixtorをお持ちでしたら比較的楽に補完が可能です。
ちなみに、After EffectsもPremiere Proと同じフレーム補間機能を実装しているので、After Effectsを使っても良いです。
4. DaVinci Resolve Studio
【開発元】:Blackmagic Design
【対応OS】:Windows、macOS、Linux
【最大フレームレート】:60fps
【日本語対応】:可能
【価格】:47,980円(税込)
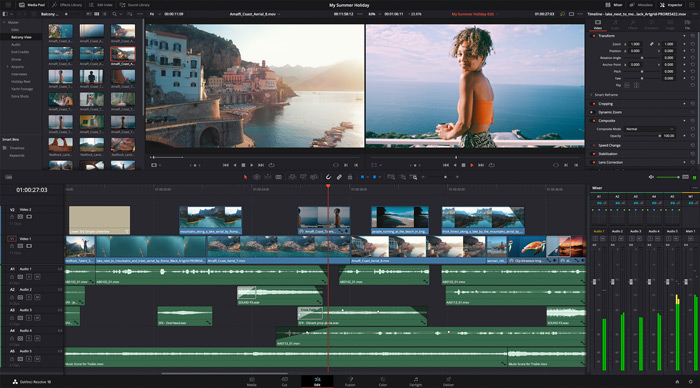
DaVinci Resolveは、カラーグレーディングに優れたプロ仕様の動画編集ソフトです。
動画編集、音声編集、カラーコレクション、カラーグレーディング、2D/3Dデジタル合成など一つのソフトで全ての作業ができるのが特徴です。
DaVinci Resolveには無料版と有料版(DaVinci Resolve Studio)があるが、無料版でも約90%の機能は使えるので、普段の編集で不自由に感じることはあまりないかもしれません。
だが、高品質なフレーム補間を行いたい場合、Studio版の「スピードワープ」というAI機能を使いましょう。「スピードワープ」は、DaVinciニューラルエンジンを使用した高品質のスローモーション効果で、ヌルヌルフレーム補間に役立ちます。 インスペクタで「リタイム&スケーリング」の項目を開いて、「リタイム処理」を「オプティカルフロー」、「動き推定」を「スピードワープ」にします。これで20倍スロー等のスーパースロー化を行っても超滑らかにいきます。
5. Dain-App
【開発元】:GRisk
【対応OS】:Windows
【最大フレームレート】:8倍
【日本語対応】:不可
【価格】:9.90ドル
【公式サイト】:https://grisk.itch.io/dain-app
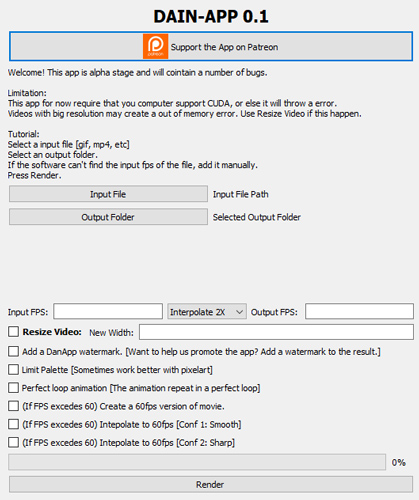
Dain-Appは、「DAIN (Depth-Aware Video Frame Interpolation)」というアルゴリズムを活用したフレーム補間ソフトです。
最初は無料なアルファ版として公開されたが、現在は正式版に進化するのです。有料ではあるが低価格で入手できるのが嬉しいです。
基本的な使い方は下記の通り、
- 「Input File」で変換元の動画ファイルをを読み込む。
- 「Output Folder」で出力先を選択する。
- 補間したいフレーム数(2倍、4倍、8倍が選べる)を設定する。
- 「Render」をを押して出力する。
30fpsの場合でInterpolateをX2にすると出力される動画は60fpsになります。最大でX8倍まで行えるが、当然時間も負荷もVRAM消費量も増えます。一般的には、60fpsだとぬるぬる動くとか言われますよね。
実写映画、ストップモーション、アニメ、漫画、スプライトなど動画のジャンルにもよるが、変換元のフレーム画像がブレていると補間結果もいまいちだが、元画像に形がしっかり映っていれば割と滑らかに補間される印象です。
(3)最後に
以上、本記事では無料かつ有料なAIを駆使したフレーム補間ソフト6選を紹介しました。
無料なものを使用したい場合、AviUtl一択です。ただ、AviUtlは古くて、使い方に癖もあるので、初めての方なら挫折しやすいです。
また、手頃な価格と性能のバランスが取れたコスパの高いソフトが良いと思うなら、「DVDFab Smoother AI」と「Dain-App」を試してください。「Topaz Video AI」のほうが、最大120fpsまでフレーム補間を作成できるのが凄いが、やや高価で誰でも気軽に買えるものではないので一つ減点。
一方、動画編集ソフトもご検討されるなら、Premiere ProやDaVinci Resolve Studioをおすすめします。サブスクのPremiere Proが嫌ということなら、買い切りのResolve Studioを。
いずれにせよ高品質なフレーム補間はかなり重い作業なので、スペックの高いパソコンが要求されています。各ソフトの推薦環境も考えて最適なものを選択しましょう。