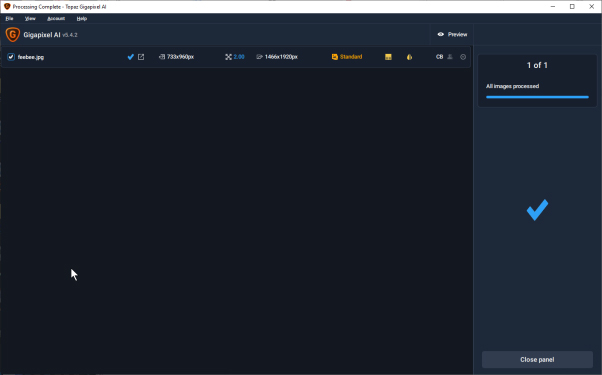Topaz Gigapixel AIは、ディープラーニング(深層学習) を採用して画像や写真の画質を上げるに特化したソフトです。
例えば、低解像度の画像を最大600%の拡大表示をしても、被写体の色や質感、空気感までディテールが忠実に再現されています。
また、ぼやけと薄暗くなっていたり、カメラの焦点ボケや手ブレなどによって劣化した画像をとてもクリアで鮮明でいい感じに仕上げてくれます。
今回の記事では、初心者の方向け、Gigapixel AIのダウンロード・インストール・設定手順、および具体的な使い方を説明します。
目次
Gigapixel AIをダウンロードとインストール手順
まず、Gigapixel AIの公式ページ(https://www.topazlabs.com/gigapixel-ai)にアクセスします。初回30日間の無料トライアルも用意されているので、その辺から使い始めるのも良いです。
「Try for free」のアイコンをクリックして、下記のようなポップアップ画面が表示されて、メールアドレスを入力して「Get free trial」をクリックします。すると、入力したメールアドレス宛てに、Gigapixel AIインストーラのURLを記載したテキストがメールですぐに送信します。
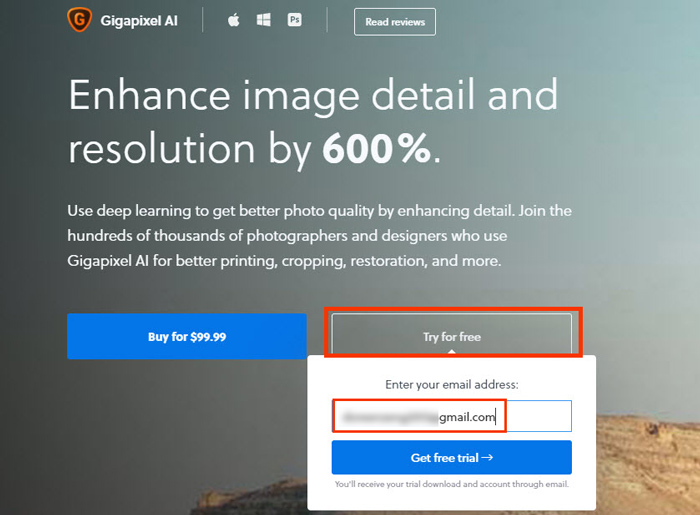
このメールを開いて、ユーザー名とパスワードについての情報、およびOSごとのダウンロード先が書いております。Windowsパソコンを使っているので、「Gigapixel AI for Windows」をクリックしましょう。Macユーザーなら、「Gigapixel AI for Mac」をクリックしてMac版を利用します。Windows版とMac版は、使い方はほぼ同じです。
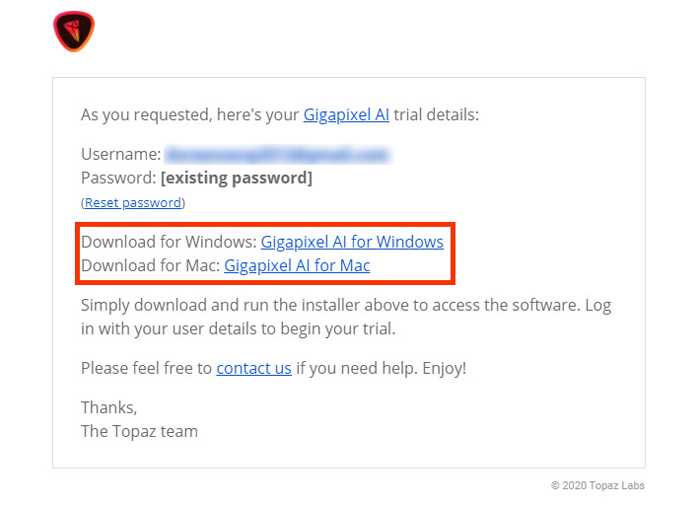
すると、TopazGigapixelAI-Online-Installer.exeというセットアップファイルが自動的にダウンロードされます。
TopazGigapixelAI-Online-Installer.exeをダブルクリックして即座にインストールを開始します。インストール実行中はインストールウィザードの指示に従ってやればほぼ問題ないと思います。
step1下記の画面になって「Next」をクリックします。
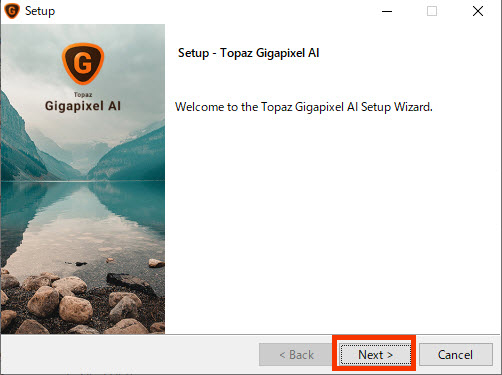
step2「I accept the agreement」チェックボックスをオンにして「Next」をクリックします。
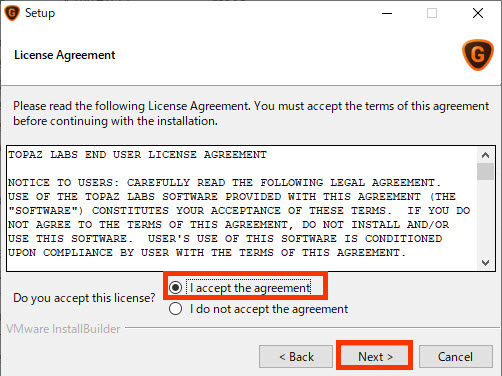
step3ソフトのインストール先をデフォルトのCドライブから他の場所に変更することができます。設定後、「Next」をクリックします。
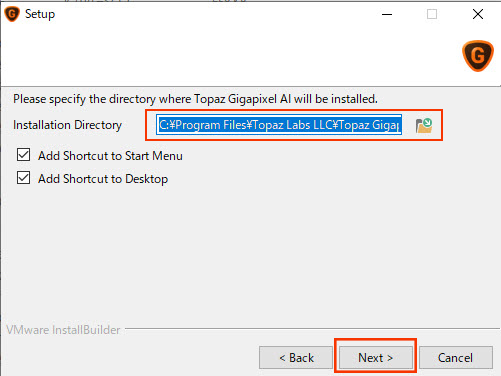
step4出力画像の保存先を設定します。自分が分かりやすく、空き容量が十分な場所を指定しておきましょう。「Next」アイコンで次に進みます。
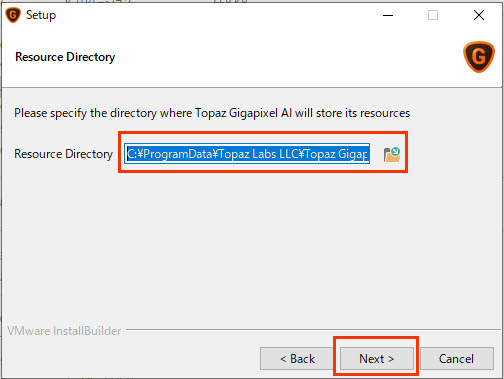
step5「Ready to install」の画面が表示されて、これで、インストール準備ができました。次に、「Next」をクリックします。
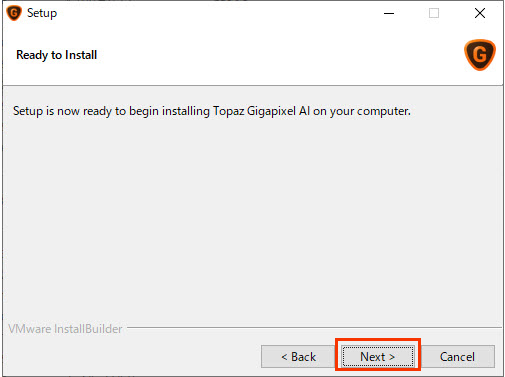
step6すると、必要なファイルのダウンロードが自動的に始まります。
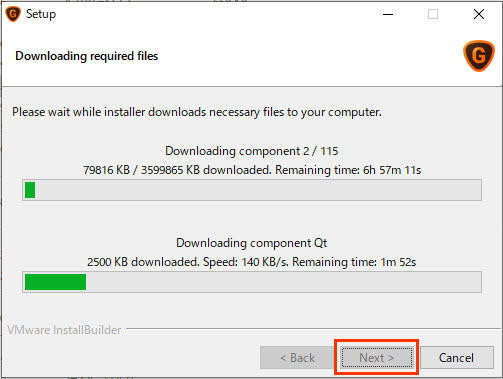
step7ダウンロードが完了したら、「Next」⇒「Finish」をクリックしてインストーラーを終了させてください。そして、パソコンを再起動するのがおすすめします。
Gigapixel AIはAIテクノロジーを駆使したソフトなので、当たり前のことですがハイスペックのパソコンを要します。おすすめのシステム要件は下記の通りです。
- 1. OS:Windows 7, 8, 10 (64-bitのみ)、macOS10.13(High Sierra)以降
- 2. 最新バージョンのグラフィックスカード、DirectX12対応、OpenGL3.3以降
- 3. CPU:Intel i5またはi7第6世代コア以降(2015以降)、AMD Ryzen5以上
- 4. GPU /グラフィックカード:Nvidiaの場合、4GBの専用VRAM(GTX 970以上)、AMDの場合、4GBの専用VRAM(Radeon RX 460以上)
- 5. RAM:16GB
- 6. モニターの表示解像度は1024 x 768以上
パソコンのスペックが不足している場合、インストールさえも難しく、画像の編集作業を効率よくサクサク進めることはほとんどできません。
Gigapixel AIの日本語化
Gigapixel AIを立ち上げて、言語が英語になっていて、表示言語を日本語に切り替えて使用することはできません。公式サイトに問い合わせた結果、現状は日本語化される予定もないようです。
また、有志による日本語化パッチファイル(MOD)も存在しないので、おそらく英語のまま使い続けるしかないですね。
でも、シンプルでわかりやすい英語で表記されているので、英語に苦手意識がある方でも大丈夫、すんなりと適応していけると思いますよ。
Gigapixel AIに登録する方法
Gigapixel AIを使い始める前にアカウント情報を登録する必要があります。画面上部のメニューから「Help」⇒「Login」をクリックしたら、下記の画面が表示されます。
Topaz側から受信したメールを再び開いて、その中に書いたユーザー名とパスワードを入力して「Login」をクリックすると、ログイン状態になります。
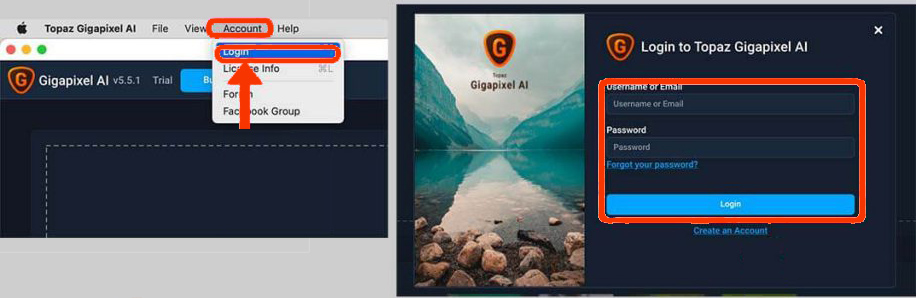
もし、Gigapixel AIの公式ページから購入手続きを完成させたら、ここで購入アカウントとパスワードを入力して、使い放題の製品版にアクティベートすることができます。
Gigapixel AIの使い方:画像の画質を良くする操作手順
上記の準備が整いたら、いよいよ Gigapixel AIを使って画像の画質を上げてみましょう。
※バージョンによって新機能が追加されていたりするので、表示画面や操作方法がが若干変わる場合があるかもしれないが、下記の内容を参考にしたら、問題ないと思います。
1. 画像の読み込み
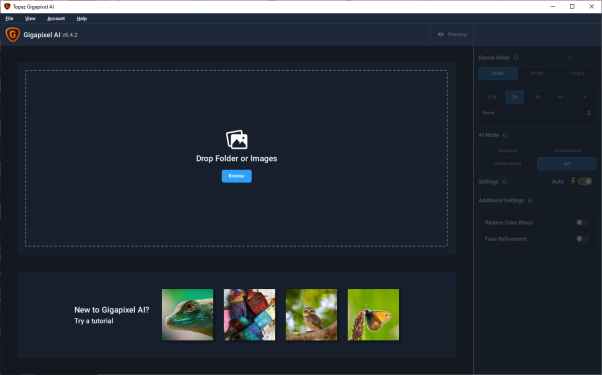
方法1:インポートしたい画像(複数枚も可能)を白い点線枠内の領域にドラッグ&ドロップするだけで読み込みができます。
方法2:画面真ん中の「browse」をクリックし、パソコンから対象の画像、または画像を格納したフォルダを選択して読み込みます。
画像が読み込まれたら、下記のようになります。画面真ん中2つのプレビュー画面が並べて表示されて、左側が「元画像」で、右側がダイアログ右端の各種画像の設定が反映された「最適化画像」となります。これによって、最適化した画像と元の画像の画質を見比べることができます。
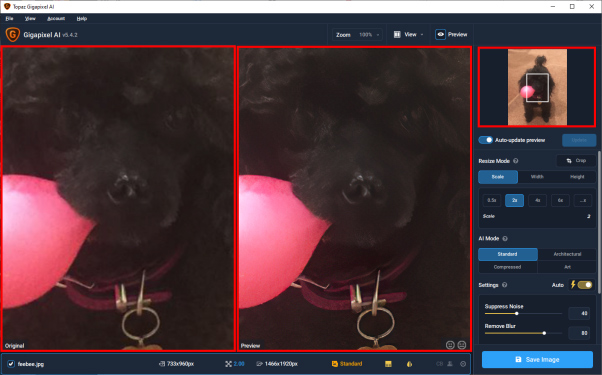
Gigapixel AIがサポートしている入力形式↓↓↓
- .png
- .tiff
- .jpeg
- .dng
- .CR3以外のRAWファイル
2. 画像表示方法の設定
まず、プレビュー画面の上部にあるアイコンを操作することで、画像の表示方法を変更することができます。

「Zoom(ズーム)」:画像の表示倍率を50〜400%設定できます。
「Original(オリジナル)」:編集済みのバージョンとオリジナルを切り替えます。
「View(ビュー)」:画像の表示方法をSingle View(単一表示)・Side-by-Side View(オリジナルと編集後の画像を左右に並べて表示)を選択できます。
「Preview(プレビュー)」:画像プレビュー表示のオンオフを切り替えます。
3.「Auto-update preview」と「Update」の設定
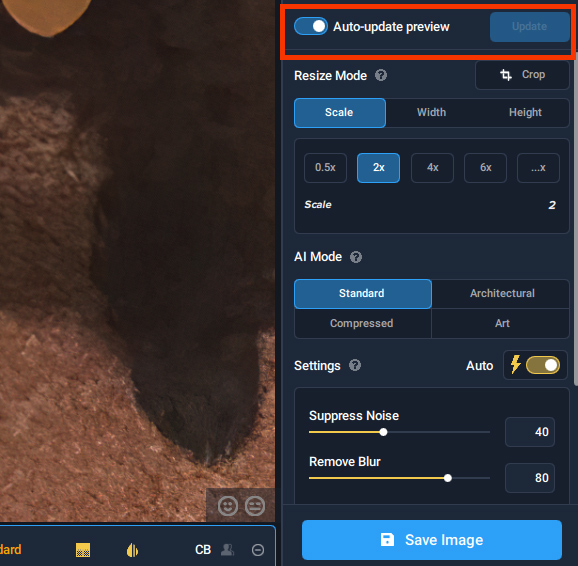
画面右上に「Auto-update preview(プレビューを自動更新)」、「Update(アップデート)」というオプションがあります。
「Auto-update preview」をオンにすると、編集内容が変更されるたびに、プレビューも自動的に変更されるということです。パソコンのスペックによっては、微妙にラグがあるので使いにくければチェックを外しておきましょう。
「Auto-update preview」がオフになっている場合は、「Update」をクリックして、プレビューを手動で更新する必要があります。
4. 拡大サイズの設定
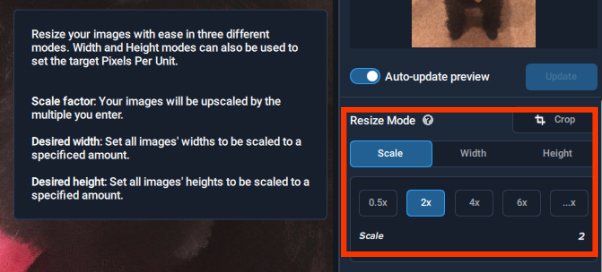
「Resizing mode(サイズ変更モード)」項目により、画像の拡大率を設定することができます。
方法1:下の「Scale(拡大)」タブで、デフォルトでは2倍だが、最大6倍まで上げることも可能です。そして、「…x」をタップしたら、プリセット以外の数値(例えば、2.5や3.5など)を入力して、拡大率をカスタマイズするもできます。
方法2:または、「Scale(拡大)」の隣にある「Width(横幅)」「Height(高さ)」 で画像の横幅と高さの調整ができます。単位はpx・in・cmから選択可能だが、基本的に、”px(ピクセル)”単位で入力するのが多いです。
ちなみに、「Crop」を使って、画像を自由にトリミングして不要な部分を削除することができます。
プレビュウィンドウの一番下に、元画像と拡大された画像の解像度(横幅と高さ)を確認することができます。
5. AIモードの設定
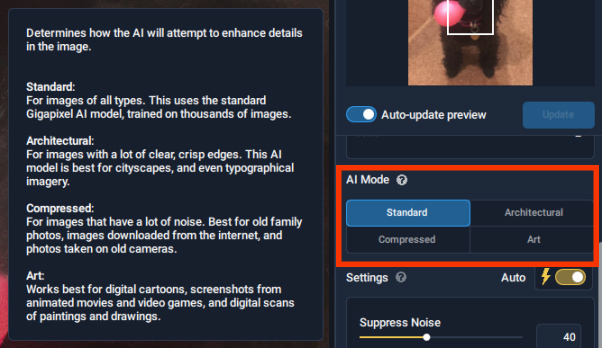
AIモードには5つのオプションがあります。画像の種類によって使い分けができます。
Standard:様々な画像にも汎用できる。
Lines:街や建物、文字などの画像に対応する。
Art &CG:コンピュータグラフィックスや3Dレンダリング等に対応する。
Low Resolution:画質の良くない昔の家族の画像や小さいサイズの画像に最適する 。
Very Compressed:ノイズの多い画像に最適する。
6. ノイズとぼやけを修正する設定
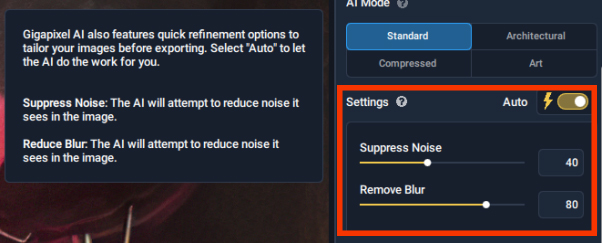
「Settings」項目の下で、「Suppress Noise(ノイズ軽減)」と「Remove Blur(ぼやけ除去)」と2つのタブがあります。
一般的に言えば、ノイズが軽減された分、若干輪郭がぼやけるということになります。
なので、「Suppress Noise」と「Remove Blur」のスクロールバーを左右移動させたり、後ろにある入力欄に数値を入力したりして調整するとき、丁度良いバランスを取るのがベストだと思うけど、初心者の方にとって困難です。
そのかわりに、「Auto(自動)」をオンにしてこれで画像のノイズとぼやけが自動調整されるので、一番手っ取り早いです。
7. 「Additional Settings」の設定
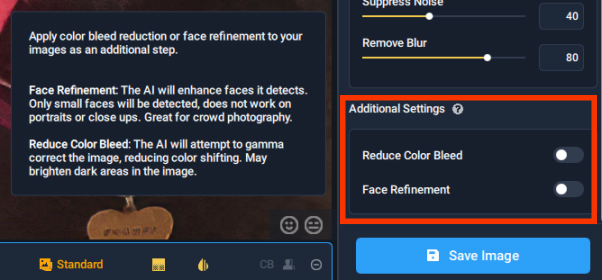
「Additional Settings(追加設定)」により、「Reduce Color Bleed」、「Face Refinement」をカスタマイズできます。
「Reduce Color Bleed」:カラーのにじみの強さを制御する機能です。カラーのにじみは、ライトがシーン オブジェクト間を相互反射するときに生じます。
「Face Refinement」:人物の顔の細かい修正ができる機能です。
特に要求はなければ、デフォルトのままでもいいが、当然、画像の種類によってこの2つのオプションをオンにしておいた方が良い時もあります。
8. 画像の出力設定
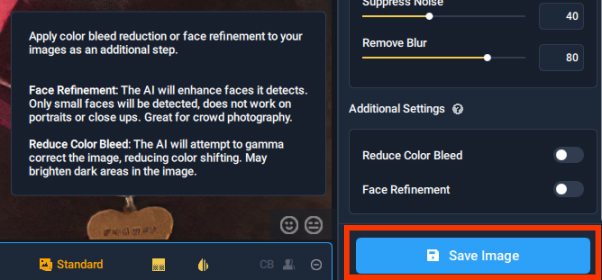
上記の設定に問題はなければ、青い「Save Image 」アイコンをクリックしたら、画像の出力設定の画面が出ます。
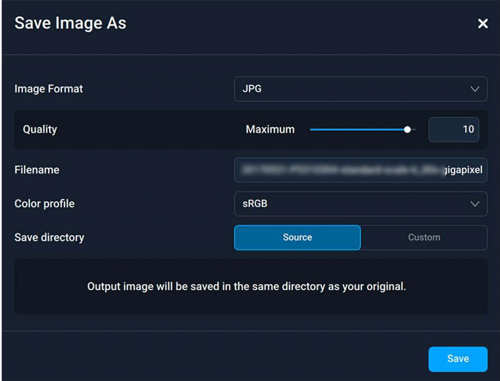
「Image Format」:画像の出力形式を選択する。➊.png、➋.jpg、❸.jpeg、❹.tif、➎.tiff、❻.Preserve source format(元の形式を保持)から選択可能。
「Quality」:画像の品質を0~10範囲内で調整する。
「Filename」:画像の保存名を設定する。
「Color profile」:カラープロファイルは、それぞれのデバイスの色特性(どのように色を扱うか)を記録したデータである。画像データにカラープロファイルを埋め込み運用することで、画像を見る人は「これがどのような色情報で作成されたデータか」を知ることができる。ここで、➊.Preserve source profile(元のカラープロファイルを保持)、➋.proPhoto RGB、❸.sRGB、❹.Adobe RGB、➎.Apple RGB、❻.wide-gamut RGBから選択可能。
「Save directory」:画像の保存先を指定する。Soure(元のディレクトリに保存)・Custom(保存するディレクトリを変更する)が利用可能。
最後は、青い「Save」アイコンをクリックして、画像の出力処理が始まります。タスクの進行状況が画面の中央で表示されます。変換速度はパソコンの性能によって、異なりますのでご注意ください。
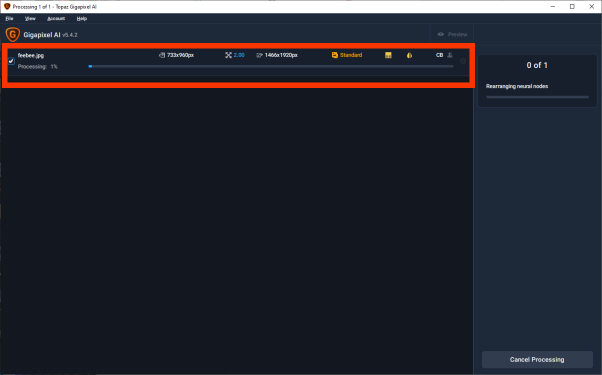
下記の画面が表示されると、画像の出力が完了です。