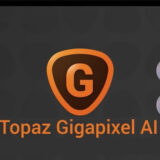動画編集の時、特定の被写体や人物だけをそのままに背景を消して透過処理することが多いです。
今回の記事では、画像じゃなくて、映像でグリーンバックなしでも背景を透過させる方法および必要なツールを解説します。
目次
動画の背景を透過するに知るべきこと
まず、結論から言えば、動画の背景を透過するに3つの方法が挙げられます。
➊.クロマキー合成
クロマキー合成は、特定の色の成分から映像の一部を透明にし、そこに別の映像を合成する技術です。動画の背景が青や緑など単色ベタ塗りであれば、クロマキー合成により良い結果が得られるかもが、背景も普通の動画であればクロマキーでは困難です。
➋.AIが自動的に背景を透過する
AI技術を駆使して、緑バックなしでも動画から被写体を認識して、自動的に背景を削除(透過)してくれます。基本的に、動画の背景は何色でも、被写体に使用している色とほぼ同じ部分があっても構いません。
❸.ロトスコープなどでマスクを切り抜く
対象の形でペンツールやブラシで切り抜いたマスクを自動的に追跡するトラッキングを行い、背景は透過させるというものです。操作方法はやや複雑で、コツを掴むまでは上手く操作出来ずにイライラするかもしれません。
AIでグリーンバックなしで動画の背景を透過する方法
単色背景にクロマキーをかけると、本来半透明である部分の正確な描写が困難で、極端な例で言うと、ヴェールなど半透明部分がある絵はそもそもクロマキー向けとして用意しにくくて、大抵のイラストで言える事としては細部が消し飛んだり背景と馴染みにくかったりします。
そこで頼りになるのがAIが自動で対象物を検出して選択範囲として切り抜き、背景を透過処理してくれるツールです。
現時点で、ソフト派なら、「Wondershare Filmora X」とCyberLink製の「PowerDirector」は使いやすいのでおすすめします。オンラインサイト派なら、「unscreen」あたりは最強だと思います。
1.Filmora Xでグリーンバックなしで動画背景を透過する方法
Windows版のFilmora Xのバージョン10.5で、「AIポートレート(有料アドオン)」といった新機能が利用できるようになりました。
AIポートレートを使えば、グリーンバックで撮影しなくても被写体を自動で検知して背景を自動的に削除したり、被写体の周りに境界線を入れられるボーダーや、グリッヂなどの特殊な演出を入れる事ができます。
使い方も簡単で、「エフェクト」から「AIポートレート」を選択して、表示される5つのテンプレートから「セグメンテーション」をタイムラインにドラッグして、対象の動画に適用したらOKです。
また、このエフェクトの位置(タイミング)と持続時間も調整できるので、特定の部分の背景だけを切り抜く、または丸ごと背景を透過することも可能です。
2.PowerDirectorでグリーンバックなしで動画背景を透過する方法
2021年9月16日にリリースされており、WindowsとMacパソコンに両対応したPowerDirector 2020の以降には、「AI自動選択マスク」という機能が搭載されてきます。
この機能を使えば、AIが人物を検出し、人物の輪郭を自動選択して切り抜く(マスクをかける)ことができるようになりました。
ただし、この機能は有料版のみに限定されるので、無料で試すことができないとご注意ください。
step1編集したい動画をソフトに読み込み、タイムラインにドラッグして配置しておきます。
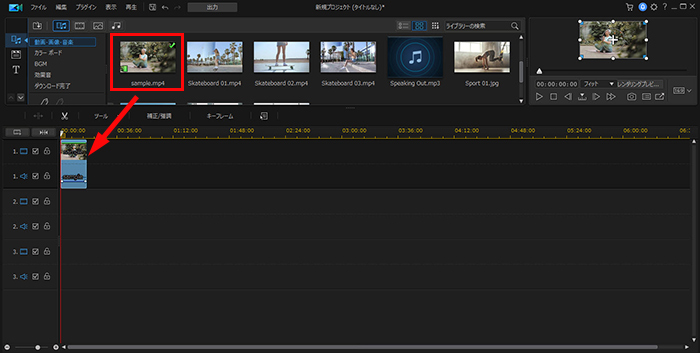
step2クリップを選択した状態で、タイムライン上での「ツール」⇒「マスクデザイナー」をクリックします。
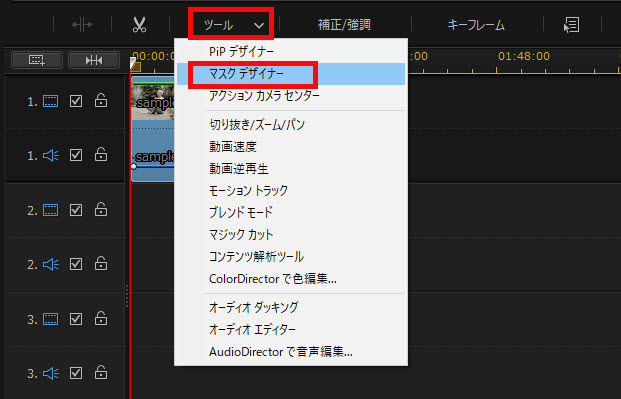
step3赤枠で囲まれたペンマークのアイコンをクリックします。
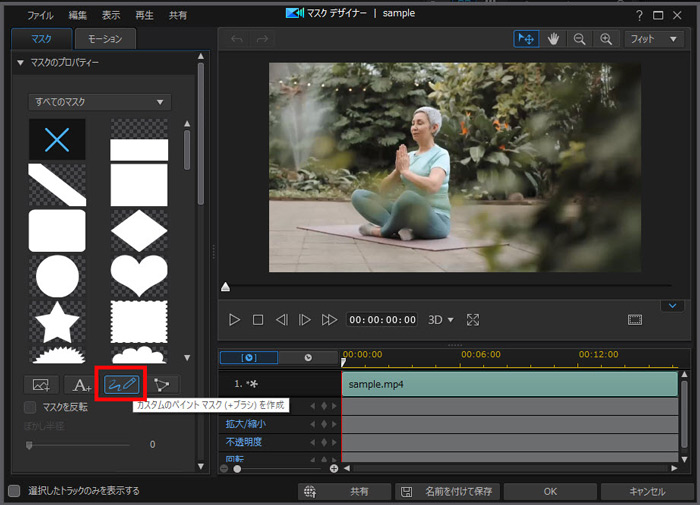
step4画面左上に表示されている「自動オブジェクト選択ツール」のボタンをクリックしたら、AIが自動で人物を検出し選択してくれます。
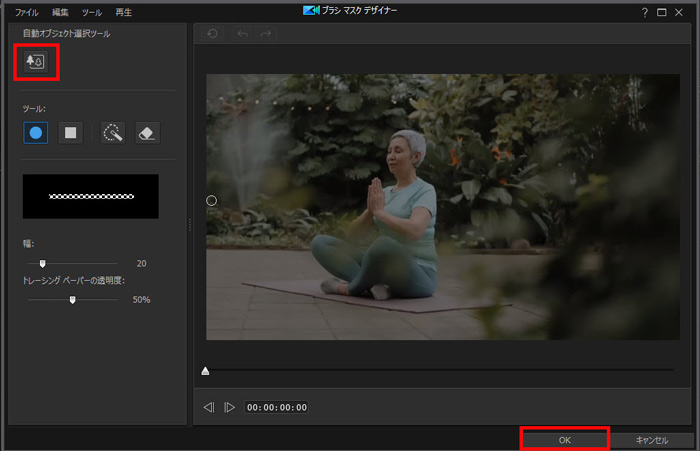
step5点線が人物の輪郭を上手く囲っていれば、「OK」をクリックして、マスクデザイナー画面でも「OK」をクリックすれば、人物部分だけを残し、背景を透過した状態の動画が生成されます。
3.オンラインサイトでグリーンバックなしで動画背景を透過する方法
unscreenは、動画の内容をAIが解析し、人物、動物、料理、植物、書籍、商品などメインとなる被写体を自動で抜き出して背景を削除することに特化したオンラインサイトです。
使い方は簡単で、公式サイト(https://www.unscreen.com/)に動画(形式は.mp4, .webm, .ogg, .gifに限定)ファイルをアップロードするか、または動画のURLを貼り付けると、背景の透過処理が自動的に始まります。
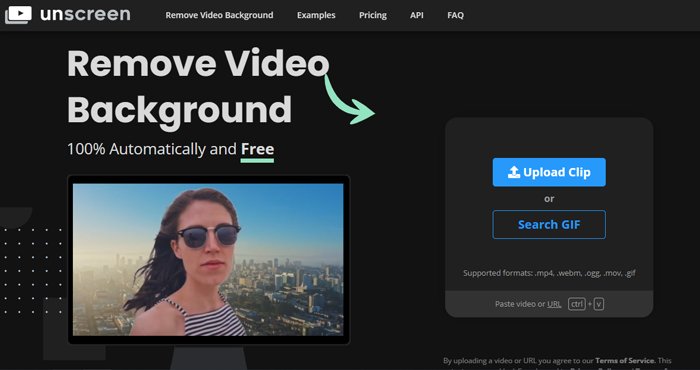
撮影の際にグリーンバックを使用する必要もなければ、削除する部分を選ぶ必要もないシンプルさが特徴です。
そして、合成用の背景素材につきましては、動画、画像、単色など数十種類を用意しており、ワンクリックで適用することができます。または、自分で用意した動画素材をアップロードして合成したり、背景を透明に切り抜きそのまま出力したりすることも対応可能。
unscreenは無料で利用できるが、自分で検証してみたら、背景の色と同化しているような動画だと、部分的に切り抜けていないところ、切り抜き過ぎてしまうところもありました。
それに、再生成される動画は最長5秒、解像度は最大360p、フォーマットはGIFアニメーション・アニメーテッドPNG・1コマごとに切り出したPNG(ZIP圧縮)の3パターンに限定、「Unscreen」のウォーターマークの挿入、といった厳しい制限もあるので、とても使い物にならないんです。
製品版(https://www.unscreen.com/upload/pro)を利用する場合、エッジをきれいに出して、被写体の一部など想定していない箇所まで透過されるということもほとんどないし、期待通りの良い結果が得られます。処理完了の動画をMP4でダウンロードすることも可能です。
有料プランは月額9~380ドルのサブスクリプションと、動画1本あたり2.99ドルの従量制が提供しています。
クロマキー合成で動画の背景を透過する方法
1. クロマキー合成可能なソフト
現状、クロマキー合成は標準機能としてたくさんの動画編集ソフトに実装されています。Adobe系のような高度な編集ソフトはもちろん、CyberLink PowerDirector、Filmoraなど人気が高く入門レベルの編集ソフトも対応可能です。
さらに、完全無料で使えるフリーソフトの範囲内でなら、「Shotcut」、「iMovie」も利用できます。
個人的に言えば、趣味としてプライベートで楽しむ分にはフリーソフトは十分だと思います。一方、何より使いやすさを優先するならば、PowerDirectorとFilmoraをおすすめします。
今度は、使いやすさが強みのPowerDirectorを使って動画の背景を透過する方法を説明します。
2. PowerDirectorを使って動画の背景を透過する方法
step1PowerDirector(無料版を使っている)を立ち上げて、下記のような画面が表示されます。まず、「動画の縦横比」を設定してから、その下にある「フルモード」を選択します。フルモードを選んでおけば、本格的な動画編集ができます。
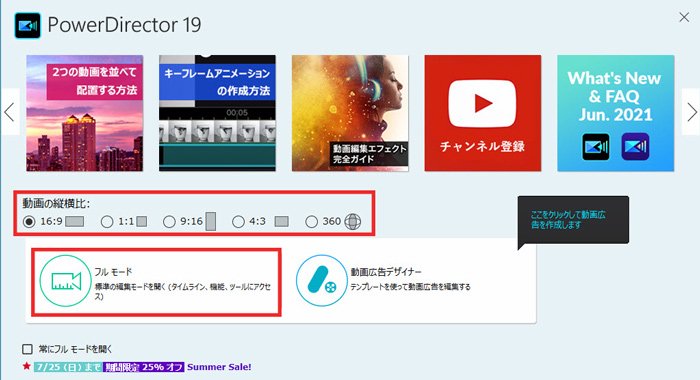
step2図の赤枠で囲まれた領域は「ライブラリー」と言いますが、対象のグリーンバックを使った動画、合成用の背景素材をここにドラッグ&ドロップで読み込みます。
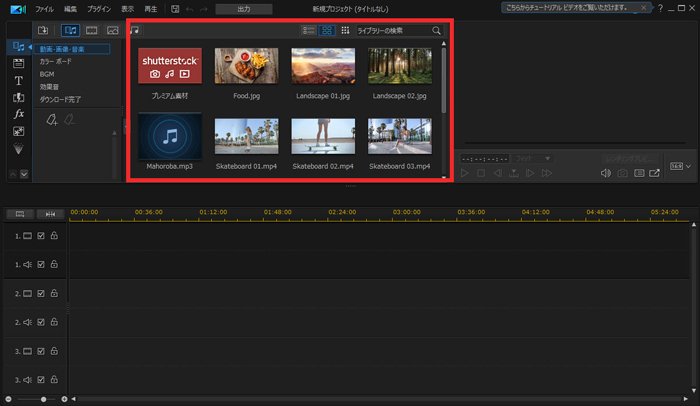
step3ライブラリーから対象の動画をタイムラインのビデオトラック2に配置して、ダブルクリックでpipデザイナーを開きます。
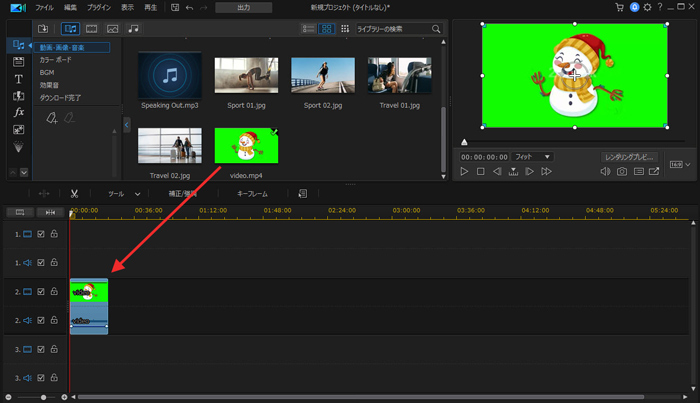
step4右上の「オブジェクトの設定」の下向き三角マークをクリックしてドロップダウンリストを隠して、出現される「クロマキー合成」をチェックします。
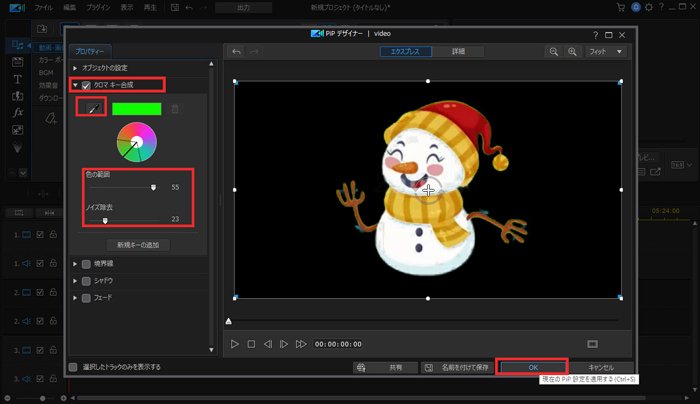
step5 下のスポイトツールをクリックしてから、動画上で透明にする背景の色をクリックします。背景が緑や青ではなくても大丈夫、単色である限りうまく機能します。すると、動画のグリーンバックが動画から分離して削除されます。
step6 背景透過の精度をもっと高めていきたいならば、「色の範囲」および 「ノイズ除去」 設定を調整することができます。
step7 「OK」をタップすれば、背景透過の操作が完了です。
step8 続いて合成用の背景素材をタイムラインのビデオトラック1に配置します。これで、合成動画(クロマキー合成)を作ることはできました。最後は、「出力」をクリックして画面が指示するように動画を保存しましょう。
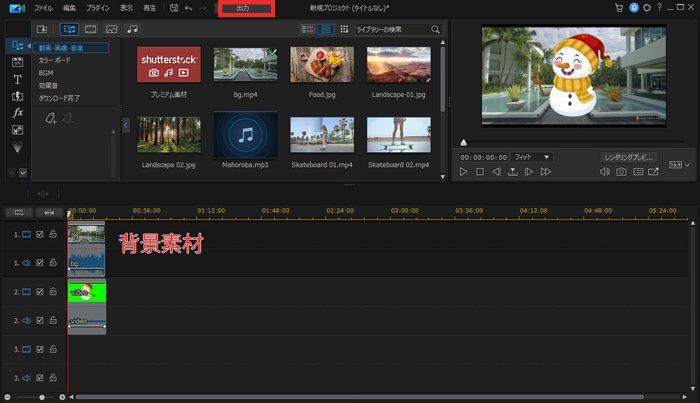
 AIで画像や写真の背景を消す(透過)ためにおすすめパソコンソフト・サイト・スマホアプリ!
AIで画像や写真の背景を消す(透過)ためにおすすめパソコンソフト・サイト・スマホアプリ!
ロトスコープなどでマスクを切れば抜いて背景を透過する方法
正直に言えば、ロトスコープは高度な編集で初心者の方に向いていない、動画編集の経験がある熟練者にとっても手間がかかります。
パソコンでマスクトラッキングできるソフトで行うが、コンポジット機能のあるソフトが必要となります。
AdobeのAfter EffectsやFXhomeのHitFilm Pro(HFP)、DaVinci Resolve Studio等で可能です。AEでは「ロトブラシ」と「エッジを調整」で、HFPではMocha Hitfilmで、Resolveでは、「マジックマスク」を使えばよろしいです。
具体的な操作方法は当然ソフトによって違うので別途調べて下さい。
まとめ
今回は、動画の背景を透過するために、3つの方法を紹介しました。
完全の初心者の方なら、Filmora X、unscreenというAIツールを一番おすすめします。unscreenは、インストール不要でオンラインで使える上、動画編集について何の知識も不要で直感的に操作できるし、出力結果も圧倒的に優秀です。
また、背景が緑、白、青、黒など、単色の動画ならば、クロマキー合成は王道です。
将来、動画や映像制作のプロとして活躍することを目指すなら、ロトスコープに挑戦しても良いと思います。