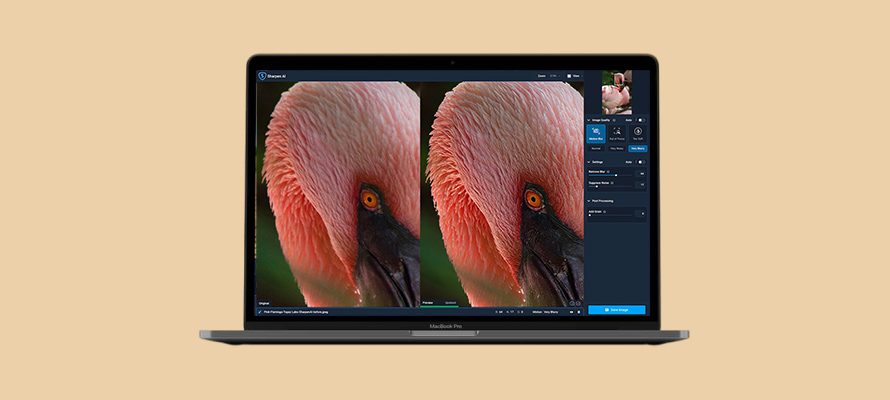Sharpen AIは、米国のTopaz(トパーズ)社が開発と販売しており、写真や画像のシャープ化に特化したパソコンソフトです。
従来の手法より、AIテクノロジーを使用して、ノイズの発生を抑えつつ、繊細さを保ったまま自然なシャープネス効果を得ることができます。
また、手ブレや被写体ブレ、およびピンボケによる失敗写真を補正することも対応可能なので、使用用途が広がります。
今回の記事では、Topaz Sharpen AIの使い方を一から解説しましょう。
目次
(1)Topaz Sharpen AI有料版と無料版の違い
Topaz Sharpen AIは買い切りの有料ソフトだけど、30日間の無料トライアルがあり、期間中はSharpen AIのフル機能が使い放題です。
無料トライアル期間が終了したら、継続して利用したい場合は有料ライセンスを購入することになります。
はじめての方ならば、無料トライアルからSharpen AIを使い、その結果を踏まえて、購入を検討したほうがおすすめします。
(2)クーポンでTopaz Sharpen AIを安く購入する方法
Sharpen AIの定価は79.99ドルとなっているが、注文時にクーポンコード「msjphoto15」を入力することで15%の割引率が適用されます。
そして、下記の公式サイトから購入した場合、製品の受け取りから30日以内で値下げされた場合に、差額を返金することができます。
また、「30日以内なら無条件で返金」という制度もあるので、Sharpen AIを安心で購入してください。
(3)Sharpen AIをダウンロードとインストールする手順
1.ダウンロード手順
step1Sharpen AIの公式サイト(https://www.topazlabs.com/sharpen-ai)のURLをクリックしてブラウザで開いておきます。
step2そして、「Try for free」のアイコンをクリックして、下記のようなポップアップ画面が表示されて、メールアドレスを入力して「Get free trial」をクリックします。
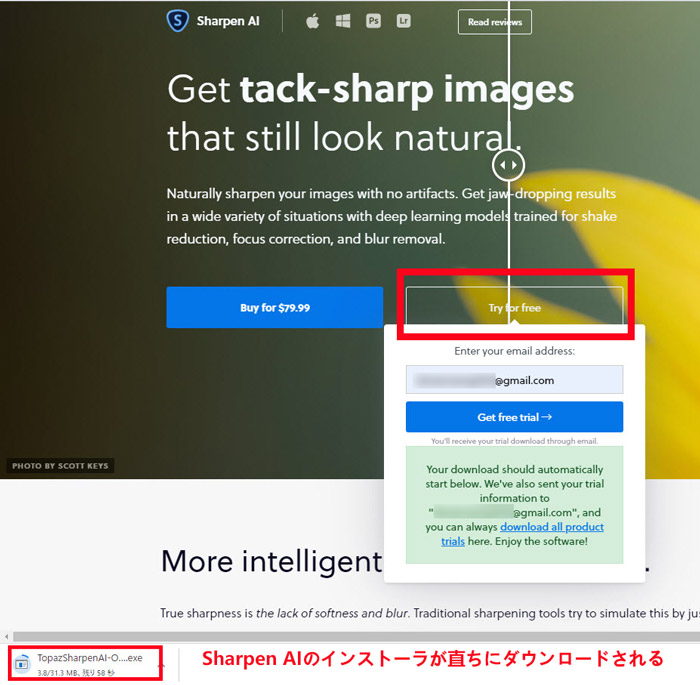
step3Windowsパソコンを使っているので、Sharpen AIのインストーラ(TopazSharpenAI-Online-Installer.exe)が直ちにダウンロードされます。または、登録したメールアドレス宛にダウンロード先を書いたメールが即座に送信されるので、そこからダウンロードしてもいいです。
Windows版とMac版は、使い方はほぼ同じなので、以下の内容はWindows版を利用して説明します。
2.インストール手順
ダウンロードが完了しましたら、インストール作業を行いましょう。
step1ダウンロードしたTopazSharpenAI-Online-Installer.exeファイルをダブルクリックで実行します。
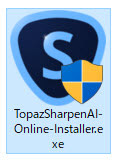
step2Sharpen AIセットアップウィザードが表示されます。「Next」をクリックします。
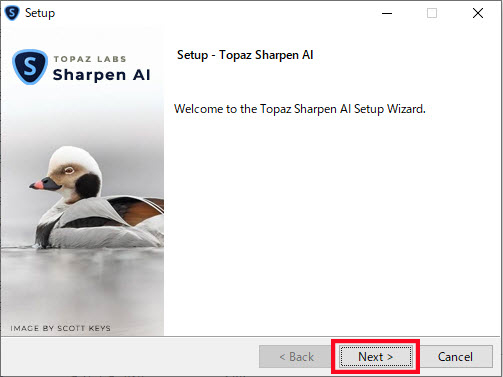
step3使用許諾契約をよく読み「I accept the agreement(同意する)」にチェック後、「Next」を押します。
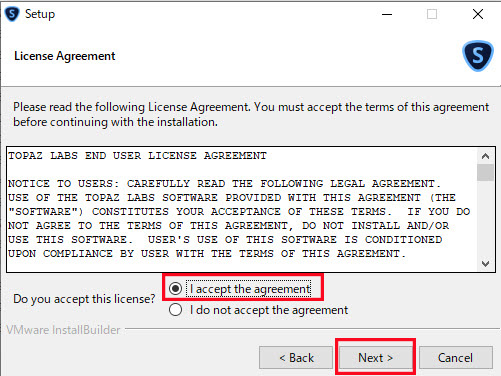
step4Sharpen AIをインストールする場所を指定します。変更する理由がなければ弄らずにこのまま「Next」をクリックして大丈夫です。
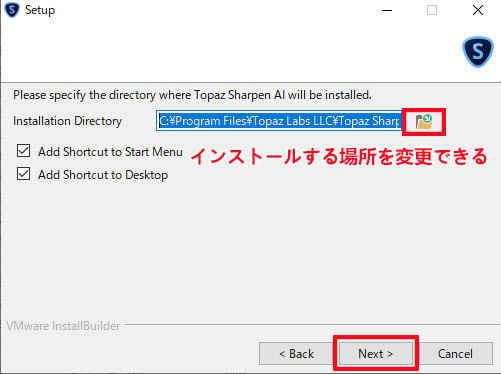
デフォルトでは、デスクトップ上のアイコン作成されます。必要に応じて、スタートボタンからの起動だけでいい場合には、「Add Shotcut to Desktop」にチェックを外すこともできます。
step5ソースファイルを保存するための場所を指定します。基本的にデフォルトでも構わないです。指定したら「Next」をクリックします。
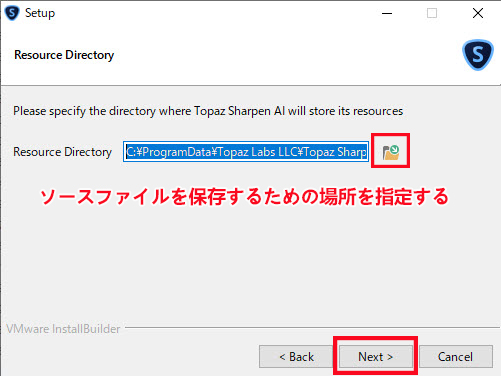
step6この画面では「Next」をクリックするとインストールが始まります。
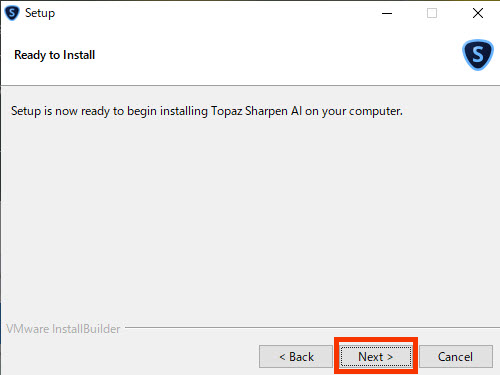
step7進捗状況画面にインストールの進捗状況が表示されます。終了したら「Finish」をクリックすればインストール完了です。
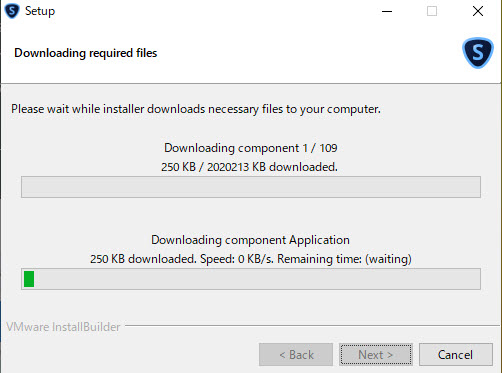
(4)Sharpen AIに登録する手順
初めてSharpen AIを起動したときに、アカウントの登録が必要です。
下記のような画面が表示されて、Topaz側から受信したメールを再び開いて、その中に書いたユーザー名とパスワードを入力して登録してください。
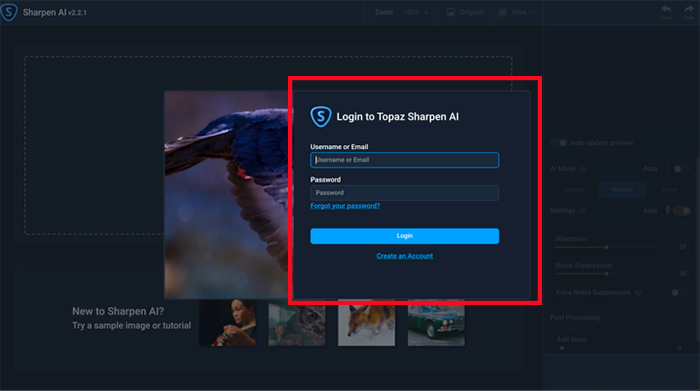
ユーザー名とパスワードが送信されない場合もあるので、解決方法として、「Create an Account」をクリックして、新規アカウントを作成しましょう。
(5)Sharpen AI日本語化
Sharpen AIの使用言語が英語で表示されています。英語表記のままだと不安な気持ちになるので、言語設定を標準の英語から日本語に変更したい方もいるようです。
現状、Sharpen AIは日本語に未対応で、有志による日本語化パッチファイル(MOD)も存在しないので、おそらく英語のまま使い続けるしかないですね。
でも、簡単な英語で表記されて、英語できないわたしでもできたので、みんなもできると思います。また、非常にシンプルな操作性で、わずか数回クリックするだけで画像の処理が完了するのも嬉しい点です。
(6)Sharpen AIの使い方:画像をシャープ化やくっきりする操作手順
上記の準備ができたら、さっそくSharpen AIを使って画像をシャープ化したり、ぼやけた画像をくっきりするように修正しましょう。
※バージョンによって新機能が追加されていたりするので、表示画面や操作方法がが若干変わる場合があるかもしれないが、下記の内容を参考にしたら、問題ないと思います。
1. 画像や写真の読み込み
方法1:入力したい画像(複数枚もOK)を白い点線枠内の領域にドラッグ&ドロップするだけで読み込みができます。
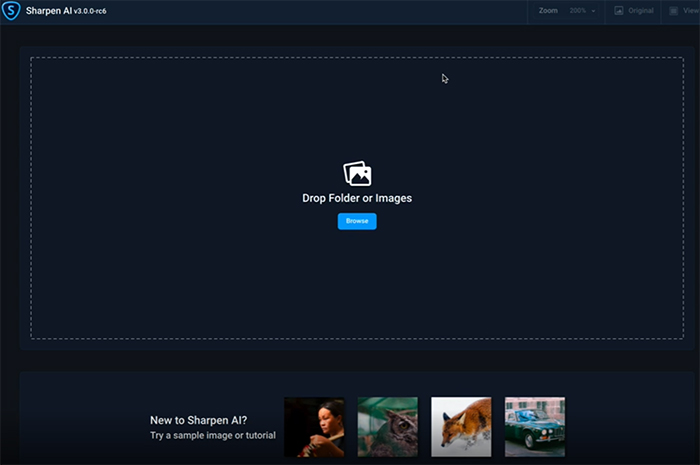
方法2:画面真ん中の「browse」をクリックし、パソコンから対象の画像、または画像を格納したフォルダを選択して読み込みます。
.tiff
.jpeg
ちなみに、DNGや、NEF、ARW、ORFなど、デジタルカメラ独自のRAW画像の一部も読み込み可能だけど、不安定で上手くいかない場合もあるので、事前にRAWをTIFFに変換しておいたほうがおすすめします。
2. 画像表示の設定
画像が読み込まれたら、プレビューウィンドウの右上部にあるツールバーから画像の表示を調節できます。
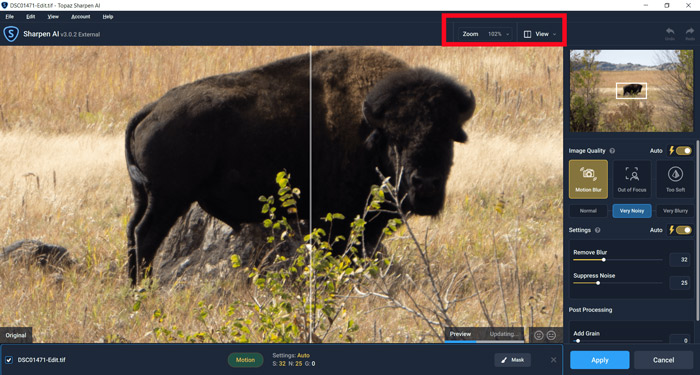
「Zoom(ズーム)」:作業中の画像の表示倍率を50%〜400%まで設定できます。こちらは画像の拡大・縮小と異なり、あくまでプレビュー上での表示倍率の変更ですので、画像そのもののサイズは変更されません。
「View(ビュー)」:画像の表示方法を選択できます。
- Single View:単一表示
- Split View:元画像と補正のプレビュー画像を前後に交互に表示させて、スライダーを左右に移動して生じた変化を確認できます。
- Side-by-Side View:左右表示
- Comparison View:元画像と3つのAIモードごとに補正した各プレビュー画像を並んで一画面に表示します。
3. 写真や画像の品質についての設定
「Image Quality(写真品質)」タブの下に、「Motion Blur(モーションブラー)」、「Out of Focus(ピンボケ)」、「Too Soft(軟調)」といった3つの AIモードがあり、それぞれの用途によって使い分けます。
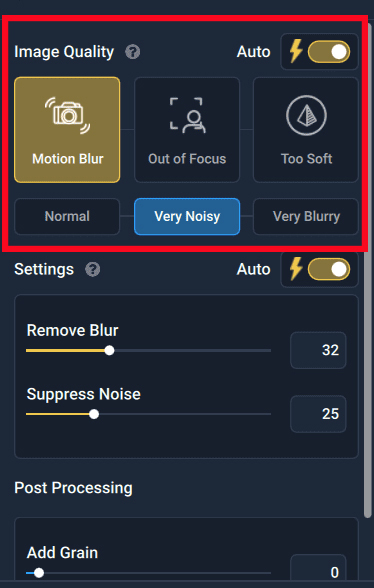
「Motion Blur(モーションブラー)」:動いている対象をカメラで撮影した時に生じるぶれを補正します。
「Out of Focus(ピンボケ)」:ピントをずらしてぼかしている画像を補正します。
「Too Soft(軟調)」:明暗、濃淡の対象(コントラスト)が弱い状態になっている画像を補正します。
AIモードを選択後、続いて補正の強さを設定します。
特に要求はないなら、「Nomal(標準)」を選択しておけばよいと思います。また、ノイズの多い写真には、「Very Noisy(ノイズ大)」、ボケやブレのひどい写真には「Very Noisy(ボケ大)」を選択しましょう。
ちなみに、初心者の方にとって、どちらを選ぶか迷っている初心者の方は、「Image Quality」の隣にある「Auto(自動)」で構いません。
4.「Settings」項目の設定
「Settings」項目の下で、「Suppress Noise(ノイズ軽減)」と「Remove Blur(ぼやけ除去)」と2つのオプションがあります。
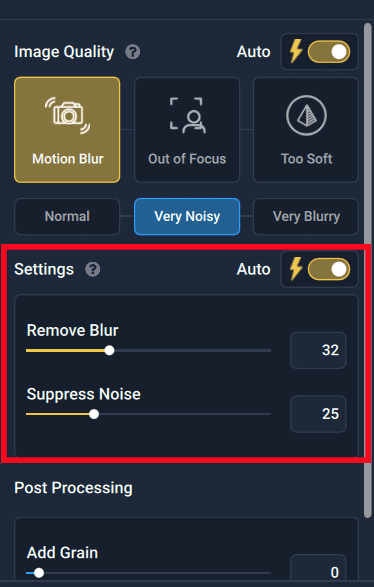
使い方は、スクロールバーを左右移動させたり、後ろにある入力欄に数値を入力したりして調整できます。
通常に、ノイズが軽減された分、若干輪郭がぼやけるということになるので、丁度良いバランスを取るのがベスだけど、初心者の方にとって困難です。
一番手っ取り早いやり方は、「Auto(自動)」をオンにします。これで、画像のノイズとぼやけが自動調整されることになります。
5.「Post Processing(後処理)」項目の設定
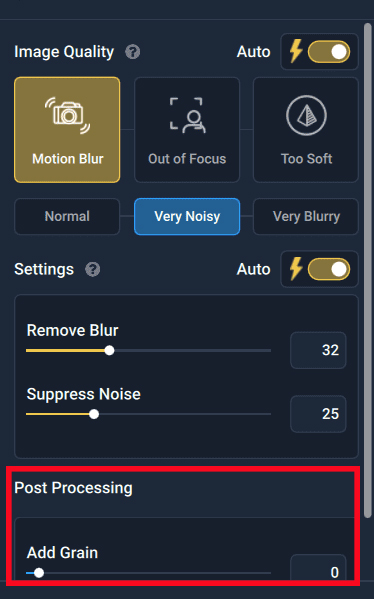
「Add Grain(粒子の追加)」:モノクロ写真やカラー写真にフィルムで撮影されたかのようなリアルな粒子感を再現するための設定です。
スライダーを使ってどの程度粒子を写真にのせるか調節できます。右にドラッグすると、増量されます。ゼロに設定すると、粒状感は無効になります。
6. 編集後画像を保存する
上記の設定が出来たら、一番下にある青い「Save Image」アイコンをクリックしたら、書き出し設定画面が表示されるので、各項目の説明が以下の通りです。
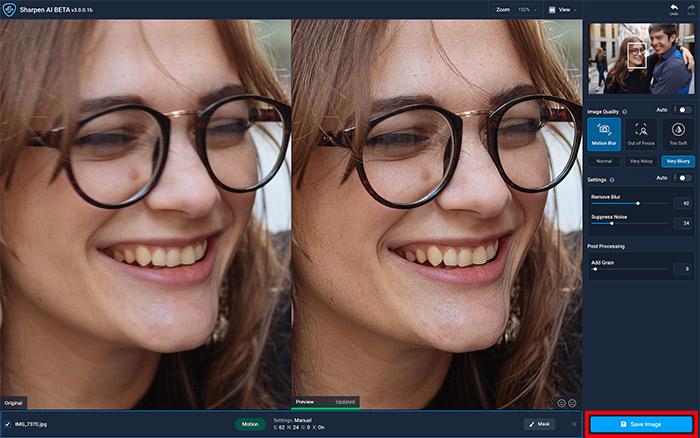
- 「Image Format」:Preserve source format(オリジナル)、JPG、JPEG、TIF、TIFF、PNG、DNGを出力形式として使用可能。
- 「Quality」:画像の品質を設定します。
- 「Filename」:画像のファイル名を指定します。
- 「Save directory」:画像の保存場所を元の場所・変更先で選択可能。
- 「Color profile」:他の環境で画像をあつかう際の色の変化を抑えることを目的とした機能です。Preserve source profile(オリジナル)、ProPhoto RGB、sRGB、Adobe RGB、Apple RGB、Wide-gamut RGBから選択可能。
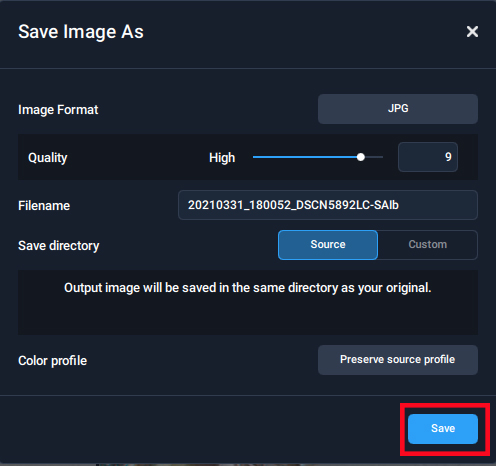
最後に、「Save」をクリックしたら、編集後の画像が保存されます。
7. 番外編:画像の一部分のみに加工を施す技法
画像のうち特定の個所のみに編集作業したい場合は、プレビューウィンドウの下にある「Mask(マスク)」機能を利用することになります。
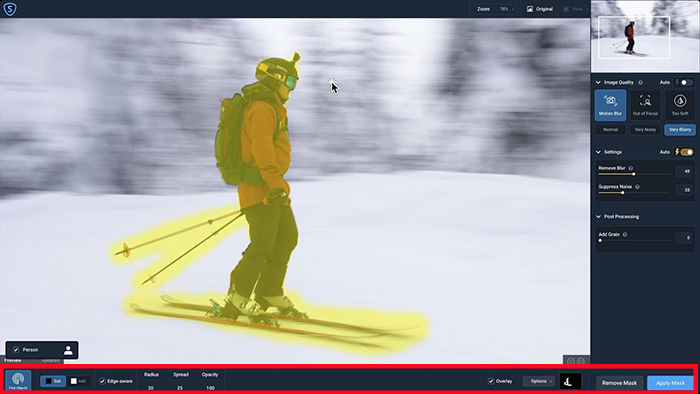
❶.「Find Objects」:被写体が自動的に検知され、選択範囲を作成します。人物、車や飛行機、電車、さらには鳥や動物などと20種類の被写体が検出できます。
❷.「Sub/Add」:選択範囲を追加・削除するための設定です。「Sub」は削除、「Add」は追加ということです。
❸.「Radius」:ブラシのサイズを小さくしたり大きくしたりします。
❹.「Softness」:値を大きくすると、選択範囲の境界線が滑らかになり、鳥の羽のような柔らかいディテールの周りのエッジを改善するのに最適です。
被写体を大まかにブラシで指定するだけで、エッジを区別するようにトレーニングされたニューラルネットワークを用いて、簡単にマスク生成を行うが出来ます。
❺.「Opacity」:ブラシの不透明度を指します。スライダーを左右に動かして、シャープネスの強度を変更できます。
❻.「Overlay」:マスクの表示/非表示。これにより、マスクの可視性を切り替えます。
❼.「Options」:中には、「Fill(画像全体をマスクする)」、「Invert(マスクを反転させる)」「Clear(クリア)」「Delete(削除)」と4つの項目が利用できます。
(6)Sharpen AIをプラグインとしてPhotoshopとLightroomに追加する方法
Sharpen AIはスタンドアローンで動作するのが一般的であるが、プラグインとしてPhotoshopとLightroomなどに組み込んで使用可能になっています。
1. 【Lightroomの場合】
step1Lightroomを開いて、メニューバー上の「ファイル」>「プラグインマネージャ」を選択する。
step2プラグインマネージャーが起動したら、「追加」をクリックします。
step3Sharpen AIを保存したフォルダの保存場所を探して選択します。
step4Sharpen AIが使用可能なプラグインとして表示されれば準備完了です。
step5Lightroomで画像を開いて、画面上のツールバーから「写真」→「他のツールで編集」→「Topaz Sharpen AI」をクリックしたら、Sharpen AIが使用可能になります。
step6完了したら、「Apply(適用)」ボタンをクリックして、調整した画像をLightroomに送り返します。
2. 【Photoshopの場合】
step1ダウンロードしたSharpen AIのセットアップファイルをPhotoshopのプラグインフォルダーに移行します。
step2Sharpen AIのインストールが完了したら、Photoshopを起動します。
step3Photoshopで画像を開いて、画面上の「フィルター」→「Topaz labs」→「topaz Sharpen AI」をクリックすれば、Sharpen AIが利用できるようになります。
step4「Apply(適用)」ボタンをクリックして、編集した画像をPhotoshopへへ再度移します。
これで、Sharpen AIの使い方の解説はこれで終わります。
Sharpen AIには、無料トライアルもあるので、興味のある方は、一度お試しで使ってみることをおすすめします。