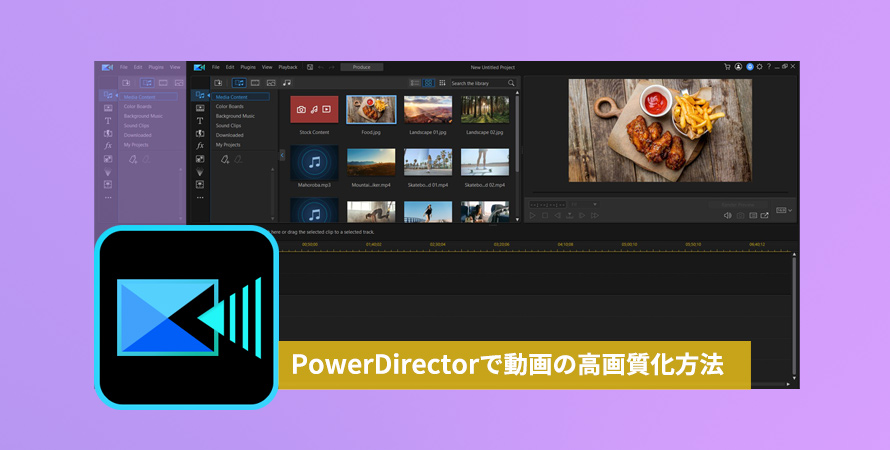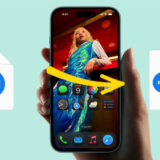時間をかけて作った動画なのに、画質が悪くて魅力が半減してしまう…そんな経験はありませんか?
特に、細かいディテールや編集のこだわりが見えにくくなり、せっかくの努力が無駄になってしまうこともあります。
本記事では、人気な動画編集ソフト「PowerDirector」で動画を高画質化する方法についてご解説します。
目次
(1)PowerDirectorの特徴は?
PowerDirector (パワーディレクター)は、サイバーリンクが開発したWindows用の動画編集ソフトです。
カットやエフェクト、字幕、BGM、効果音の挿入、倍速、色調補正、など基本的な編集機能を網羅している上に直感的に操作しやすいので、初心者~中級者におすすめ。
また、300を超えるテンプレートやBGM、効果音が用意されているため、簡単に本格的な動画を作成できるのが魅力です。
PowerDirectorには3種類のエディションがあり、自分のレベルアップに応じてより高度なエディションに切り替えることも可能です。
もちろん、無料体験版も利用できるので、まずは実際に編集を試してから購入を検討することができます。
(2)PowerDirectorで動画を高画質化する方法
PowerDirectorは、豊富な機能で動画編集を楽しめるソフトですが、中でも「高画質化」は、より美しい動画を作り出す上で重要な要素です。
単純に高画質化といっても、様々なアプローチがあります。ここでは主に以下の3つのケースに分けて、それぞれの具体的な例をご紹介します。
1. 元動画の画質を向上(アップスケール)させる方法
【こんな方におすすめ】:SD⇒HD、HD⇒4K(それ以上)へと、元動画の画質を劇に上げたい
最近では、動画の高画質化がAIによって自動で行われる時代になりました。
元の画質を超えて高画質にしたり、細部をより鮮明にしたりするAI技術は、アップスケールと呼ばれます。
この技術は、ディープラーニング (深層学習)を基盤にしています。AIは「このようなぼやけ方なら実物はこのような動画」という具合に、膨大なパターンを学習させることで実現しています。
具体的に、低解像度の動画をこのAIネットワークに入力すると、学習した知識をもとに動画に含まれていない細部の情報を推定し、補完して高解像度の動画を生成します。これにより、より鮮明でリアルな映像を楽しむことができるようになりました。
嬉しいことに、PowerDirector 365の新バージョン(2024年10月リリース)に、「アップスケール」と同様の機能が追加されました。
この新機能は「AI動画高画質化」と呼ばれ、「ツール」パネルからアクセスできます。ただし、この機能を使用する際には追加料金が発生する点に注意が必要です。
以下に、具体的な操作手順を紹介します。
1. 高画質化を行いたいビデオクリップを選択した状態で、「編集」⇒「動画」⇒「ツール」を順にクリックして、「AI 動画高画質化」を選択します。
2.「高画質化」をクリックすると、動画の長さに応じてご利用クレジット数が差し引かれます。クレジット数が不足している場合は、機能ウィンドウの「クレジットの購入」ボタンをクリックして、追加クレジットを購入する必要があります。
3. 高画質化された動画が自動に生成されます。赤枠で囲まれたボタンをクリックしてから、「マイ生成 AI クリエーション」⇒「AI 動画高画質化」ページをクリックすると生成動画が表示されます。
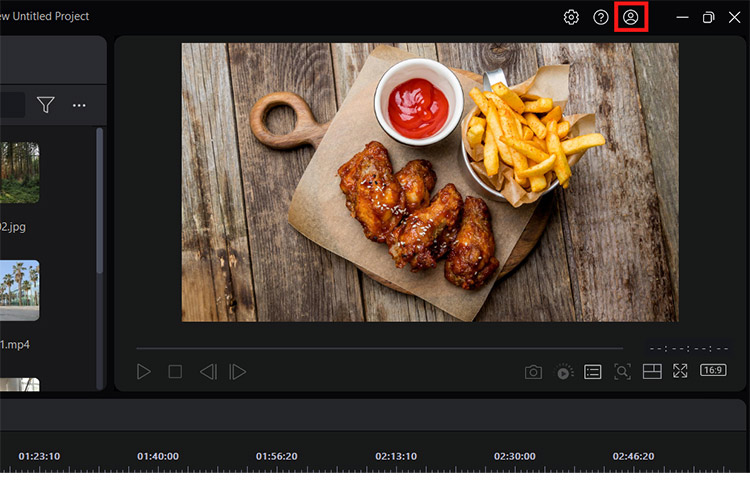
4. 生成動画はタイムラインに追加するか、直接書き出すかを選んで操作してください。
現在、「AI 動画高画質化」機能は、5秒以上3分以下の動画にのみ適用可能です。より長い動画の場合は、事前にトリミングを行ってください。
もし、PowerDirector 365の「AI 動画高画質化」機能を使っても、満足のいく結果が得られないと、「Topaz Video AI」という業界トップクラスのAI動画高画質化ソフトを試してみてください。
- 動画の解像度を4K/8K/16Kまで向上させる。
- 映像の細部まで鮮明で忠実な色再現を可能にする。
- 豊富なAIモデル、あらゆる動画の画質向上や修復が簡単にできる。
- 選択したAIモデルによって、細かいパラメータ調整が利用可能。
- 高度な手ぶれ補正・フレーム補間・鮮明化・ノイズ除去・インターレース解除機能も付く。
- 簡単操作!初心者でもワンクリックで高画質な動画を出力できる。
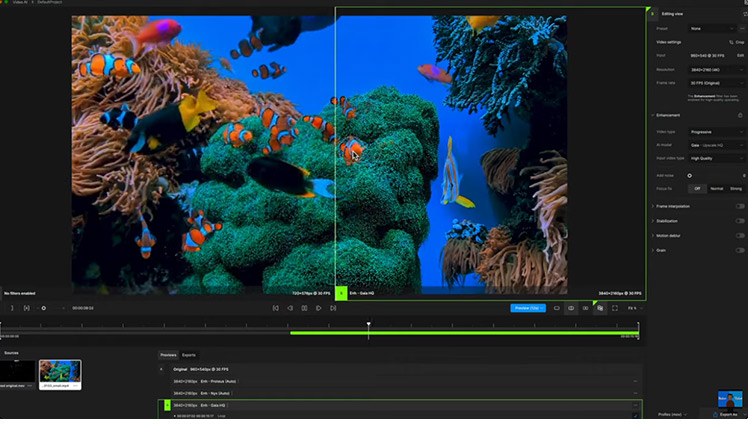
一方、「書き出しに少し時間がかかる、遅い」「費用が高い」という口コミはありましたが、抜群の性能は評価されています。
特に、AIによる高画質化の精度は非常に高く、プロの映像制作においても信頼性があります。
 動画高画質化ソフト「Topaz Video AI」の使い方・設定方法を分かりやすく解説!
動画高画質化ソフト「Topaz Video AI」の使い方・設定方法を分かりやすく解説!
2.【設定編】編集した動画を高画質で書き出す方法
【こんな方におすすめ】:高画質化というより、むしろ画質劣化を防ぐたい
PowerDirectorで制作した動画をダウンロードするには、書き出しという作業をおこなう必要があります。
しかし、書き出しの設定を誤ると、画質が劣化してしまうことがあります。
ここから、PowerDirectorで編集した動画を高画質で書き出すために、おすすめの設定方法を解説します。
まず、動画編集が完了したら、「出力」をクリックして以下の画面を表示させます。
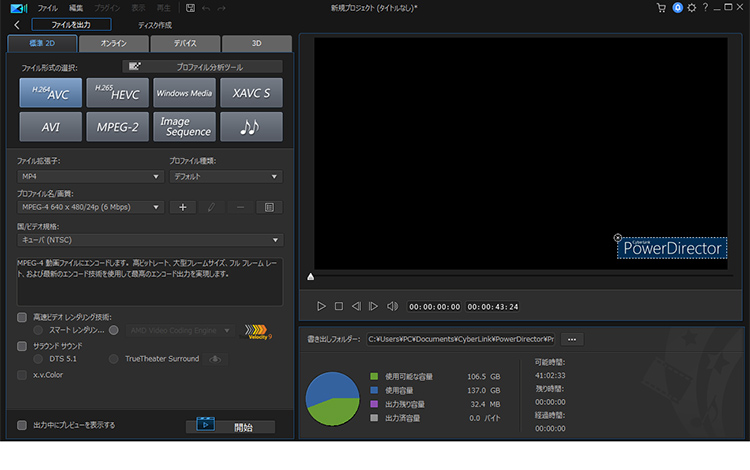
画質を左右する3つの項目
- 解像度・・・ 画面の横と縦の画素数(画像の粗さ)
- フレームレート・・・1秒間に表示される静止画の数(動画の滑らかさ)
- ビットレート・・・1秒間のデータ量
これらの項目は、「ファイル名/画質」から設定することができます。
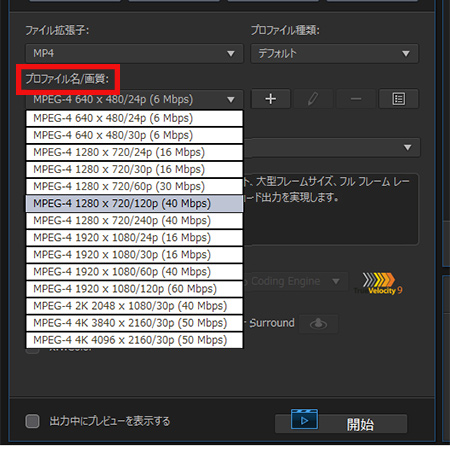
例えば、「1280 x 720/120p(40 Mbps)」の場合、
- 1280 x 720・・・解像度
- 120p・・・フレームレート
- 40 Mbps・・・ビットレート
それぞれ動画に与える影響の性質は異なりますが、どの値も高いほど動画の画質が良くなります。
もちろん元の動画を超える画質にはなりません!
また、値をむやみに高く設定すると、ファイルサイズが大きくなるだけでなく、処理時間も長くなります。
それを前提にして、動画の用途(視聴デバイス)に合って以下の設定を参考にすると良いでしょう。
- 4K(3840×2160):最高の画質を求める場合に最適です。特に大画面での視聴を考えると良いでしょう。
- 1080p(1920×1080):一般的な用途で、画質とファイルサイズのバランスが取れています。
- 24fps:映画的な質感を持たせたい場合。
- 30fps:標準的な映像に適しており、多くのプラットフォームで一般的です。
- 60fps:スムーズな動きが必要な場合、特にゲーム実況やアクションシーンにおすすめです。
- 4K:30~60 mbps(推奨)。画質を保ちながら、適切なファイルサイズを維持します。
- 1080p:8~20 mbpsが一般的。用途に応じて選択し、高画質を保つために設定します。
3. プレビューの画質(解像度)を上げる方法
PowerDirectorに限らず、動画編集ソフトでは、編集中のPCへの負担を減らすため、プレビュー映像は解像度の低いものになっています。
そのため、高画質な動画素材を取り込んで、プレビューで全画面再生したら画質が悪く見えると言う状況は当たり前なので、あまり気にせず作業を続けることができます。また、設定からプレビュー時の解像度を(低、標準、高、HD、フルHD)変更することもできます。
「高」でも15インチ程度の画面で荒く見えることがあるため、フルHDなどにすると、いいと思います。
なお、プレビュー画質は、編集作業の効率性と、最終的な出力画質のバランスを考慮して設定する必要があります。PCのスペックやプロジェクトの規模に合わせて、最適な設定を探してみてください。
(3)感想
以上、PowerDirectorを用いた動画の高画質化について解説してきました。
具体的には、AIによるアップスケールが、元の動画を超える高画質化に有効な手段として注目されています。
また、解像度、フレームレート、ビットレートといった設定項目の調整や、プレビュー設定の最適化が、高画質化と効率的な編集作業の両立に不可欠です。
最終的な出力画質を意識することで、より完成度の高い動画作品に仕上げることができます。
これらのポイントを参考にして、ぜひ自分の動画編集に活かしてみてください。