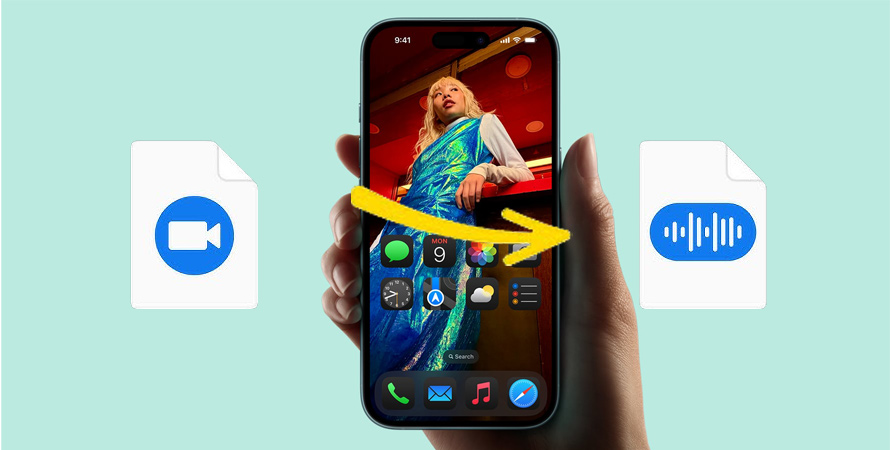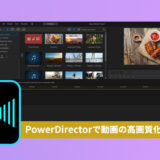iPhone内の動画を音楽として変換すると、さまざまな場面で活用できます。
例えば、その動画の音声をCDに焼いたり、ミュージックのアプリ内に入れたりすることが可能です。
本記事では、初心者向けに、iPhone上で動画を音声に変換する方法を無料と有料に分けて紹介します。
目次
(1)iOS版のiMovieで動画を音声に変換できるか?
iPhoneに標準搭載されているiMovieアプリを使用して、動画から音声を抽出して保存したいと考えている方も多いかと思います。
結論から言うと、iPhone版のiMovieでは、動画から抽出した音声を、単独の音声ファイルとして書き出すことができません。
具体的には、iMovieで動画から音声を切り離し、そのオーディオ部分に対してトリミングや音量調整、エフェクトの追加など、一定の編集作業は行えますが、しかし、最終的な書き出しは、あくまでも動画プロジェクト全体として行われ、音声のみをエクスポートすることはできません。
ちなみにMac版のiMovieでは「オーディオのみ」という書き出し設定があるので、単純にiPhone版のiMovieは機能が制限されている形です。
(2)iPhoneで動画を音声に変換するには
iPhoneで動画を音声に変換したいという場合、iPhoneの標準機能を使う方法とアプリを使う方法があります。
標準機能は、
ショートカットアプリ(iOS13以降)
特徴:無料で使える上に、アプリのインストールも不要です。
デメリット:機能面や操作性の面で劣る部分があります。
サードパーティアプリは、
1. 音声抽出
2. MP3抽出 – 動画を音楽 音声ファイルに変換する
特徴:さまざまなフォーマットに対応しており、高機能で操作がシンプルです。
デメリット:高音質での変換や、広告の非表示など、便利な機能を利用するために、アプリ内課金を導入しています。
ご用途や目的に応じて、標準機能を活用するか、アプリを利用するかを選ぶと良いでしょう。
(3)【無料】ショートカットアプリで動画を音声に変換する方法
iOS 13から標準で搭載されているiPhoneの「ショートカット」アプリが、iPhoneやiPadの複数の機能や操作を自動化してくれる機能のこと。
1. 音声変換のショートカットを作成する
2. 作成したショートカットを使用して動画から音声を抜き出して(m4aまたはaiffで)保存する
具体的な操作手順は、以下の通りになります。
1. 音声変換のショートカットを作成する
このようなショートカットを作成するために、以下のアクションを使用してください。
- 「写真を選択」
- 「メディアをエンコード」
- 「ファイルを保存」
1. 「ショートカット」を立ち上げて、右上の「+」をタップして「新規ショートカット」を作る。
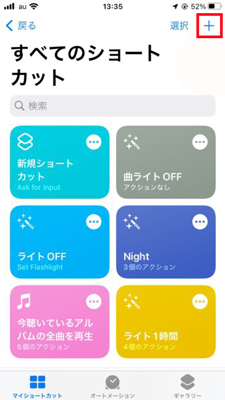
2. 上の方にある「新規ショートカット」を押して、「名称変更」よりショートカットの名前を決める。
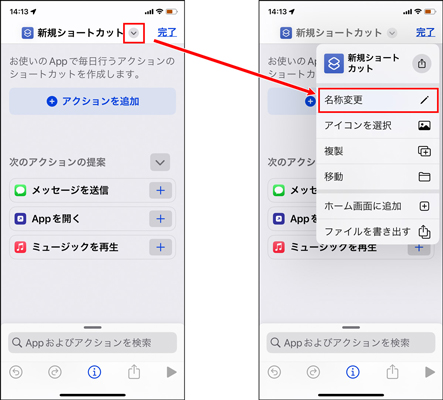
「動画→音声」や「音声抽出」などわかりやすい名前を付けると「完了」を押す。
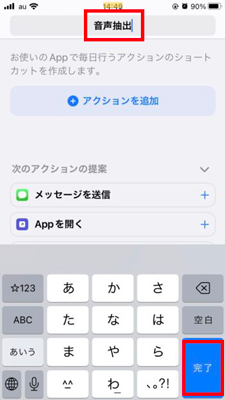
3. 画面の下の方「Appおよびアクションを検索」のところに、それぞれに以下のアクションを実行する。
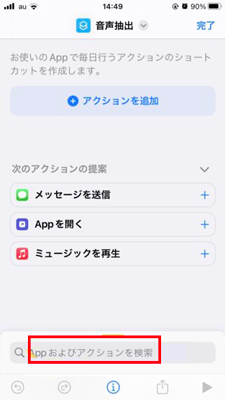
- 「写真」を検索して⇒「写真を選択」をタップ
- 「エンコード」を検索して⇒「メディアをエンコード」をタップ
- 「ファイルを保存」を検索して⇒「ファイルを保存」をタップ
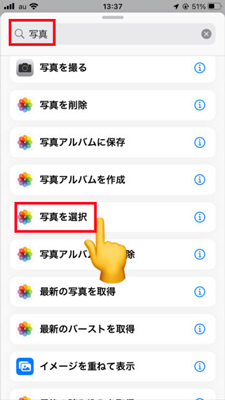
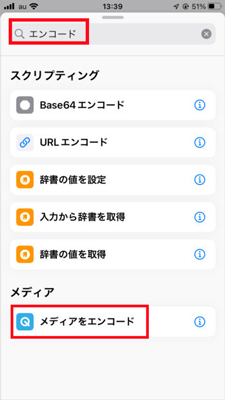
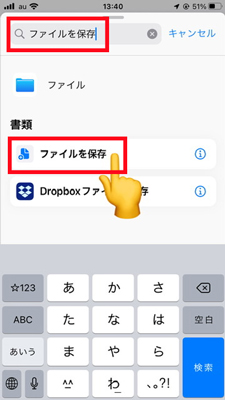
すると、先の画面に「写真を選択」「写真をエンコード」「エンコード済みのメディアを保存」の3つが並んでるはず。
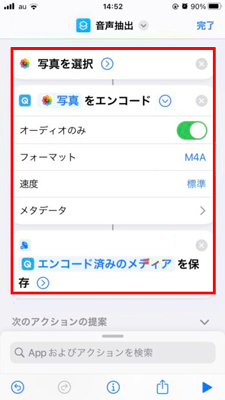
4. 「写真をエンコード」の右横の「>」をタップして、その中の「オーディオのみ」にチェックを入れる。
これで、「動画を音声に変換するためのショートカット」の作成が完了です。
画面の右上の「完了」を押してこの画面を閉じてください。
2. ショートカットで動画を音声に変換する
1. ショートカットアプリのトップ画面から、先ほど作った音声変更のショートカットを選択する。
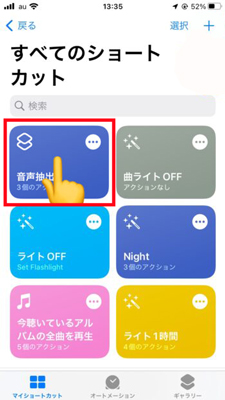
2. iPhoneカメラロール内の写真(動画)を選ぶ画面が出てくるので、音声だけ抽出したい動画を選ぶ。すると、すぐに変換処理が自動的に開始される。
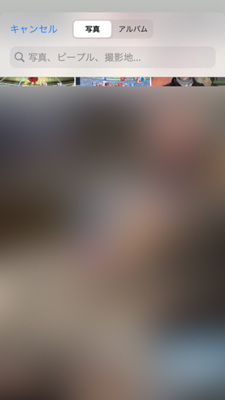
3. 変換が終わると、「どこ保存するかいい?」みたいな画面に切り替わる。自分でわかる場所に保存して完了。
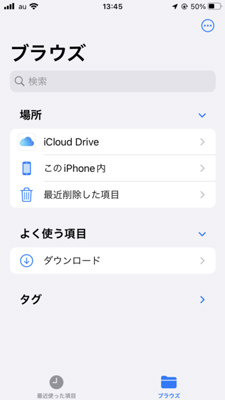
※「このiPhone内」を選択すると、iPhoneにもともと入っている「ファイル」アプリに保存される。
(4)【課金がある】動画を音声に変換するためのアプリを使う方法
ここから、サードパーティ製のiPhoneアプリを使って動画を音声に変換する方法を説明します。
App Storeで「動画を音声に変換」と検索するだけで、簡単に使えるアプリがたくさん見つかると思います。
これらのアプリは、動画を選んで音声フォーマットを指定し、変換するだけという非常にシンプルな手順で操作できます。初心者でも安心して利用できる点が魅力です。
ただし、アプリごとに細かな機能の違い、エクスポートできる形式や音質の設定、さらには追加の編集機能など、自分の目的やニーズに合ったアプリを選ぶことが大切です。
1. 音声抽出
【互換性】:iOS 13.0以降
【価格】:無料(アプリ内課金がある)
【出力形式】:aifc、aiff、caf、flac、m4a、mp3、mp4、wav
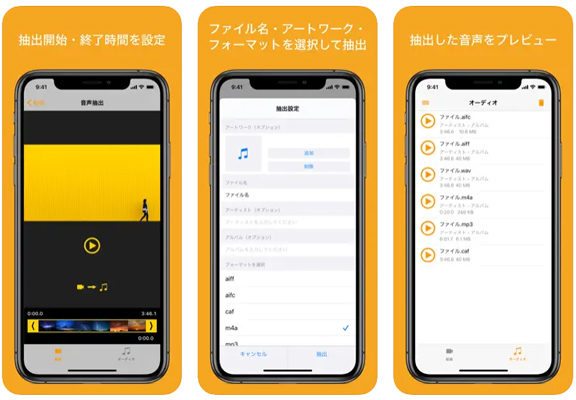
音声抽出は、iPhoneの写真やファイルアプリ内に保存してある動画から音声を簡単に取り出すことができます。
動画全体の音声だけでなく、開始時間と終了時間を設定することで、特定の部分だけを抽出することも可能です。
また、MP3やWAVなど、さまざまな音声形式に対応しているため、用途に応じて最適な形式を選ぶことができます。さらに、抽出した音声に曲名やアーティスト名を付けられるので、まるで自分が作成した音楽のように管理できる点も魅力です。
抽出された音声ファイルは、自動的にiPhone内の「動画TO音声」というフォルダに保存されます。保存した音声は音楽アプリで再生したり、SNSで友達とシェアしたり、自由に活用できます。
無料版では広告が表示されますが、500円を支払うことで広告を削除することができ、より快適に利用することが可能です。
2. MP3抽出 – 動画を音楽 音声ファイルに変換する
【互換性】:iOS 11.0以降
【価格】:無料(アプリ内課金がある)
【出力形式】:wav、aac、wma、ogg、aiff、caf、flac、m4a、mp3など
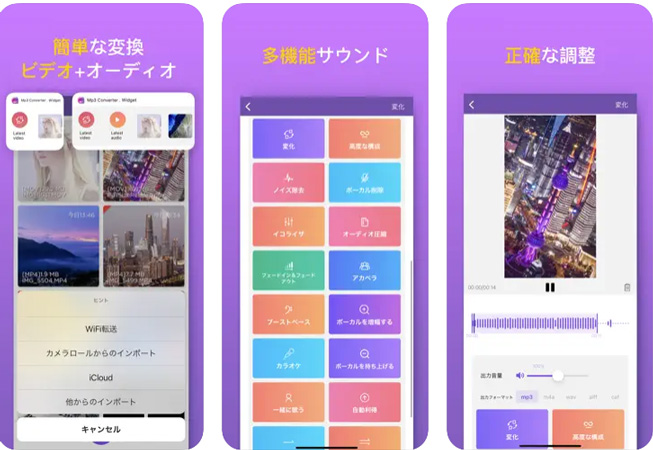
MP3抽出は、動画に含まれる音声を音声ファイルとして書き出すことができる便利なアプリです。
高音質なMP3ファイルはもちろん、WAVやAACなどさまざまな形式で保存が可能です。
また、このアプリは音声抽出だけでなく、音楽プレーヤーとしても活用できるため、スマホに保存されている楽曲を再生することもできます。
さらに、イコライザー機能や低音強調、自動ゲイン調整、不要なノイズや人の声の除去、音量の細かな調整など、本格的な音声編集機能も備わっているので、こだわりのサウンド作りが楽しめます。
着信音を作りたい方にも、このアプリ一つでOK!
作成した音声ファイルはメールで友人に送ったり、他のアプリで利用したりと、さまざまな用途に活用できます。
- 年間VIPメンバーシップ:¥800
- VIP Membership (1 Year) :¥380
- Upgrade:¥2,200
- VIP Membership (1 Year) :¥800
(5)感想
以上は、iPhoneだけで動画を音声に変換する方法についての紹介でした。
「なるべくコストを抑えたい!」という人は、標準機能の「ショートカット」アプリを使用してください。基本的な変換作業を行うには十分な機能が揃っていると思います。
また、音質の調整や豊富なエクスポート形式、細かい設定や簡単な音声編集を求める場合は、課金が必要なサードパーティ製アプリを検討するのも良いでしょう。
どちらの方法でも手軽に始められるので、まずは気軽に試してみて、自分に合った方法を見つけてください。
音声変換が簡単にできるようになると、活用の幅が広がるでしょう。