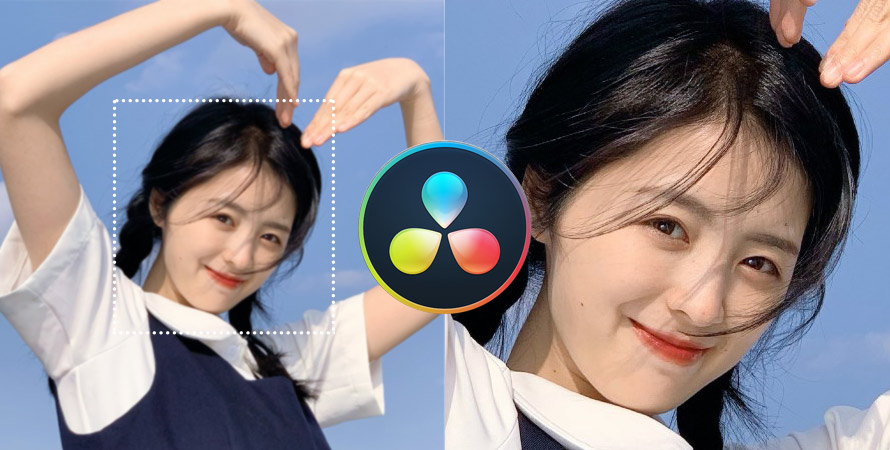動画の解像度が低いと、スマホでも粗く見えてしまう……なんて事もありますよね。
低解像度の動画を、高画質でくっきりきれいに再生できるように、「アップスケーリング」というAI技術が生まれました。
DaVinci Resolve16から登場した「Super Scale(スーパースケール)」は、そのような働きをする機能です。
本記事では、DaVinci Resolve (ダビンチリゾルブ)でスーパースケールを使って動画を高画質化する方法についてご紹介します。
目次
DaVinci Resolveの「Super Scale(スーパースケール)」とは
DaVinci Resolve 16には、新機能「Super Scale(スーパースケール)」が導入されました。
Super Scale(スーパースケール)は、DaVinci Neural Engine(ダビンチニューラルエンジン)という高度な機械学習システムを駆使して、動画や画像素材を拡大しながら、必要なディテール(情報)を推測し、ピクセルを生成するAIアルゴリズムです。
それを使えばSD(Standard Definition)で記録した動画をHD(High Definition)やフルHDに、HD画質の素材を4K/8Kにアップスケーリング(拡大)することができます。調整結果に応じて、自動生成後にノイズ除去の強度と鮮明度を手動で微調整することも行えます。
本機能は、DaVinci Resolve Studio(有償版)でのみ使用できます。
スーパースケールで低解像度の動画を高画質化する方法(SD/HD⇒4K/8K)
こちらは、DaVinci Resolveでスーパースケールを利用して動画を高画質で拡大する手順を説明します。
1. 基本的な操作手順
➊. ツールバーの「ファイル」から「プロジェクト設定」を開きます。
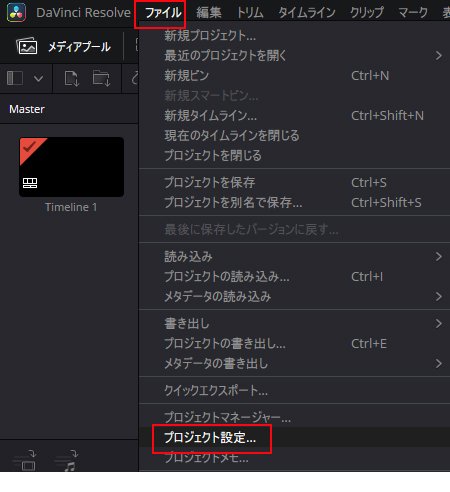
ここで出力解像度を設定しましょう。元の映像より1段階高い解像度(たとえば720pならフルHD)にしておくと、「Super Scale」の効果をより引き出すことができます。
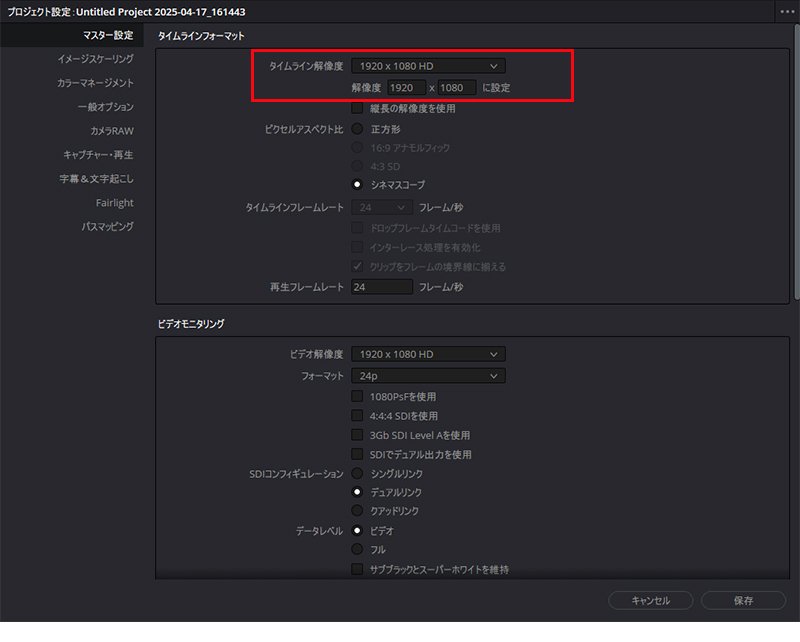
❷. 編集に使用する動画素材を読み込んだら、タイムラインにドラッグ&ドロップで配置します。
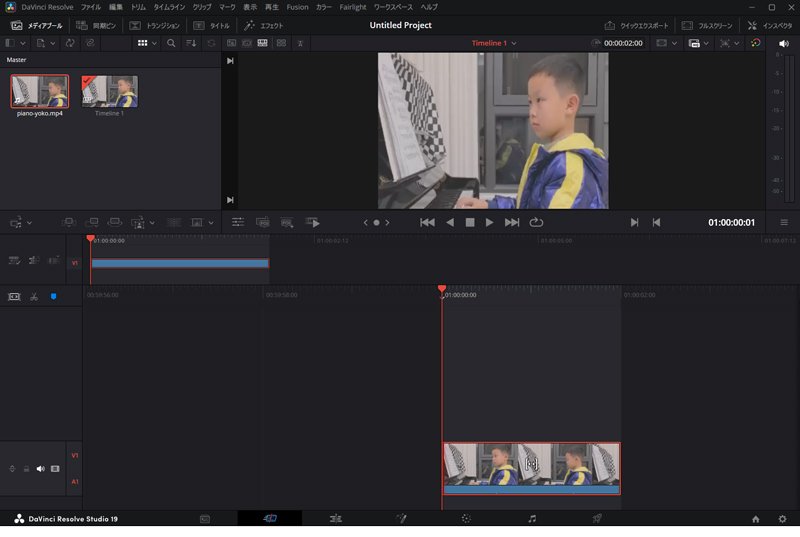
❸. 次に、タイムライン上の動画クリップを選択し、画面右上の「インスペクタ」を開きましょう。
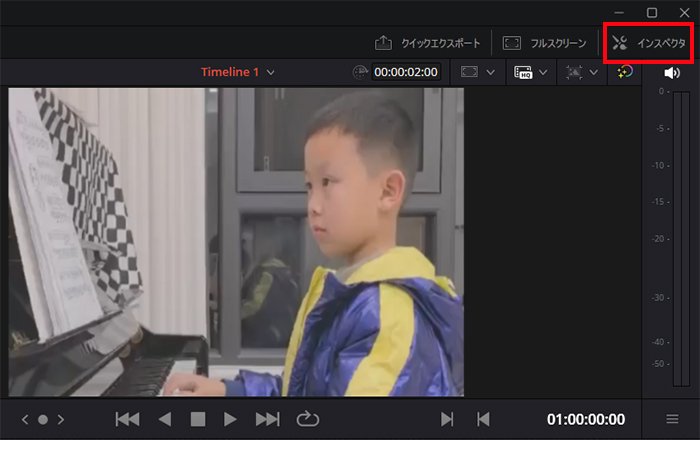
❹. インスペクタの一番下に「Super Scale」の項目があります。これをオンにすると、2x、3x、4xの中からアップスケール倍率を選べます。たとえば、720pの映像をフルHDに補完したい場合は、2xを選択すればOKです。
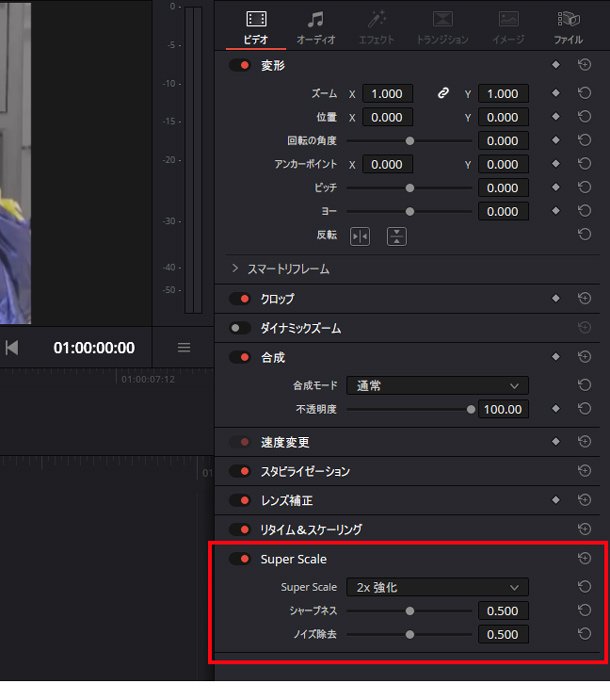
❺. そこまで済んだら、このあとの編集に進むか、または動画を書き出しましょう。
2. アップスケール倍率はどう選べば良いか
理論的に、倍率が大きい(拡大)ほど、綺麗な画質になるが、その反面、膨大な計算が必要でCPUやグラボに負担かかり、パソコンのスペックが足りないと、処理が追いつかずパソコンがフリーズしてしまう可能性もあります。
通常な場合、2xでいい結果になることが私の経験的には多いかなと思いますね。
アップスケーリング処理はバックグラウンドで自動的に行われます。完了したら、タイムラインですぐに再生できます。
これだけでもくっきりしたのなんとなくわかります。一方、スーパースケールをオフにして「OK」を押すともうちょっとぼやっとしていますよね。
また、スーパースケールに「シャープネス(鮮明化)」と「ノイズ除去」と2つの調整ツールを統合しします。
ノイズ除去を高く設定していくとシャープネスが失われ、シャープネスを上げるとノイズが目立ってくるというなかなか調整の加減が難しそうと敬遠されがちですが、コツを押さえておけば、実は鮮明度を高め、動画をくっきりと表示させることができます。
一方、あまりバキバキに補正がかかると不自然に感じられることがあるかもしれません。初心者の方にとっては、バランスを見て調整するのがおすすめです。
3. 補充:18.5(ベータ版)の新しい2xの強化スーパースケール
DaVinci Resolve 18.5(ベータ版)以降では、新しい2xの強化スーパースケールアルゴリズムが使用可能。
この新しい「2x」のは、同社の2x スーパースケール (古いアルゴリズム)より性能が高まっており、「シャープネス」と「ノイズ除去」をより手動で制御できるようになります。
デメリットとして、処理速度は絶望的に遅いため、ほとんど使用できません。画質がわずかに良くなるだけですが、処理速度がほぼ10倍ほど遅くなるのは…ご遠慮いただきたいです。
とにかく、次回のバージョンで速度の改善を期待しています。
DaVinci ResolveのスーパースケールとTopaz Video AIを比較してみる
Topaz Video AIは、OpenFXプラグインとして動作し、DaVinci Resolveで利用できるようになりました。アップスケールに特化したすべてのAIモデル、およびモーションブラー補正機能は、「編集」ページ、または「カラー」ページで使用できます。
AIによる動画高画質化っていうことに触れる機会があれば、業界の先頭を走っているTopazlabs社を聞いたことがあるでしょうか。
TopazのVideo AIは、アップスケール専用ソフトとして定評があり、元動画を解析して不足情報を補完し絵を作り出すものです。
DaVinci ResolveのスーパースケールとTopaz Video AIは、同じ働きをすると言っても、それぞれ独自のアルゴリズム技術があるようで、優劣が出ますね。
個人的な経験の話となりますが、スーパースケールは、ProRes(10ビット以上)またはRAW形式で記録された動画ファイルのみに良い結果が得られる傾向があるようです。
H264/H 265といったコーデックを採用した動画を処理すると、あくまでも、スケールをそのまま大きくするよりはマシ、というレベルです。
一方、Topazlabsは、一番効果を発揮するなと思うのがそこそこ画質のSDをFHD等にアップスケーリングする場合ですね。これは明確に「おぉ!」っと思うレベルです。ある程度元の動画に、画質がある場合は非常に有効みたいです。

例えば、1990年代のアニメや初期のデジタル映画を4K解像度に上げることができ、視覚的にも驚くほどの高画質で、まるで昨日撮ってきたみたい…再現度高!アップスケール単機能のツールなのに結構高価なのはある程度頷けます。
また、Topaz Video AIにはノイズ除去、ディテール強化、シャープネス、フレーム補間、手振れやモーションブラー補正など、実用的なAIツールを統合します。使いこなせると非常に強力です。
ただ、どっちでも、0を1にはできないので過度な期待はしないほうがいいです。0.6とか0.7を1にするようなイメージですかね。
元動画の画質が著しく低いもの、特にディティール潰れが激しいものは、まったく効果がない、おすすめできません。
最後に
いかがでしょうか?今回は、「DaVinci Resolveのスーパースケール」について解説してきました。
このAIベースの機能を使えば、簡単に低解像度や粗い動画を解像感良く綺麗にできます。性能が低い機材で撮影した動画や古い動画の画質を高めたい人におすすめです。
だが、AIによって解像度を擬似的に上げるので大きくしたり、綺麗にするには限界があります。
例えば、1080p⇒4Kに変換する場合、結果として、「4Kっぽいけど本当は違うよ」ということです。つまり、最初から4Kで制作し、書き出したもののように綺麗な映像にはならないので注意してください。
4K画質を求めるには元々の撮影で良い4Kカメラを使うのが一番ですね。