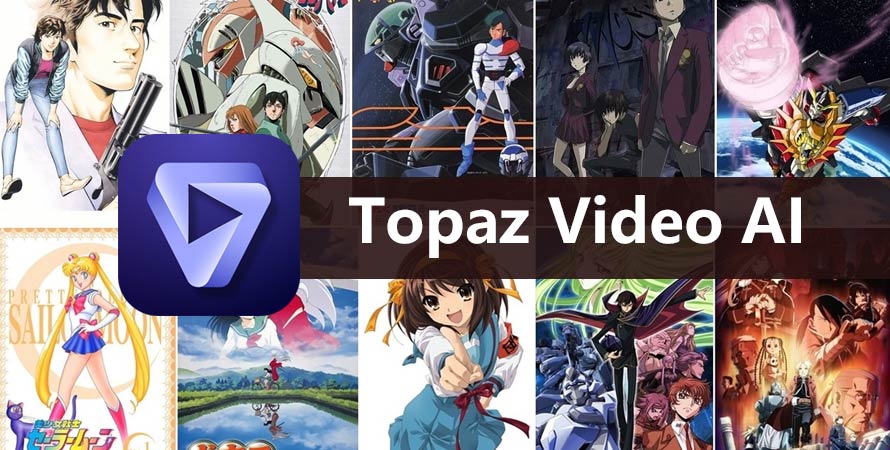普通に、アニメ動画をどうせ見るなら高画質で楽しみたいでしょうか。
高画質のほうが、作品の細部まで鮮明な映像を楽しめます。こだわりの作品の世界により一層没入することができます。
だが、子供の頃に観ていた懐かしのアニメをもう一度見ると、SD画質っぽくて辛いですね。
そこで今回は、古いアニメ動画を高画質化するために、Topaz Video AIでおすすめの設定方法を解説します。
目次
(1)古いアニメの画質を決める主な要素
アニメーション動画の画質をきめる要素を整理すると、以下の4項目に大きく分けられています。
【解像度】
動画の画素数を指して、動画の縦と横のピクセル数で表現されます。ご家庭用なら、「Full HD(1920×1080)」は十分に高画質でおすすめします。ビジネス的な利用なら「4K(3840×2160)」のほうが優位。
【ビットレート】
1秒間あたりのデータ量のことです。数値が大きいほど画質が良くなるといえるが、解像度の大小や、動きが多い/少ないといった映像の内容によっても適切な映像ビットレートは異なります。
【フレームレート】
1秒間の動画が何枚の画像で構成されているかを示す単位のこと。数値が高いと滑らかな動画、低いとカクカクした動画になります。一般的にアニメは24fpsで作成されています。あまり動きが多いアニメであれば、30fps~60fpsなどまで上げても良いでしょう。
【色深度(ビット深度)】
1ピクセル当たりに割り当てられる色の情報量のことです。古いアニメが対応している色数は8bitまでなので、滑らかなグラデーションや細かい色のニュアンスが制限されることがあります。色彩豊かなアニメを楽しみたいなら、24bitあたりが妥当な線だと思います。
(2)Topaz Video AIで古いアニメに対する設定方法(最適なAIモデル)
現状、アニメーション動画の高画質化や復元に最強最高クオリティのソフトは、ぶっちゃけTopaz Video AIだと思います。それに対抗できる程のものは未だ存在しないとされています。
Topaz Video AIでアニメを高画質化するには、最低限の操作手順以下の通りです。
- 編集したいアニメ動画をソフトに読み込む
- 使用したいサイズ(出力解像度)を選択する
- 動画を書き出して保存する
一方、単に出力解像度を設定すれば、ほぼよい結果が得られるが、やはり自分の好みに合わせていろいろとカスタマイズしてみたいですよね。
古いアニメの画質を良くするには、最適な設定は何なのか疑問に思っている方もいるかもしれません。これはお使いのパソコンの能力にも左右されるが、共通している設定を詳しく見てみましょう。
実は私も初心者だったりするので実力的には不十分かもしれないが頑張って説明します。
アニメ動画の読み込みが完了したら、下記のような編集・設定画面になります。
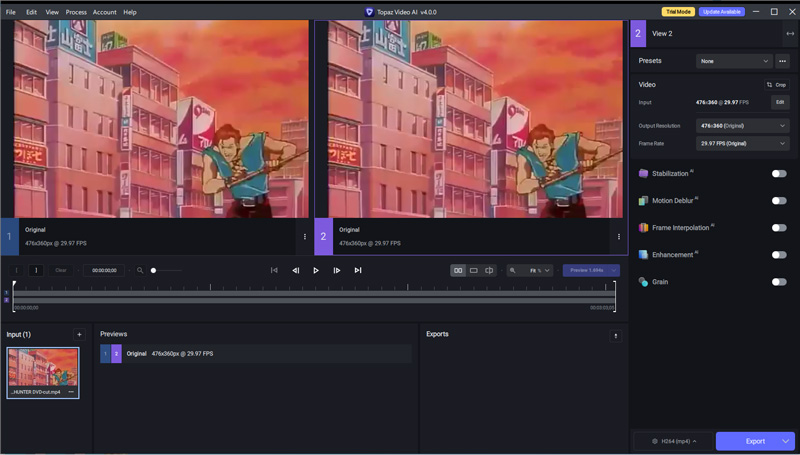
画面の画面右側に、たくさんの設定項目が縦に並んでいるが、今回主に使うのは、「VIDEO」タブと「FILTERS」タブの設定項目です。
種類:MPEGムービー
長さ:00:03:19
解像度:476×360
ビデオコーデック:MP4/MOV H.264 4:2:0
データ速度:190kbps
総ビットレート:316kbps
フレーム率:29.97fps
色深度:8bit
ファイルサイズ:7.59MB
YouTubeでソース動画を見る↓↓↓
1. 解像度とフレームレートの設定方法
「Video」から、出力解像度とフレームレートを設定できます。
出力解像度の場合、用途と配信プラットフォームによって、「1280×720(HD)」、「1920×1080 (FHD)」のいずれかを選択すればいいです。
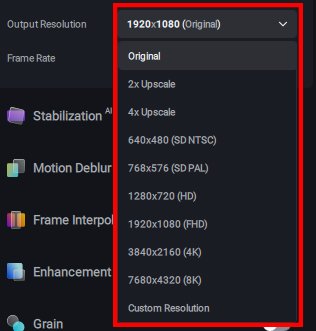
フレームレートの場合、視聴中にヌルヌル動かずにカクカクしたりと不快に感じることがあれば、フレームレートを元よりやや上げてみてください。フレームレートが高すぎると「不自然に滑らかすぎる」「生々しい」と感じる場合があります。
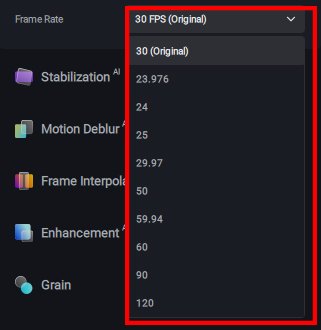
筆者の場合、デフォルトのままで結構です。
2. さらに細かい編集・加工の設定方法(AIモデルの選択)
古い昔のアニメに対して、画質の繊細さ、細かい質感を表現したい場合、以下の2つの設定項目を上手く活用しましょう。
- 「Frame Interpolation」
- 「Enhancement」
フレームレートを上げたい時に使われる機能です。
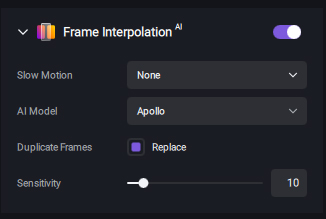
ここで、「Apollo」、「Apollo Fast」、「Chronos」「Chronos Fast」、と4つのAIモデルがあります。
24→30fps、または30→60fpsを補間することが多いので、Apolloを使用するのがほぼ問題ないと思います。
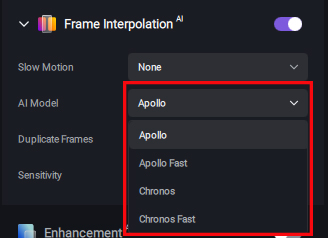
簡単に言えば、可能なかぎり画質を細かく調整できるようにする機能です。動画の方式によって、適切なAIモデルを選択するのがポイントです。
「Video Type(映像の方式)」から、「Progressive」、「Interlaced」、「Interlaced Progressive」と3つのオプションがあります。
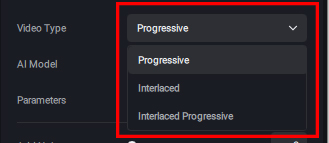
「Progressive(プログレッシブ方式)」:動画の各フレームが順番に表示される方式です。主にデジタル映像や高画質の映像で使用されます。例えば、Blu-rayディスク、デジタルストリーミング、YouTubeなどでプログレッシブ方式が一般的です。
「Interlaced(インターレース方式)」:動画の各フレームを2つのフィールド(偶数行と奇数行の画素が交互に表示される)に分割し、交互に表示する方式です。主にアナログテレビや一部の古いデジタルテレビ規格で使用されます。1080iのHDテレビ放送やDVDの一部はインターレース方式を採用しています。
「Interlaced Progressive」:プログレッシブ方式とインターレース方式の組み合わせです。
手元のアニメ動画はプログレッシブ方式か、もしくはインターレース方式かとわからないと、メディアプレイヤーを使って確認することができます。
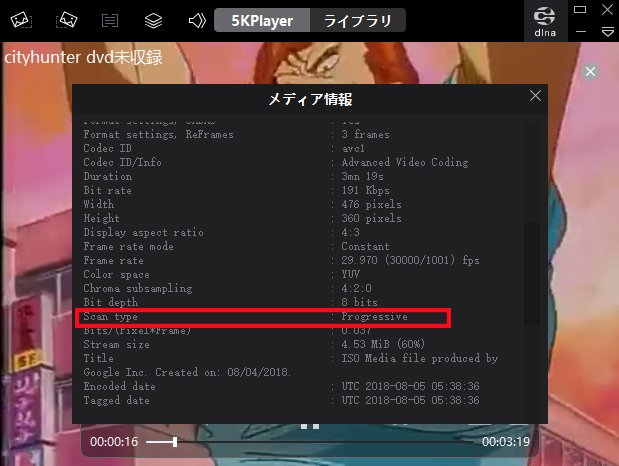
今回で使用しているソース動画は「プログレッシブ方式」を採用しています。そこで、「Progressive」を選択します。
「Progressive」を選択したら利用可能なAIモデルは以下の通りです。
この中で、「Artemis – Denoise/Sharpen」は、アニメーション動画に特化したAIモデルと言われています。
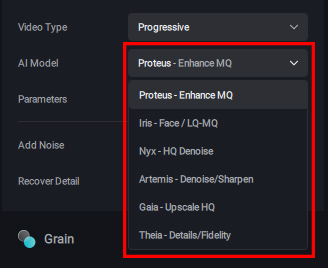
ブロックノイズの除去、色彩の鮮明化およびアニメ用の線画やセル塗りの質感をよりはっきりとした表現で見せることが期待できるようです。
基本的に「Artemis – Denoise/Sharpen」を選択しておけば、問題ないでしょうか。後は「Input Condition(ソース動画の画質)」で、「Low Quliaty」で大丈夫です。
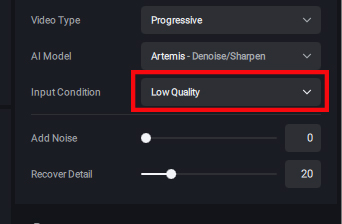
一方、「Interlaced(インターレース方式)」を選択したら、以下のAIモデルが利用できるようになります。
古いアニメって、テレビ放送用に制作されるアニメーション作品が多いので、「Dione TV 」をおすすめします。
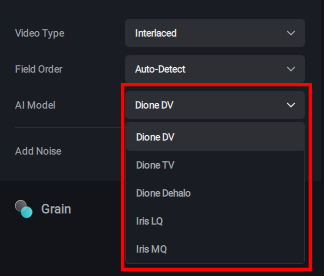
「Interlaced Progressive」という方式を採用した古いアニメは極めて少ないかな~普通には使いません。
上記の設定が完了したら、プレビューの確認をしてみましょう。
OKなら、出力形式の設定→動画を書き出すっていう順に進みます。
 動画高画質化ソフト「Topaz Video AI」の使い方・設定方法を分かりやすく解説!
動画高画質化ソフト「Topaz Video AI」の使い方・設定方法を分かりやすく解説!
(3)最後に
この記事では、Topaz Video AIを使って古いアニメーション動画を高画質化するためにおすすめの設定について解説しました。
ベストなクオリティが保証されているわけではないが、より自然で綺麗な高画質を求めていれば、ぜひ本記事を参考に、自分で試してみてください。
※ ここで解説した設定方法は初心者のレベルを想定して、もっと奥に行きたい熟練者の方に向いていないという点に注意が必要です。