映像に関わっていると、一度は手ぶれ補正という言葉を聞いたことがあるかもしれません。
歩きながらカメラを手持ちで撮影すると、手ブレや画像の揺れが起きやすくなります。
カメラ内部に手ブレ補正機能が搭載されているカメラもあるが、より滑らかな映像表現を追求する場合は、撮影後の手ぶれ作業は欠かせないものです。
今回の記事では、GoProやドローン、スマホで撮った動画の手ぶれ補正を行う方法を解説します。
目次
(1)そもそも手ぶれ補正とは?
手ぶれ補正(Video Stabilization)とは、カメラの動きや撮影中の揺れによって発生する映像のブレを軽減させる作業のことです。
近年ではカメラの手振れ補正が優秀になったが、急なパーンや走って追いかける時に、手ぶれを抑えるのがしんどいと感じることがあります。
撮影後の手ぶれ補正のほうが面倒だけど、滑らかな動きの映像を作成するに役立ちます。
このようなとき、手ぶれ補正は動画編集作業の一部だが、どちらかといえば手ぶれのある映像素材も少ないので、あまりなじみがないという人もいるのではないでしょうか?または、「動画に手ぶれ補正をすると見切れてしまう」というイメージで抵抗感があるかもしれません。
実に、動画編集用の手振れ補正の方式は、「電子式手振れ補正」と言われるタイプのもので、イメージセンサーの画像を捉える範囲の一部をトリミングし、そしてトリミングする範囲を上下左右に動かすことで、手振れの動きを解消するという仕様です。
補正の品質は、動画編集ツールのアルゴリズムに大きく依存するが、元動画の質や縦横比によっても変わるかもしれません。
(2)PCで動画手ぶれを補正する方法(AIによる)
画質への影響が少ない範囲で手ぶれ補正を行いたい場合は、高度なアルゴリズムを搭載したソフトを検討してください。
「シンプルな操作性」と「高品質な画質」を優先しているなら、AI・人工知能を使用したものが最高!
2023年9月の現時点では、AIで動画の手ぶれ補正を行える動画編集ソフトとしては、いくつかあります。
✅「ベストなクオリティ」にこだわりがあるなら、業界最強「Topaz Video AI」一択です。
✅「お手頃な価格で、そこそこの品質」を求めるなら、「Filmora」または「PowerDirector」も良いです。
✅本格的なスキルを磨いて将来動画クリエイターとしても活動したい方なら、「Premiere Pro」または「Davinci Resolve」を試してみてください。
1. Topaz Video AIで動画手ぶれを補正する手順
Topaz Video AIは、AIによる動画の解像感や画質向上を主目的として手ぶれ補正を兼ねるソフトです。本格的に手ぶれ補正することができる上、簡単な操作で初心者でも扱いやすいのが特徴。
step1Topaz Video AIを起動してから、編集したい動画をソフトにドラッグ&ドロップして読み込みます。
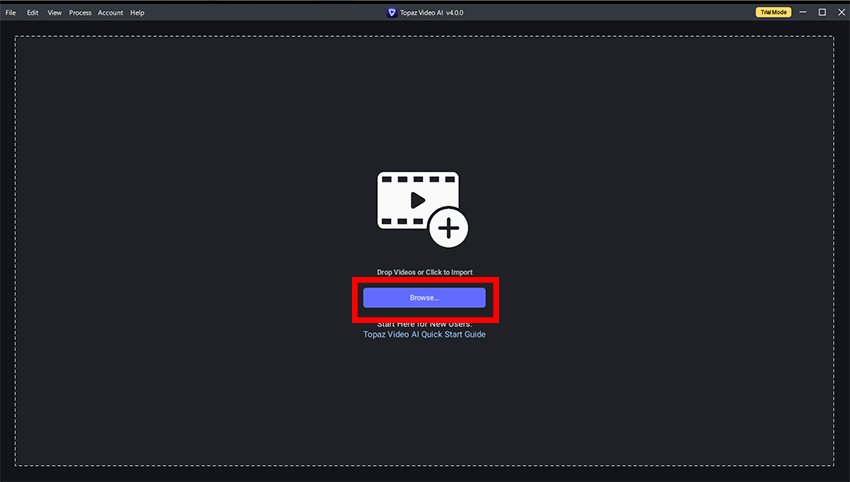
step2画面右側の設定パネルで、「FILTER」タブの「Stabilization」をONにします。すると、AIが自動で動画を分析し、補正をかけてくれます。
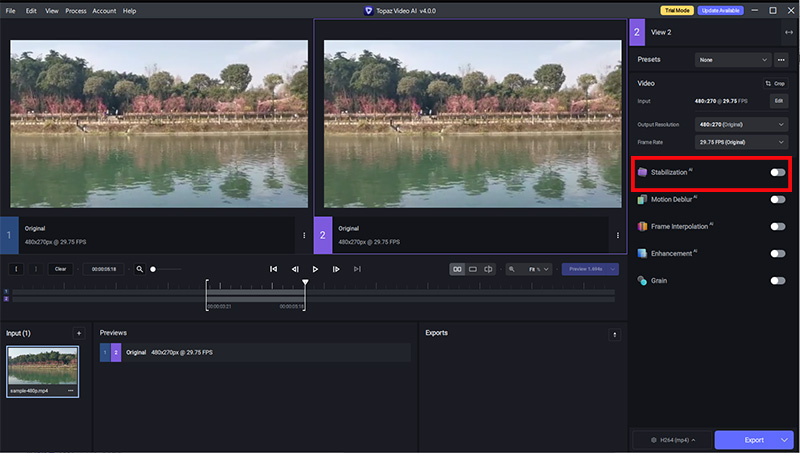
「Stabilization」内には、以下のようにいくつかの設定をカスタマイズすることができます。
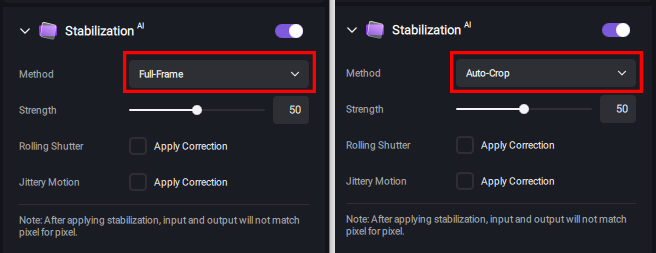
- 「METHOD」では、「Full-Frame(フルフレーム)」と「Auto-Crop(自動的にクロップ)」の2つのモードが選択できます。見切れずに手ぶれ補正するには、「Full-Frame」を使用します。
- 真ん中の強度の数値で、修正度合いを調整することもできます。
- 「Rolling Shutter(ローリングシャッター歪みを補正する)」、「Jittery Motions(モーションジッタを低減する)」は、デフォルトのまま構いません。
step3設定しながら、プレビュー画面でを確認することができます。手ぶれ補正後の動画に満足したら、最後に右下の「Export」をクリップして動画を保存しましょう。
2. Premiere Proで動画手ぶれを補正する手順
動画編集の楽しみを味わいたい方なら、Premiere Proをおすすめです。
標準搭載の「ワープスタビライザー」で十分補正できない場合は、希望する結果になるようにさらに微細な調整を加えることができます。
step1Premiere Proで画面右側エフェクトパネルにある「ディストーション」から「ワープスタビライザー」を見つけます。
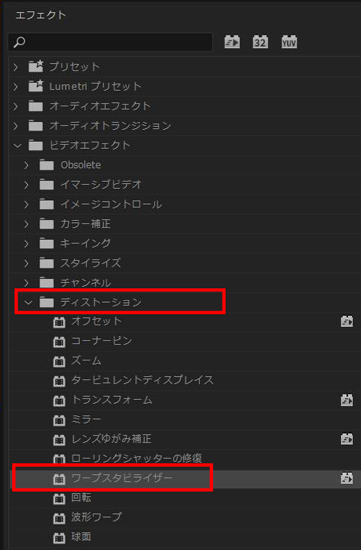
step2「ワープスタビライザー」をタイムライン内の動画にドラッグ&ドロップしてください。
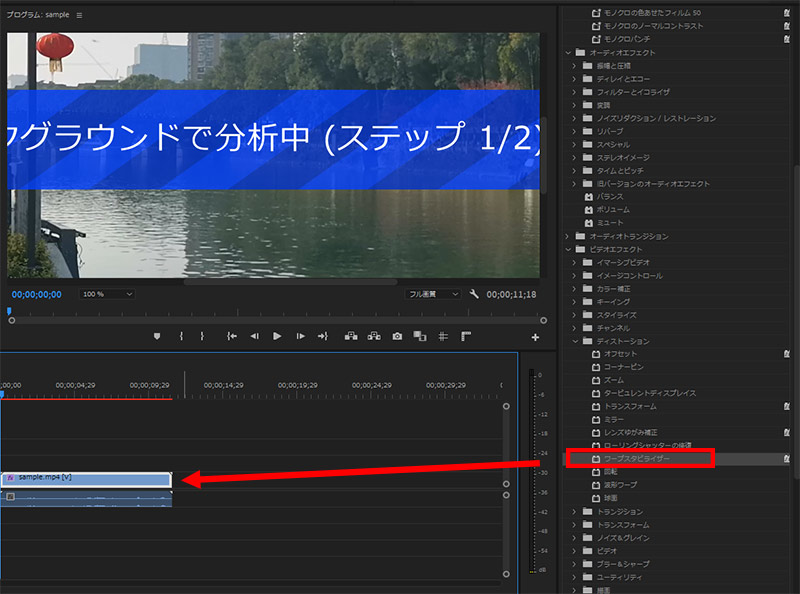
step3すると、プレビュウィンドウで「バックグラウンドで分析中(ステップ1/2)」⇒「スタビライズしています」と表示されます。
step4「スタビライズしています」が消えたら、補正がかかりました。手振れ補正後の動画をプレビュウィンドウですぐ確認することができます。
結果が良好であれば、補正はこれで完了です。
もし、どこかおかしな点があった場合、以下の設定項目を試しましう。
ここで設定の項目が色々とあるものの、一般的に「滑らかさ」、「補間方法」、「フレーム」をいじってみたら効果てき面といった感じです。
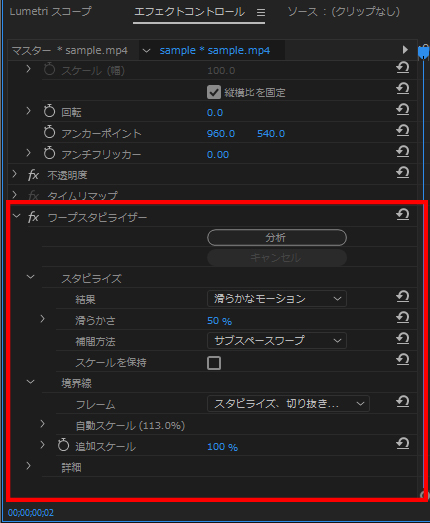
- 「滑らかさ」:カメラの元の動きをどこまで補正するか変更します。
- 「補間方法」:手振れ補正の複雑な動作を指定する項目です。
- 「フレーム」:手振れ補正の結果、動画の周囲をどう表示するか制御します。
※ 手動調整に関するコツやテクニックは長い話なので、ネットに載せられたガイド記事やビデオチュートリアルをご参考にしてください。
そこまで本格的にやらない、とりあえずこれからやってみたい初心者さんなら、「Filmora」または「PowerDirector」は十分にだと思われます。
操作方法:タイムライン上のビデオクリップをクリックして、右側にあるプロパティパネルで「ビデオ」⇒「AIツール」⇒「手ぶれ補正」をオンにします。
操作方法:タイムラインに入れた動画を選択した状態で、「編集」⇒「ビデオスタビライザー(手ぶれ補正)」にチェックを入れます。右横の項目の「拡張スタビライザー(手ぶれ補正)を使う」にチェックを入れて、「すべてに適用」ボタンをクリックします。
(3)iPhone&Androidで動画手ぶれを補正する方法
最近では、「手ぶれ補正」(「ビデオ安定化」、「スタビライズ」とも呼ばれる)が標準機能として、多くのスマホ用動画編集アプリに搭載されているようです。スマホ1つあれば、撮った後に動画がぶれていたと気づいても、その場で編集することができます。
ここで、完全無料な「CapCut(キャップカット)」を使用して動画の手ぶれ補正をする方法・手順を説明します。
step1CapCutのアプリを起動して、「新しいプロジェクト」を作成してスマホから使用したい動画を選択してアップロードします。アップロードが完了したら、以下のような編集画面になっています。
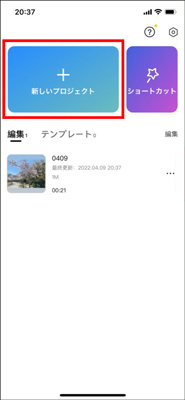
step2動画全体ではなく、特定の部分だけがブレている場合には、「分割」機能でブレている部分とブレていない部分を分けておくとよいでしょう。画面下部のメニューから「編集」して、動画のタイムラインを左右にスライドさせて、切り取りたいところで「分割」をタップすると、複数のシーンに分割できます。
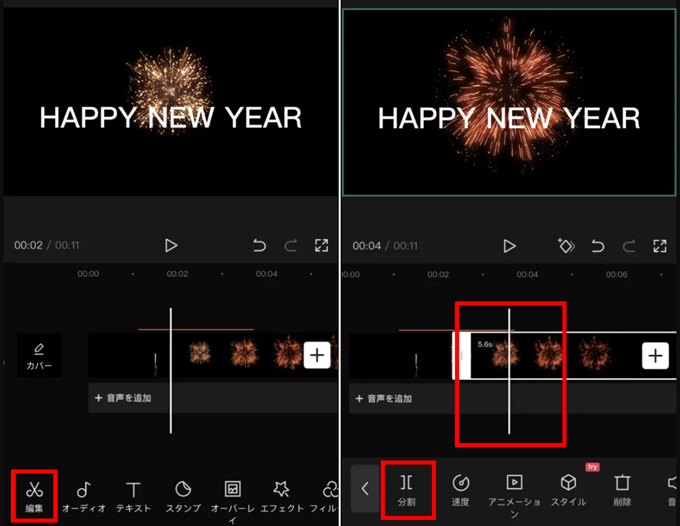
step3編集したいクリップをタップ・選択状態にして下部のツールバーから【手ぶれ補正】を選びます。そして、【手ぶれ補正】のスライダーを左右にドラッグする事により、手ぶれ補正の強さが調整できます。
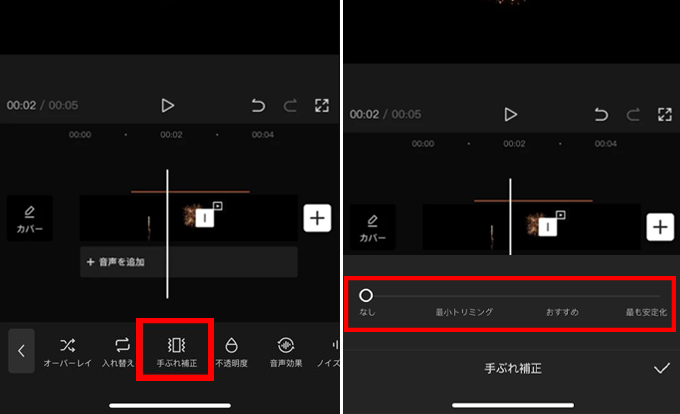
step4画面の右上にある矢印をタップして、作成した動画を保存しましょう。好きな解像度を選択してから「エクスポート」ボタンを押すと保存完了です。
スマホで手ぶれ補正をするには、時間がない人や効率的に作業を完結したい人におすすめです。
一方、動画の尺が長かったり、対応本数が多く、長期的に継続して作業に臨む場合には、メモリ容量が大きく動作が安定しているパソコンでの作業がオススメです。
(4)感想
以上、撮影後から動画の手ぶれ補正をする方法でした。
今回ご紹介した内容を実践すると、動画の品質が多少上がること間違いなしですよ!
ただし、手ぶれ補正は素晴らしい機能だが、過度に使うと画質が粗く感じたり、さらに画面が歪むように見えたりすることもあります。ある程度の手ぶれをなくすくらいの感覚で使うのが良いかもしれません。
できるだけこの補正に頼らないように、スタビライザーの機材を用意するなどして撮影の段階で手ブレを出さないように工夫しましょう。


