昔のVHSに撮りためた動画、アナログ放送時代の映像、及び初期のデジカメで撮ったビデオは、すべて低解像度で記録されています。
HDや4Kが主流となっている現状では、このような過去動画を視聴すると、荒くなったりぼやけ感じになります。
今回の記事では、AI技術を活用して古い動画を高画質化するための方法を紹介します。
目次
(1)古い動画について知るべきポイント
基本的に、動画の画質は撮影時の解像度によって決まります。
解像度は、動画における画素(ピクセル)の密度のことです。単位は「px」(ピクセル)が使われます。
解像度を高く(数値を大きく)すると、映る映像がきめ細かい=高画質となって、その逆に、映る映像が粗い=低画質となります。
古い動画って、その時代の低解像度でしか記録できないので、1画面に使うが画素(情報量)が少なく、映像はガタついた粗い表現になります。
例えば、日本のVHSは縦の解像度は485となるので、ピクセル数の解像度に直すと640*480または720*480程度でしかありません。
また、過去十数年以上前に販売されていたカメラのスペックも720×480相当の性能でしか無かったので、それを超える高解像度取り込みはナンセンスなのです。
古い動画の画質を現在のテレビのような大画面で見ても映像の粗さが気になりにくいほど上げるには、最低でも1080p(1920×1080)である必要があります。
また、細部まで美しく高繊細な画質にこだわりたい場合なら、4K/8Kあたりは欲しいところです。
(2)AIテクノロジーで古い動画を高画質化する方法
1.基本的な知識
上記書いた通り、古い動画を高画質化するには解像度の低さを補完するのが常識なのです。
AI(人工知能)>「機械学習」>「ディープラーニング」技術の動画対応が急速に進んでいるので、画質の悪い低解像度動画から高解像度動画を生成することも簡単にできます。
具体的に言えば、元の動画データを分析して、高解像度化・高画質化するために必要な画素をAIが推測して自動で無いから創り出すという仕組みです。業界では、このAI超解像技術をアップコンバートまたはアップスケーリングと呼ばれています。
現在のテレビは必ずと言ってもいいほど「アップコンバート」を標準機能として備わっています。4K解像度ではないデジタル放送やブルーレイディスク、DVDなどの映像を高精細な4K解像度に近づけて変換して映像を映してくれます。
一方、手元の古い動画をパソコンに取り込んで、同様な手法で画質を上げられるソフトやWebサイトも利用できます。
どこまで画質が上げられるのかと各メーカーが採用したAIアルゴリズムによって大きく左右されるので一概には言えません。
2.必要な条件
パソコンで古い動画を高画質化するために、下記のものが必要となります。
- AIアップコンバートソフト
- グラフィック性能やCPU性能が比較的高いパソコン
✅【AIアップコンバートソフト】について
現時点で、インストールが必要なソフト派なら、以下の4つからどれか一つを選択したらいいです。
- Topaz Video AI
- AVCLabs Video Enhancer AI
- DVDFab Enlarger AI
- HitPaw VikPea
ネットからのロコミやレビューを参考して、自分で検証してみた結果、Topaz Video AIのほうが最強だと思います。
より高度なAIアルゴリズムを使用して、古い動画(大体SD動画と同等の画質)をHDに、HD動画を4K/8K、さらに16Kまで高画質化することができます。
また、インターレース解除、シャープネス(鮮鋭化)、ノイズ除去、圧縮アーティファクト低減、光ボケ除去など便利な機能も揃っています。
使いやすく、画質がかなり劣化していた古い動画でも自然かつ鮮明ではっきりした高画質で出力可能です。
製品版の全機能を使用できる無料体験版(ロゴが入る)もあるので、迷ったらとりあえず試してみることをおすすめします。
- Neural Love
- Pixop
- PikaVue
ソフトに比べて、Webサイトは機能性や、安定性およびサポートなどの方面で不足している感じがするので、Webサイトにこだわりがなければ、パソコンソフトを使ったほうが手っ取り早いですよね。
✅【パソコンの要件】
動画を低画質から高画質に変換するってパソコンにとって負担のかかる作業のため、スペックが重要です。
Windowsの場合
- Intel i7(第7世代) 以降 (4GHz以上)Ryzen 7 以上(4GHz以上)
- 6GB以上の専用VRAM
- メモリ推奨:16GB 最適:32GB
MacOSの場合
- Mac Pro 2019 / iMacPro以降
- 6GB以上の専用VRAM
- メモリ推奨:16GB 最適:32GB 以上でございます。
グラフィックだと、GeForce GTX 1070 TiというNVIDIA社のGPUがあれば大体できると思います。
3.具体的なやり方
今度は、王道のソフト「Topaz Video AI」を使って、古い動画を高画質化するやり方を説明します。
まず、下記の記事をご覧んで、Topaz Video AIのインストールとアカウント登録(無料)を行います。
 【2025年最新版】Topaz Video AIをダウンロード・インストール・日本語化・登録する方法
【2025年最新版】Topaz Video AIをダウンロード・インストール・日本語化・登録する方法
1.「Browse」をクリックして変換したい古い動画を選択してソフトに読み込みます。または、白い点線枠内の領域に対象の動画をドラッグ&ドロップするだけで読み込みもできます。
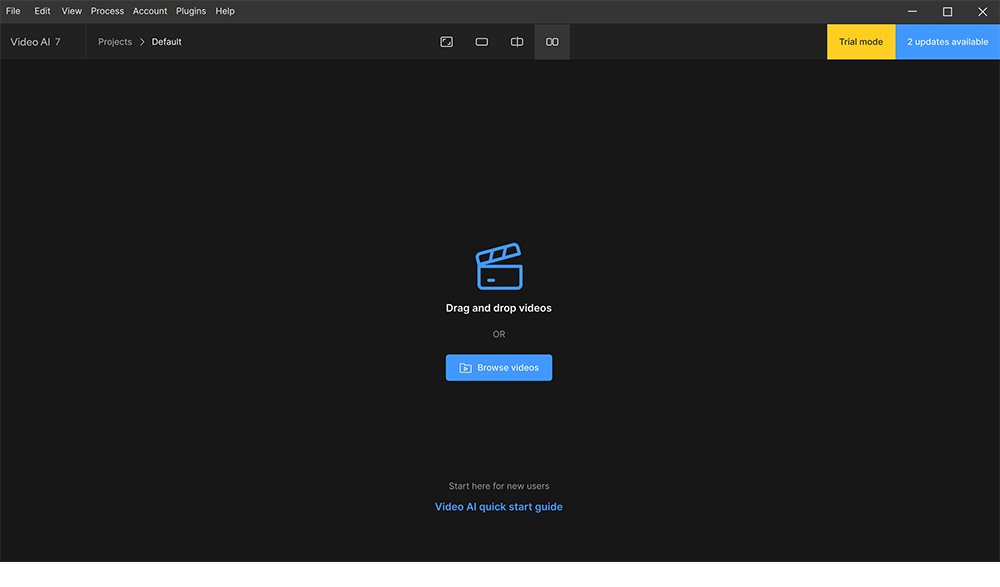
2. 読み込みが完了すると、下記のような画面になっています。
ここではプリセットを利用することができます。プリセットを使えば他の設定は不要で、もっとも手軽に作業を始められます。
今回はプリセットは使わず、カスタマイズ設定に進むため「Start editing」をクリックします。

編集画面で、右側でいろいろな設定項目があります。さて、必要な設定をひとつずつ順を追って説明していきます。
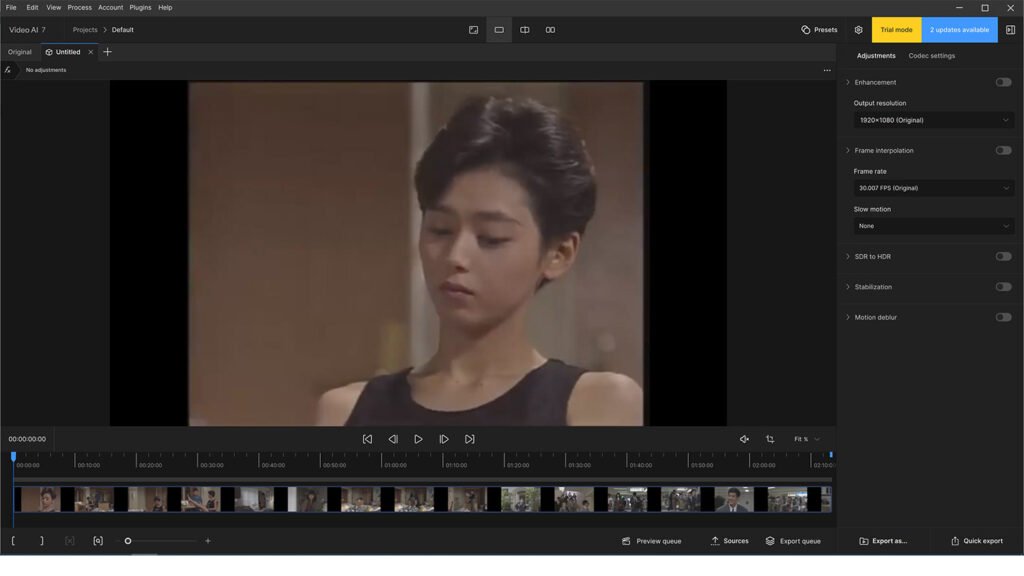
まず、「Enhancement」タブ内の「Output Resolution」から、拡大率または出力解像度を選択できます。
一般的な家庭用であれば、元の映像がDVD相当の解像度なら、HD(1920×1080)で十分です。
拡大率の目安としては、2倍または4倍程度が妥当です。
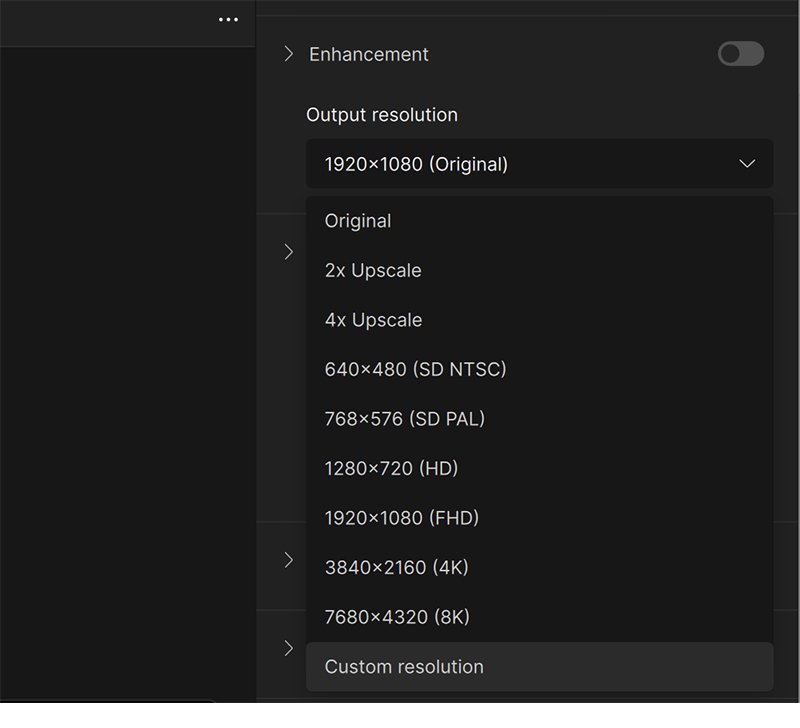
「Enhancement」を有効にすると、より詳細な編集・加工設定が使えるようになります。
例えば、映像のタイプやAIモデルの選択、さらに各パラメーターの調整も可能です。これにより、より理想的な仕上がりに近づけることができます。
もし設定が面倒な場合は、この部分をスキップしても問題ありません。
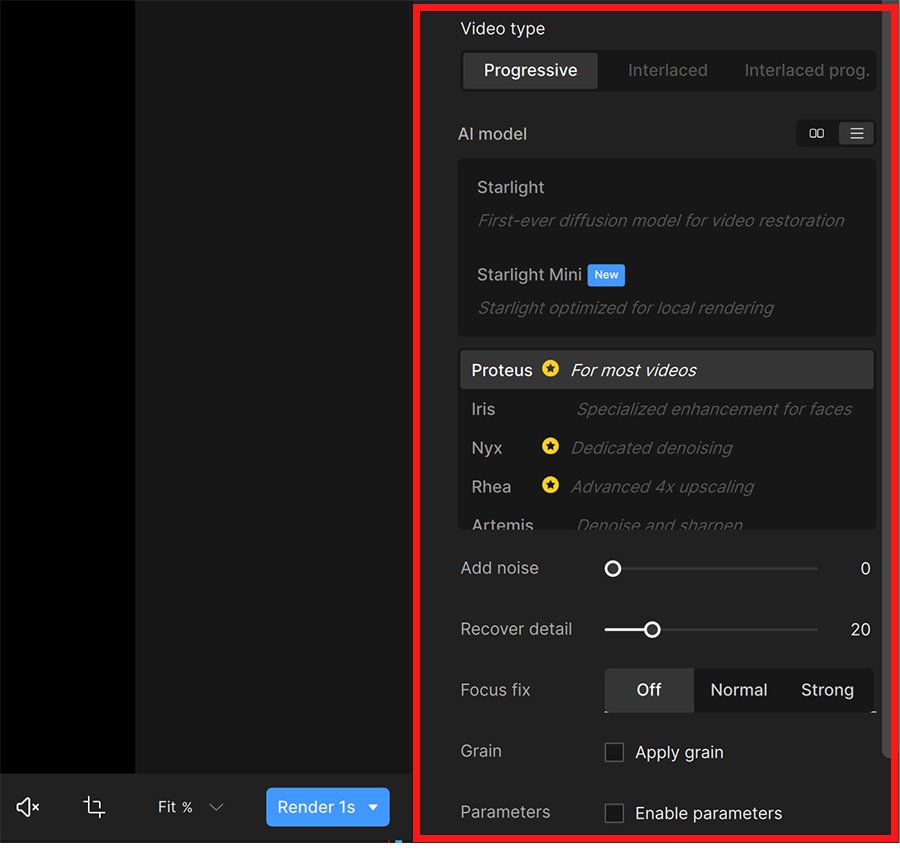
単に画質の粗さが気になる場合は、「Enhancement」を使用することが多いです。映像方式を選択したうえで、適切なAIモデルを選択しておけばよいです。
また、「Frame Interpolation(フレーム補間)」「SDR to HDR」「Stabilization(手ぶれ補正)」「Motion Deblur(モーションブラー除去)」といったAI機能も利用可能です。これらは動画の特性に合わせて、より美しく自然な映像に仕上げるための機能です。
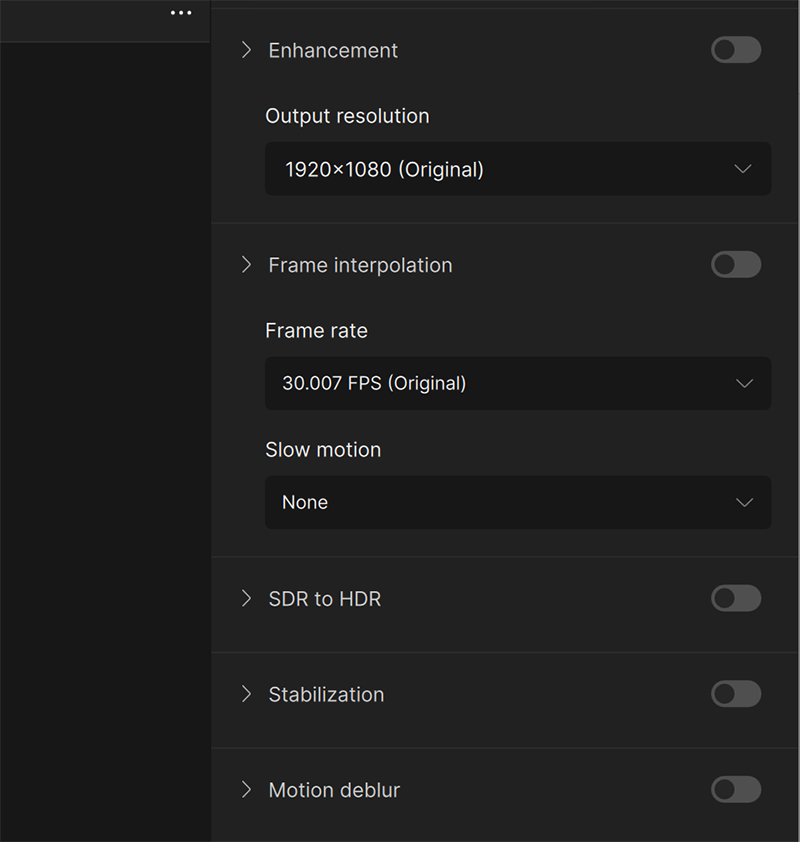
ここでいちいち解説すると話が長くなるので割愛させていただきますが、Topaz Video AIでこの設定を変更しなくも、いい感じの画質が得られると思います。
設定が完了したら、「Render」をクリックすると、処理後の映像をプレビューで確認できます。
この段階ではまだ書き出しは行われず、あくまで仕上がりのイメージを事前に確認するための機能です。
画質や動きに問題がないかをチェックし、必要に応じて設定を微調整してから本書き出しに進むと安心です。

※ Topaz Video AIの無料版では、ロゴが入ってしまいます。
動画を書き出して保存しましょう。
出力形式やコーデックを変更したい場合は、「Codec settings」をクリックします。
ほとんどの場合はMP4が利用可能なので、MP4(H.264)形式を選択するのがおすすめです。
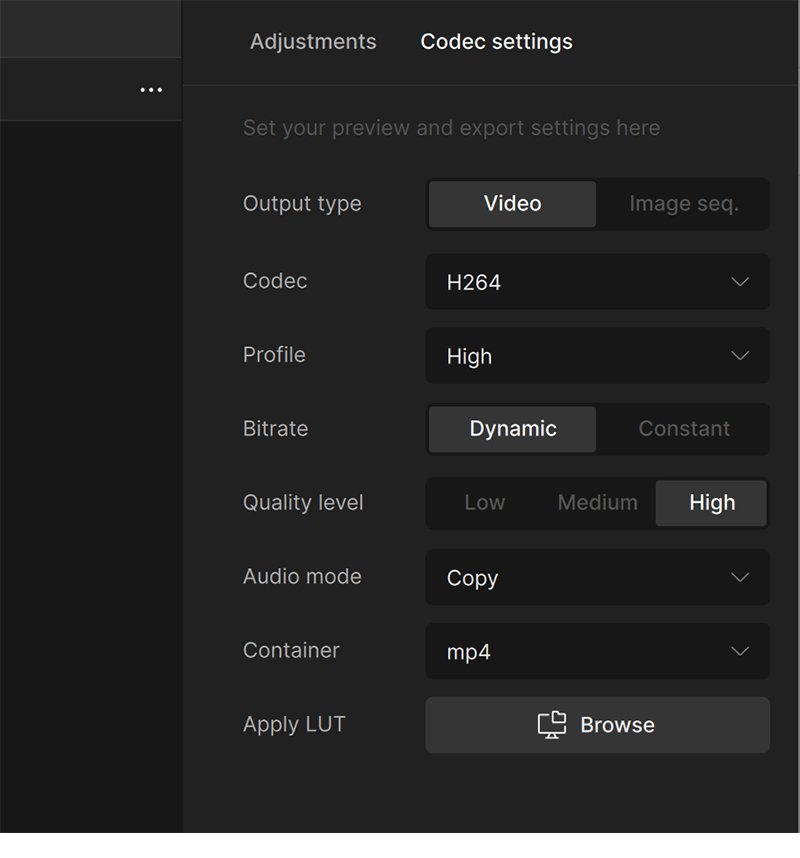
最後に「Quick export」アイコンをクリックすると、動画の書き出しが始まります。書き出しにかかる時間は、動画の長さ・パソコンの性能・出力サイズによって異なります。
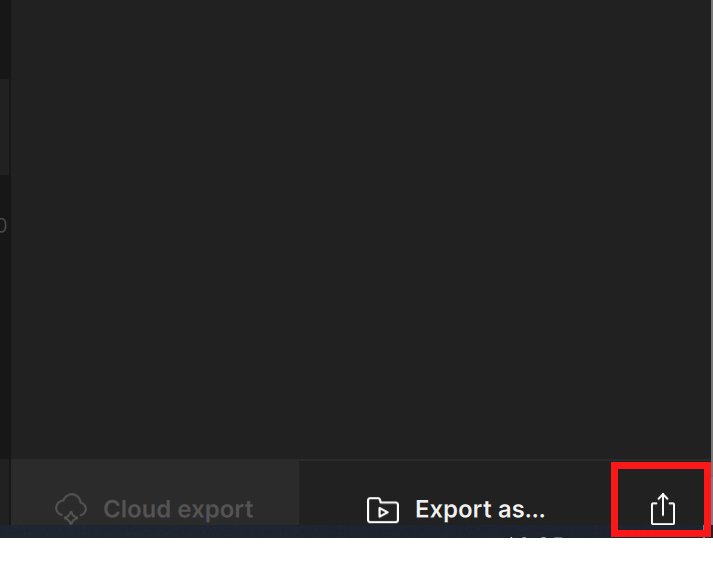
なお、書き出し速度を高めたい場合は「Cloud export」の利用がおすすめです。
この機能は、パソコンの性能に依存するローカル処理ではなく、Topaz社が提供する高性能なクラウド環境で動画を処理するため、書き出し時間を大幅に短縮できます。
ただし、この機能を利用するには、クラウド利用分を別途購入する必要があります。
これで、Topaz Video AIで古い動画を高画質化する操作が終わりです。
Topaz Video AIの設定方法やテクニックに興味があれば、以下の記事をご覧ください。
 動画高画質化ソフト「Topaz Video AI」の使い方・設定方法を分かりやすく解説!
動画高画質化ソフト「Topaz Video AI」の使い方・設定方法を分かりやすく解説!
(3)低スペックのパソコンで古い動画を高画質化する従来の方法
お使いのパソコンのスペックは低くて、AIアップコンバートソフトを快適に使えることができないし、新しいパソコンに買い替えもなかった方には、従来の方法を試してもいいです。
通常な動画編集ソフトを使って、動画の明るさやコントラスト、彩度などを調整・補正したり、動画の雰囲気に合うフィルターを適用したり、ノイズ除去・手ぶれ補正・インターレース解除を行ったりすることで、動画の画質が少しでも上がったように見せることができます。
この方法で、当たり前なんですけど、本当に高解像度・高画質になるわけではなく、「高画質っぽく見える!」ようになるだけです。



Fone Pawスーパーメディア変換コンバーターって言うのを購入して、古い粗い画像を少しでも高画質にしたくて、動画強化や1080pに変換するソフトを使ってますが、全然、高画質にならないのですが、使い方が悪いのでしょうか?それとパソコンの画面をそっくり録画するソフトも買いました。パソコンはNEC LAVIE ALL IN ONE デスクトップ2016年モデルメモリーDDR4の8Gです。CPUはCore i5です。ドライブはBlue-ray対応のテレビ3番組同時録画機能が付いてます。DVDも再生するのには、CyberLink Power DVD BD with 4K と言う再生ソフトで再生してます。パソコンの画面録画をしたファイルはMP4に変換して決まった所に保存される様になってます。そのファイルをスーパーメディア変換と言うソフトで解像度を上げてエクスポートしてるのですが、何だか逆に画質が悪くなってる感じなんです。何か良い方法は無いのですか・・・?
解像度を上げる=画質を上げるってこと、AIアップスケーリング機能を前提条件として要します。
AIアップスケーリングは、先進のAI技術を駆使してそこに存在していない画素を類推しながら補完することによって、低解像度の動画を高画質にアップスケール(解像度を高くする処理)するという機能です。
とりあえず、AIアップスケーリングに対応したソフトを試してみてください。
こんにちは
古い8mmムービー動画を高画質で保存したいのですが、Topaz Video AIは編集機能も備わっているのでしょうか?
だらだらと長い撮影記録を編集して高画質保存できれば最高なのですが。
それとも従来の編集ソフトでmp4等に変換された粗い動画を高画質化させるための万尾なのでしょうか。
従来の編集ソフトにおいては編集中はまだそれなりの高画質ですが、編集後mp4で保存して見るとがっかりな画像になっています。
よろしくお願い致します
https://videobeginners.com/how-to-use-topaz-video-ai/
↑↑この記事をご覧ください。
ご回答ありがとうございます
御紹介頂いた記事に詳細に記載されておりました。申し訳ございません。
もう一つ初歩的な質問で申し訳ありませんが、8mmビデオからのアナログ信号を直接Topaz Video AIに取り込めるものなのでしょうか?
記事を読んでいると、パソコンから使用したい動画素材を選択してアップロードするようですが、この動画素材が先般お問合せした「がっかり画像」なのです。
その、がっかり画像が改善されるという認識で合っていますでしょうか?
ちなみにその録画素材は8mmデッキ→IO-DATAの GV-USB2/HQ→PCのHDDです。
初心者ですみません。ご指導のほどよろしくお願い致します。