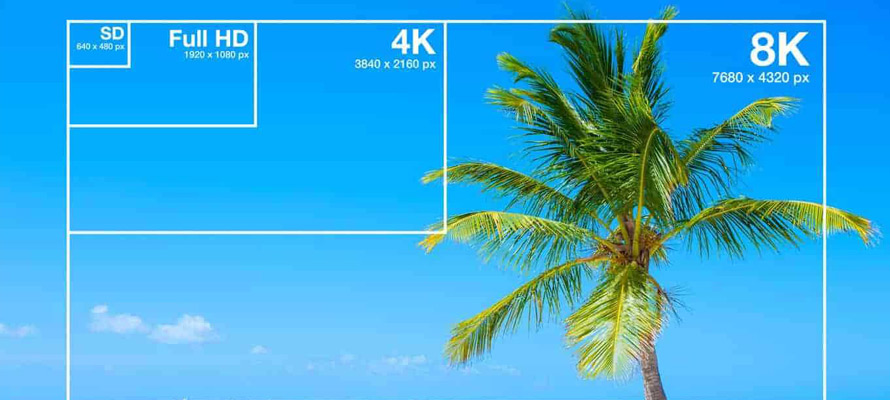低解像度の動画であれば、粒子や画素の荒い、ぼやけた感じになるのは仕方ないことですか?とよくある質問です。
今回の記事では、大きな画面でディテールもくっきり見えるように、低解像度の動画を高解像度化する方法を分かりやすく解説しましょう。
目次
(1)動画の解像度について
動画の解像度とは、画素のことであり、動画の縦横のピクセル数で表します。解像度が高いほどピクセル数(情報量)が多く、映像は綺麗に見えるのが基本です。
現状、低解像度と言えば、視聴者のニーズと再生機器を考えなければ、「720×480(DVDと同等な画面解像度)」以下かな?と思います。
特に画質こだわりがないのであれば、「1920×1080(1080P)」は十分満足できるクオリティだったことは言えます。
もちろん、それ以上の「2560×1440(2K)」、「3840×2160」」「4096×2160(4K)」で記録や撮影された動画ならば、きめ細やかな部分まで表現できる、鮮明で詳細な高画質になります。
解像度が高いに越したことはないが、動画データの容量も比例して膨大になってしまいます。また、「ディスプレイで表示可能な解像度」以上の解像度になっていると、オリジナルな画質を再現できず意味がありません。
それを理解する上で、目的に合った解像度を選ぶようにしましょう。
(2)AIを使用したPCソフトで動画を高解像度化する方法
動画を低解像度から高解像度へ変換するには、高解像度に必要な画素を無いから創り出す必要があります。
そういうことは、すべて「アップコンバート」または「アップスケーリング」と呼ばれています。AI(人工知能)を活用して、元々値の存在しない画素間データを作り出すために隣接する画素の値を用いて補間処理するという仕組みです。完成した動画は、自然ながらもハッキリとした綺麗な画質を見せます。
今のテレビには地上波の映像をアップコンバートする技術を標準搭載しており、パソコンでも似たような技術のソフトや、Webサイトも利用できます。
1. Topaz Video AIをおすすめ
【開発元】:Topaz Labs
【価格】:299ドル
【最大解像度】:8K
【スローモーション】:可能
【フレームレート変換】:最大120FPS
【出力形式】:MP4、MOV、TIFF、TIF、JPG、PNG
Topaz Video AI(旧名:Topaz Video Enhance AI)は、WindowsとMacに両対応しており、動画を高画質化・高解像度化するに特化したAIアップコンバートソフトです。
高度なAIアルゴリズムを使用して、SD動画をHDに、HD動画を4kまたは8kにアップスケールすることができるのが特徴です。
また、ノイズ除去、ディテール補強、粒子感調整の機能も入っているので、アップスケールなしの100%でかけるだけでも画質は良くなると思います。
そして、24 FPSや30 FPSのビデオを滑らかな120FPSの映像に変換、スローモーションエフェクトでドラマチックな演出も可能に。
現状、動画の高画質化・高解像度化については、このソフトは最も有能だと思います。
使い方もシンプルで、単純に動画を高解像度化するには最短3クリックで完結できます。フリーで一か月のトライアル出来るので試してみては如何でしょうか。
2. Topaz Video AIで解像度を上げる手順
step1Topaz Video AIをダウンロードとインストールしたら、ソフトを起動しておきます。
step2ドラッグ&ドロップで対象の動画(複数もOK)をソフトに読み込みます。
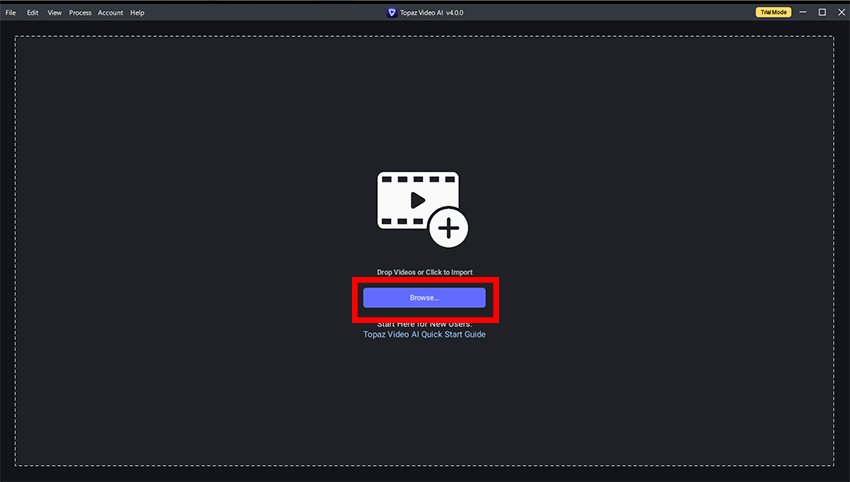
step3動画の読み込みが完了したら、設定画面に入ります。必要最低限の設定は、使用したい解像度を選択することです。
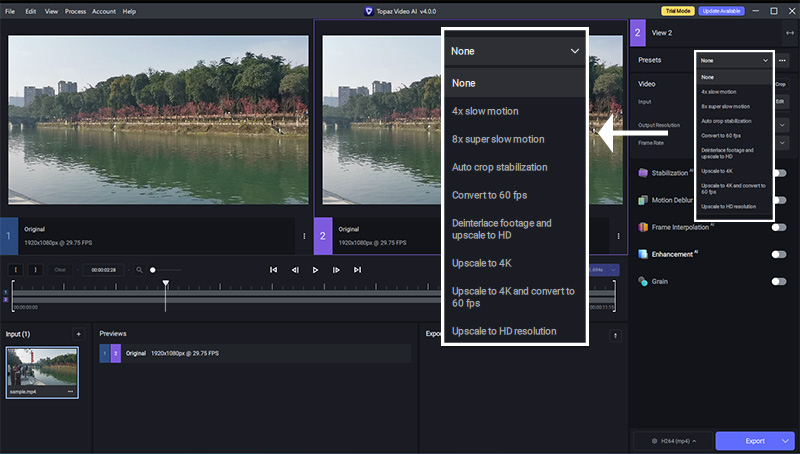
step4設定後、「Export」アイコンをクリックしたら、動画の書き出しが始まります。AIアップコンバートは膨大な計算が必要となって、動画時間の長さ、PCのスペック、出力解像度によっては時間がかなりかかる場合があります。
解像度の低い動画の拡大処理ではなく、解像度が十分にある元動画をトリミングしたり、気分で好みの画質に調整しなおせたりすることもTopaz Video AIができますよう。Topaz Video AIを十分活用するために、下記の記事を読んでください。
 動画高画質化ソフト「Topaz Video AI」の使い方・設定方法を分かりやすく解説!
動画高画質化ソフト「Topaz Video AI」の使い方・設定方法を分かりやすく解説!
(3)AIアップスケーリングにおすすめのWebサイト
パソコンソフト以外、インストール不要で軽快に利用できるWebサービスもあります。例えば、
- Pixop
- Neural Love
- Kokoon.cloud
- PikaVue
いずれも、AIテクノロジーを駆使して動画を高解像度化することができる海外サイトです。
海外サイトだったりすると一気にその難易度や危険性が高くなる感じをすることで、アクセスを躊躇しているかもしれません。
実に、この4つのオンラインサイトは分かりやすい英語で表記されて、安全性も高くてちゃんと機能しています。
使い方もパソコンソフトに似ているが、「動画の読み込み⇒解像度の選択⇒動画の出力」って完了するので安心で利用できます。
それぞれのメリットやデメリット、及び使い勝手の良さを簡単に紹介しましょう。
1. Neural.love
【開発元】:Denis Shiryaev
【価格】:無料&有料
【最大解像度】:4K
【スローモーション】:可能
【フレームレート変換】:最大60 FPS
【出力】:MP4
【公式サイト】:https://neural.love/
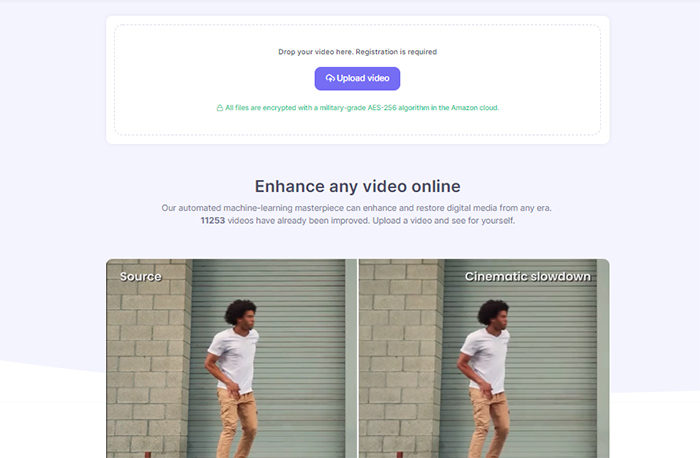
Neural.loveは、AIニューラルネットワークとアルゴリズムの組み合わせを活用して、古い動画や画像を対象として、高画質化・鮮明化・安定化・アップスケールなどの処理を行えるオンラインサイトです。
👉 【Neural.loveのメリット】
- 優れた「顔補正」機能も搭載する。
- 古いビデオに色を付けられる。
👉 【Neural.loveのデメリット】
- 編集したいビデオが長いほど、本数が多いほど料金が高くなります。
2. Pixop
【開発元】:Pixop ApS
【価格】:無料&有料
【最大解像度】:8K
【スローモーション】:可能
【フレームレート変換】:カスタマイズ可能
【出力】:MP4、MXF、M2TS、MOV
【公式サイト】:https://www.pixop.com/
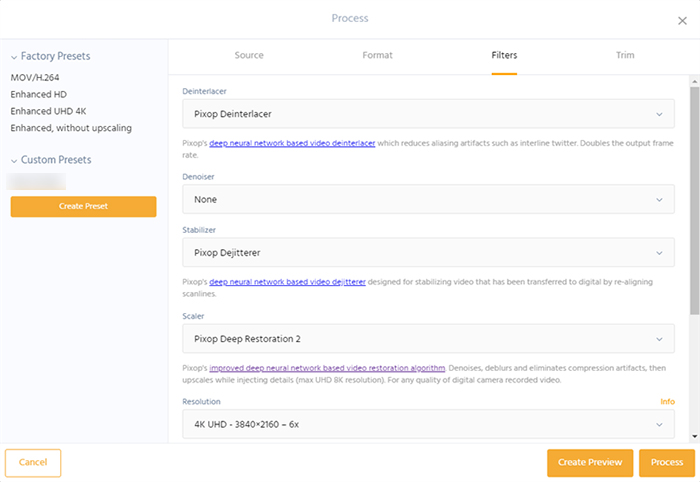
Pixopは、人工知能(AI)の下位カテゴリである機械学習(ML)ベースのオンラインサイトです。
動画の高解像度化以外、復元、手ぶれ補正、ノイズ除去など便利な機能を揃っています。
👉 【Pixopのメリット】
- 最大16ビットまでサポートする。
- 動画のメタデータ編集ができる。
- 出力ビットレートとフレームレートをカスタマイズ可能。
- 品質分析
👉 【Pixopのデメリット】
- 処理したい動画が長いほど、本数が多いほど料金が高くなります。
3. Kokoon.cloud
【開発元】:Blue Dot
【価格】:不明
【最大解像度】:4倍
【スローモーション】:不可
【フレームレート変換】:不可
【出力】:MP4、AVI、MOV、MKV
【公式サイト】:https://www.kokoon.cloud/landing
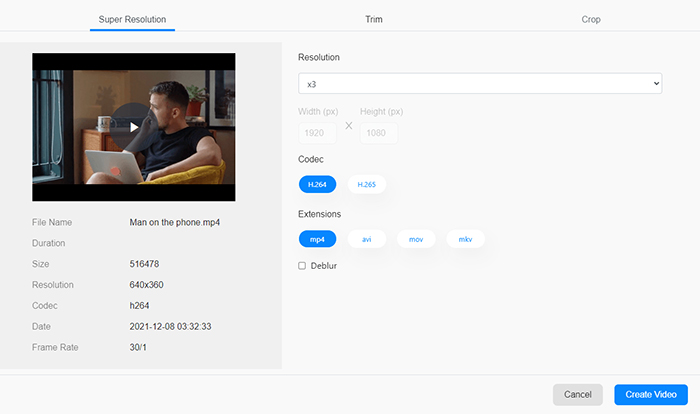
Kokoon.cloudは、独自に開発した人工知能を利用した超解像アルゴリズム「DeepField-SR」で、動画の高解像度化を行うウェブサイトです。
大量のトレーニングを通じてディテールや鮮明さを失わず動画を綺麗に拡大するように目指しているようです。
👉 【Kokoon.cloudのメリット】
- 無料で「5GB」のストレージ容量が利用可能。
- ぼやけ補正。
- ちょっとしたトリミングができる。
👉 【Kokoon.cloudのデメリット】
- 出力動画に透かし・ロゴが入ってしまって消す方法が無い。
4. PikaVue
【開発元】:GDFLab Co., Ltd.
【価格】:無料&有料
【最大解像度】:16K
>【スローモーション】:不可
【フレームレート変換】:不可
【出力】:MP4
【公式サイト】:https://pikavue.com/
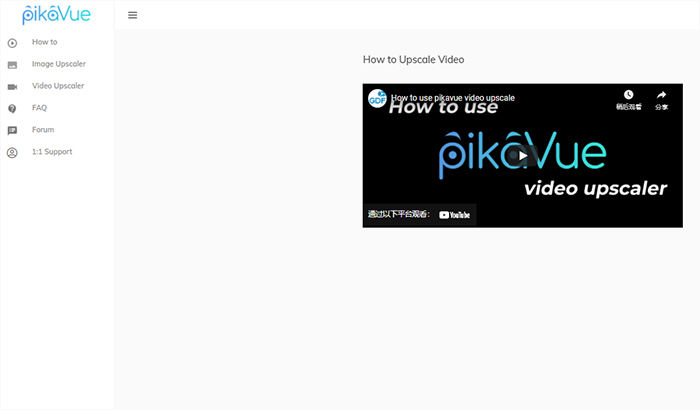
PikaVueは、韓国の人工知能技術企業であるGDFlabによって開発され、動画と画像のアップスケーリング、認識、圧縮を行えるオンラインサービスです。
動画の高解像度化に取り組んでおり、360pの元動画を最大FHDに、FHDを最大16Kにアップスケーリングすることができるといいます。
👉 【PikaVueのメリット】
- ノイズを除去して詳細を復元できる。
- 新規で登録した方に300コインを無料取得可能。(1秒の長さは1コインを要する)
👉 【PikaVueのデメリット】
- アカウント登録が必要でちょっと面倒。
- 元動画と並べて画質が一目でわかるレベルまで改善することができない。
(3)従来の方法で動画を高解像度に変換する方法
通常な動画変換ソフトや動画編集ソフトであれば、動画解像度の設定もできます。
もちろん、画質のことに関係なく、ただ動画の解像度を上げるのが目的であれば問題ないです。
今度は、無料な動画変換ソフト「XMedia Recode」を使って動画を高解像度に変換する方法を説明します。
step1XMedia Recodeを起動して、メニューバーの「ファイル」⇒「ファイルを開く」をクリックして動画を入力します。
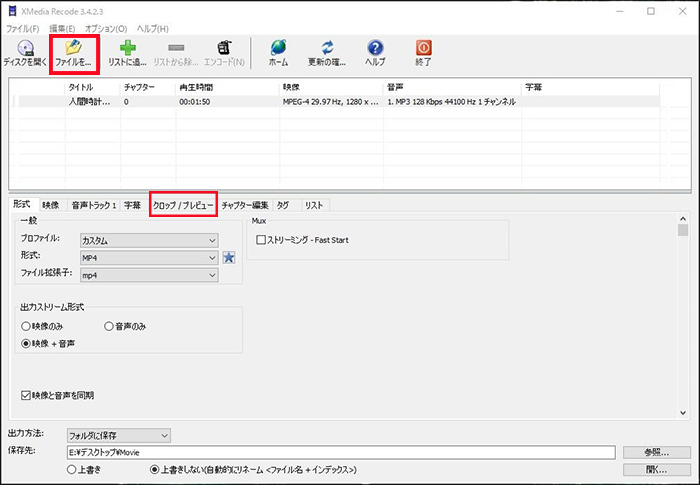
step2「クロップ/プレビュー」タブの「フィルターリスト」から「解像度」を選択し、その下に表示される項目で解像度を変更します。幅×高さを元動画より大きい数字へ変更します。(左下にある「アスペクト比を保持」にチェックを入れると、幅か高さのどちらかを入力すればもう片方も変更されます。)
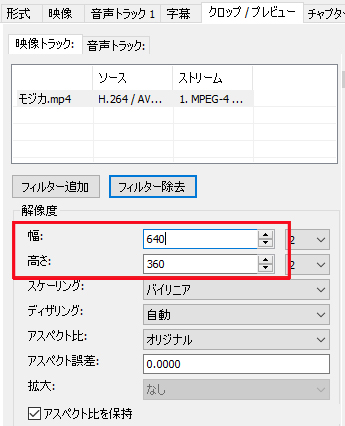
step3上部にある「リストに追加」(+)をクリックしたあと、「エンコード」をクリックすると変換が開始されます。
これで、従来の方法で動画を高解像度化する手順が終了です。