Topaz Video AIは、アメリカのIT会社「Topaz Labs」がリリースされ、最先端のAIテクノロジーを駆使して低画質・低解像度の動画を高画質にするソフトです。
業界では”最強”と名高い「Topaz Video Enhance AI」から改名し、「Topaz Video AI」として再出発です。
今回の記事では、Topaz Video AIの使い方をシンプルにわかりやすく解説していきます。
目次
(1)Topaz Video AIの日本語化
現状、Topaz Video AIは英語表記のみで、日本語や他言語のUI選択やインストールには未対応であり、有志による日本語パッチ(MOD)も存在しないため、英語UIを前提に使用する必要があります。
とはいえ、Topaz Video AIの英語表記は比較的シンプルな単語が中心で、英語が苦手な方でも使いやすいでしょう。
また、同社製品のGigapixel AI(バージョン8.4以降)はすでに日本語を含む多言語に対応しています。
開発元であるTopaz Labsは、Topaz Video AIとTopaz Photo AIも近いうちに同様の多言語化を進めると明言しているため、Topaz Video AIの日本語対応も間近であると考えられます。
日本語での操作が可能になれば、ユーザーにとってより直感的で編集作業の効率化にもつながるでしょう。
(2)Topaz Video AI使い方と各種設定の詳細解説
デスクトップからTopaz Video AIのアイコンをクリックして、アプリを起動しましょう。
✅ 有料版をご購入の場合
製品版の購入手続きが完了したら、「Activate with email」をクリックしてください。その後、登録時に使用したアカウント情報を入力すれば、有料版の利用が開始されます。
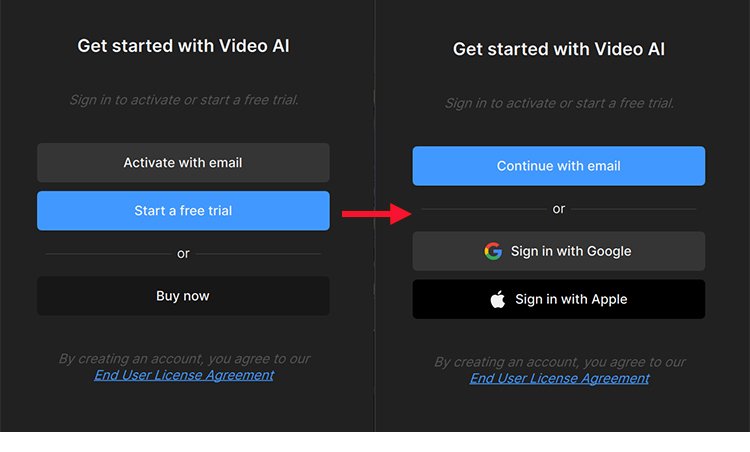
✅ 無料版をお試しの場合
まずは無料版から試したい場合は、「start a free trial」をクリックします。次の画面で、アカウント登録に使用した情報を入力すると、無料トライアルを開始できます。
無料版は、製品版の全機能を利用できるが、出力動画にウォーターマーク・透かしが入っていしまうのでご注意ください。
次に、下記の手順でTopaz Video AIを使って動画を高解像度に変換してみましょう。
1. 動画のインポート
まず、変換したい動画素材をTopaz Video AIにインポートしましょう。
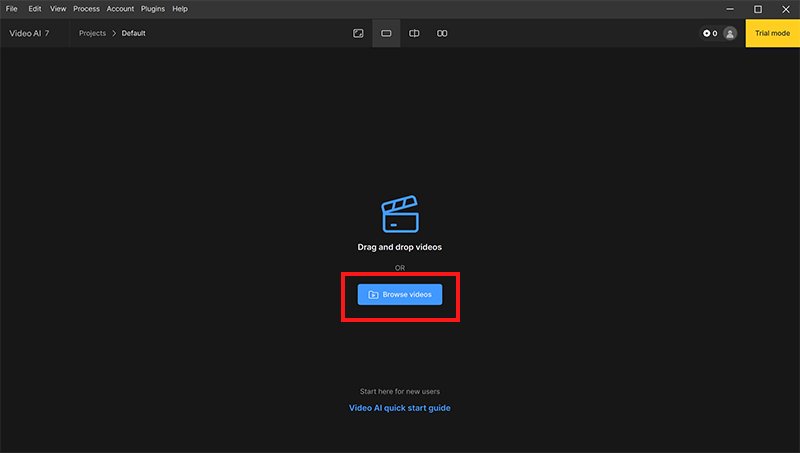
起動画面で、真ん中にある「Browse video」をクリックするか、左上のメニューにある「File」⇒「Import」をクリックします。すると、パソコンから使用したい動画素材を選択してアップロードします。
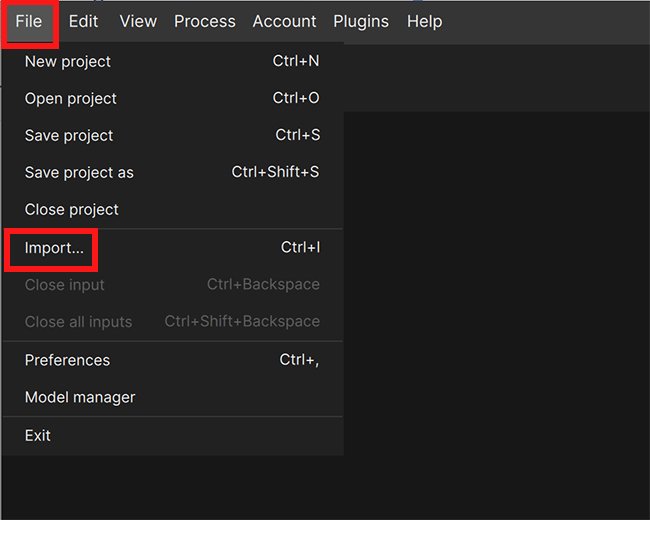
ドラッグ&ドロップで動画ファイルを追加したい場合は、アプリ内にファイルをドロップすると、そのままアップロードが開始されます。
アップロードが完了すると、次のような画面が表示されます。
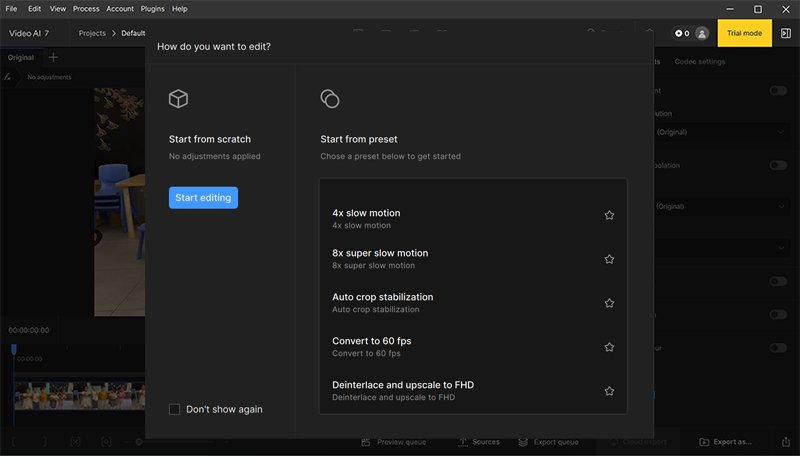
使用したいプリセットを選ぶのが最も簡単で手早いですが、今回は操作方法の紹介が目的です。そこで「Start editing」をクリックして、編集画面へ進みましょう。
2. 基本的な操作画面(インターフェース)
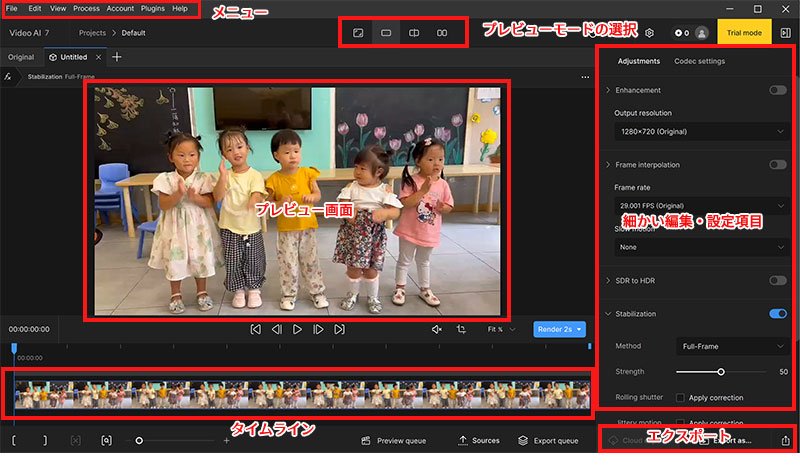
直感的なデザインなので、少し触れてみるだけで使いやすさを実感できるでしょう。
3. アップロードした動画の管理
画面下部の「Sources」タブをクリックすると、アップロードした動画の一覧が表示される管理画面に移動します。
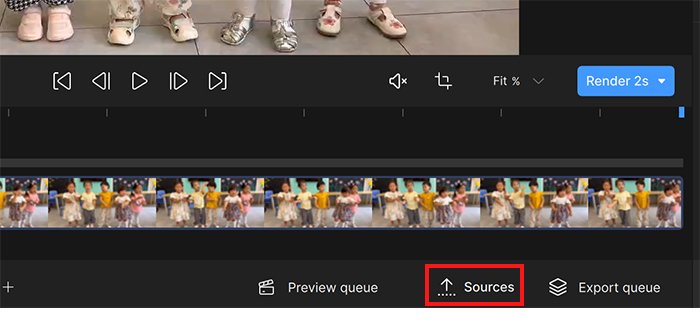
アップロードした動画はサムネイルとして画面左下にある「Sources」のところに入っています。「+」ボタンをクリックするか、ドラッグ&ドロップで動画を追加することができます。
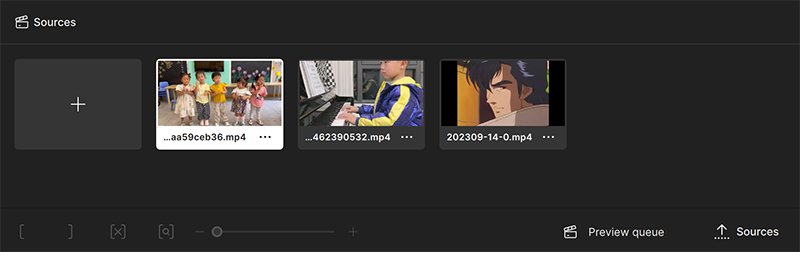
そして、動画サムネイル上にて右クリックするか、または右下の三点リーダーをクリックしてメニューを表示させることができます。
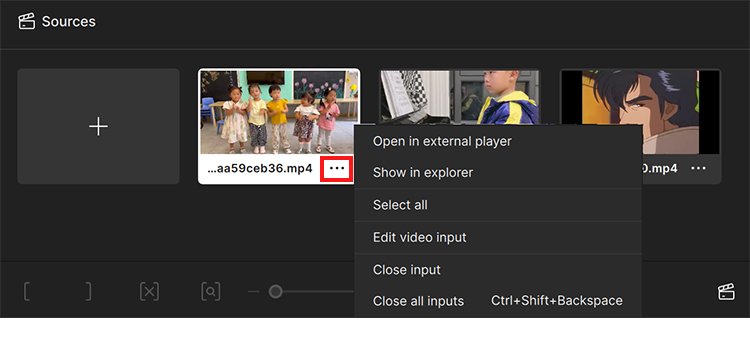
4. 動画のトリミング
動画全体ではなく、一部だけを高解像度化したい場合は、「トリミング(始点と終点をカット)」を行いましょう。
動画を再生して必要な部分を特定します。
そして、タイムラインで再生ヘッド(青い縦のライン)の位置を左右にドラッグします。
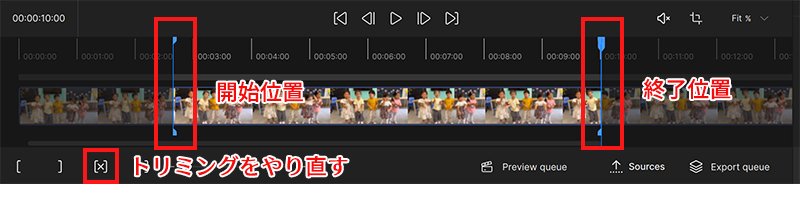
❶.「ここから必要」という位置に再生ヘッドを合わせて、キーボードの「I」を押すか、または、上部メニューの「Edit」⇒「Mark video In」をクリックします。
❷.「ここまで必要」という位置に再生ヘッドを合わせて、キーボードの「O」を押すか、または、上部メニューの「Edit」⇒「Mark video Out」をクリックします。
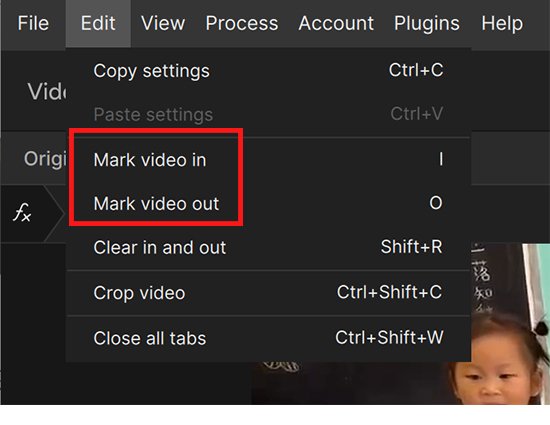
すると、必要な部分だけが残り、その他は削除されます。
5. 動画のクロップ
Topaz Video AIはトリミング以外にも、表示される映像の範囲を変更するクロップといった簡単な編集機能も利用できます。
上部メニューの「Edit」⇒「Crop Video」をクリックします。
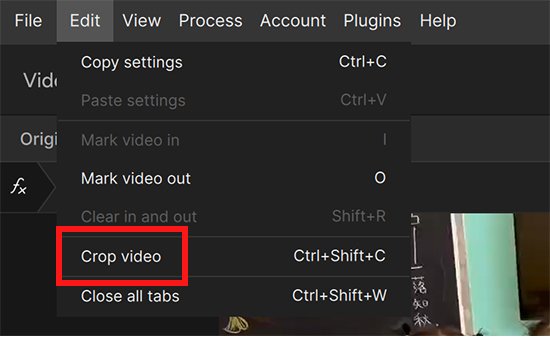
プレビューウィンドウで青色の四角の枠が表示されるので、この枠で表示領域を調整します。枠以外の部分は切り取られ表示されなくなります。

「Custom」アイコンをクリックすると、4:3、16:9、9:16などの標準プリセットからクロップ比を選択できます。さらに「Custom」を選ぶことで、縦・横のピクセル数を直接入力して、自由にアスペクト比をカスタマイズすることも可能です。

クロップの調整が済めば「✔」をクリックして編集を保存しましょう。「×」を押してクロップ編集を取り消すことができます。
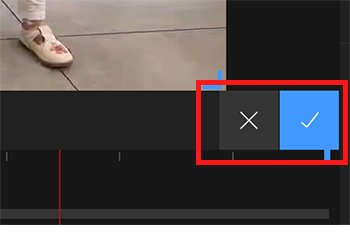
6.「Presets」の設定
「Presets」機能は非常に便利です。あらかじめ用意された設定をワンクリックで適用できるため、細かい調整をしなくても、目的に合った仕上がりを簡単に得ることができます。
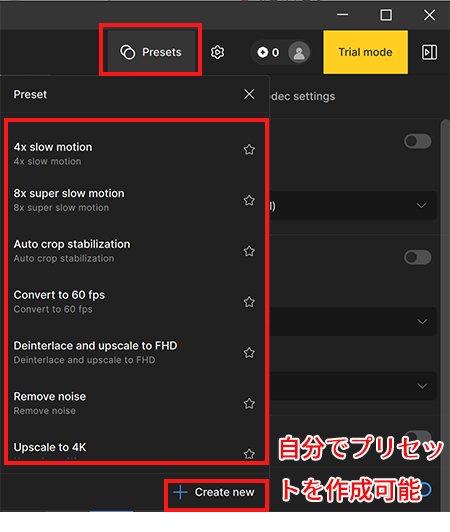
その中からいろいろなプリセットを利用できます。
None:なし
4x slow motion:4倍スローモーション
8x super slow motion:8倍スローモーション
Auto crop stbilzation:手ブレ補正(自動クロップ)
Convert to 60 fps:60 fps変換
Deinterlace footage and upscale to HD:インターレースを解除し映像をHDに高解像度化する。
Remove noise:映像のデジタルノイズを除去。
Upscale to 4K:映像を4Kに高解像度化する。
Upscale to 4K and convert to 60 fps:映像を60 fpsに変換しながら4Kに高解像度化する。
Upscale to HD:映像をHDに高解像度化する。
初心者の方でも扱いやすく、時間を大幅に短縮できる点も魅力です。
7. AI機能の選び方と設定方法(AIモデルの解説付き)
ここで、「Enhancement」「Frame Interpolation」「SDR to HDR」「Stabilization」「Motion Deblur」と5つの主な機能があります。
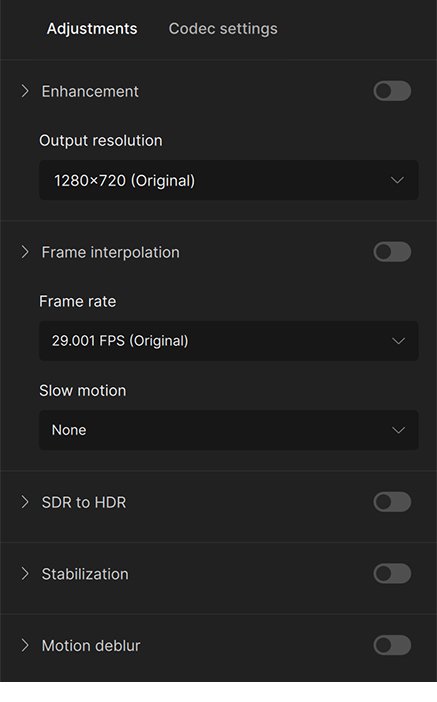
「Enhancement」
Enhancement機能は、元の動画を高画質化し、鮮明さを向上させるためのものです。
具体的には、アップスケーリングによって解像度を高め、色彩強調やボケの改善を行うことで、動画全体のクオリティを高めます。
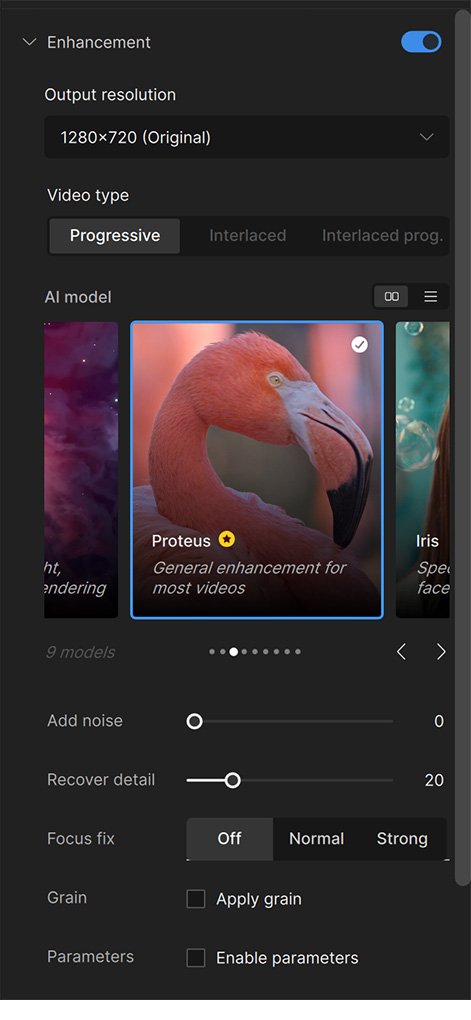
「Output resolution」に、出力解像度を設定することができます。
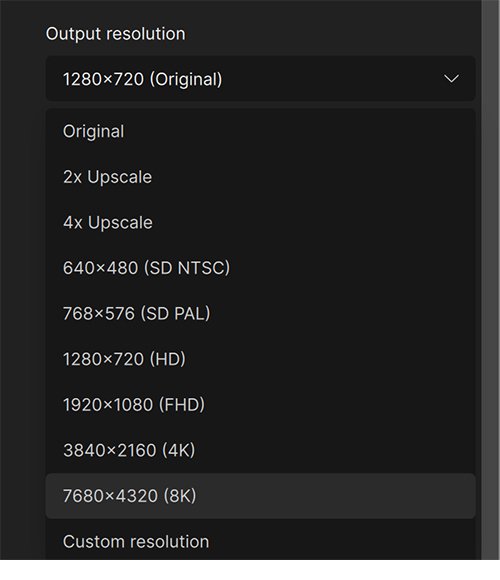
「Video Type(映像の方式)」タブで、「Progressive」、「Interlaced」、「Interlaced Progressive」と3つのオプションがあります。
- 「Progressive(プログレッシブ方式)」:走査線を上から順番に1本ずつ表示させる方式です。Blu-rayディスク、デジタルストリーミング、YouTubeなどは、基本的にプログレッシブ方式が適しています。
- 「Interlaced(インターレース方式)」:走査線を1本おきに飛ばして表示する方式です。主にアナログテレビや一部の古いデジタルテレビ規格で使用されます。1080iのHDテレビ放送やDVDの一部はインターレース方式を採用しています。
- 「Interlaced Progressive」:プログレッシブ方式とインターレース方式の組み合わせです。
現在では、テレビ以外のほとんどがプログレッシブを採用しています。
手元の動画はプログレッシブ方式か、もしくはインターレース方式かとわからないと、メディアプレイヤーで確認することができます。
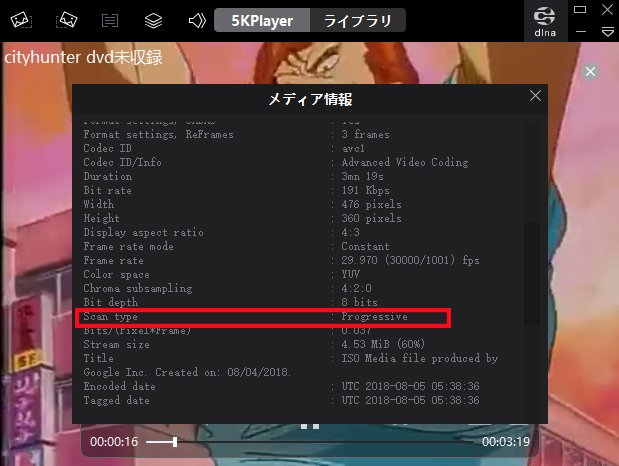
映像の方式によって、利用可能なAIモデルも異なります。次に、それぞれに見てみましょう。
「Progressive」より利用可能なAIモデル↓↓↓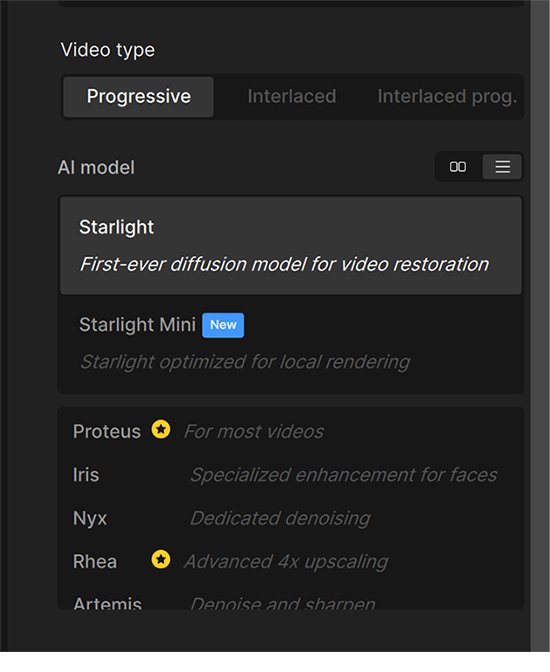
- Proteus – Enhance MQ :複数のパラメーター(圧縮・復元、細部復原、シャープネス、ノイズ低減、光ボケ・ジャギー・ぼやけ除去など)を備えた映像を高解像度化する。
- Iris – Face /LQ-MQ :顔の改善と低~中品質のプログレッシブ/インターレースビデオの向上を行う。
- Nyx – HQ Denoise :高品質の映像に入ったノイズを除去する。このようなノイズは、暗い照明条件で撮影するときに、カメラのISO感度を高く設定すると発生しやすくなる。元解像度の上でノイズを除去しながらディテールを維持する。
- Artemis – Denoise/Sharpen :光ボケ、圧縮アーティファクト、エイリアシング、ノイズを含む低/中/高品質の動画を高解像度化か・鮮明化化する。アニメーション動画の高画質化によく使われている。
- Gaia – Upscale HQ :高品質な動画およびCG動画を高解像度化する。
- Theia – Details/Fidelity:細部にディテールを追加しながら動画を鮮明化して高解像度化する。
そして、選択したAIモデルによって、下側でさらに細かいカスタマイズが可能です。究極の高画質を求める熟練者の方にオススメです。
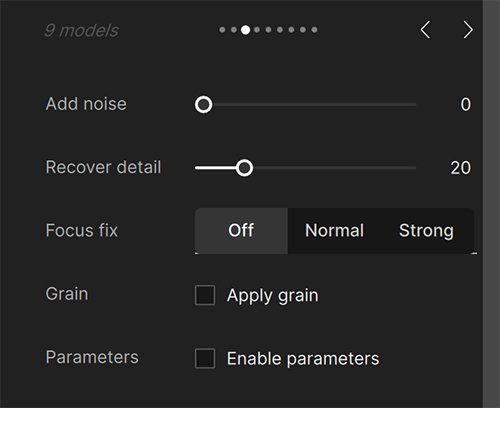
「面倒だなー」、「難しいかな~」と思う初心者の方であれば、デフォルトのままでも大丈夫でしょうか。
「Interlaced」より利用可能なAIモデル↓↓↓
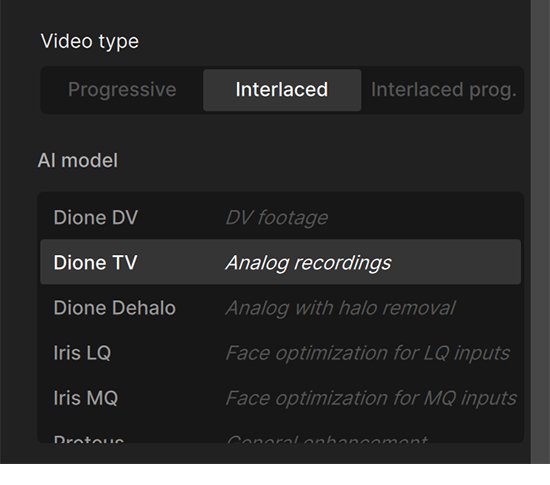
- Dione DV :DV、DVCPRO、DVCAM、720i、1080iなどのデジタルビデオに適用するモデル。
- Dione TV :古いテレビ、ビデオカメラ、DVD、SD 映像 (480i、576i など) のアナログビデオに適用するモデル。
- Dione DeHalo :Dione TVから派生して、ハローとフリンジの除去に特化したモデル。
- Iris LQ :顔の改善と低品質のインターレースビデオの向上を行う。
- Iris MQ:顔の改善と中品質のインターレースビデオの向上を行う。
- Proteus:一般的な画質改善。
「Interlaced Progressive」より利用可能なAIモデル↓↓↓
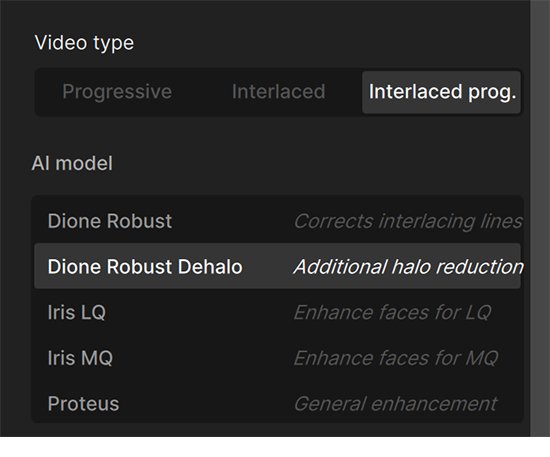
- Dione Robust:480i、576i、720i、1080iの映像に対して最高のパフォーマンスを発揮する。
- Dione Robust Dehalo:ハローやフリンジの除去に特化するモデル。
- Iris LQ :顔の改善と低品質のプログレッシブ/インターレースビデオの向上を行う。
- Iris MQ:顔の改善と中品質のプログレッシブ/インターレースビデオの向上を行う。
- Proteus:一般的な画質改善。
※ 期待どおりに行かない場合、「Interlaced」下のAIモデルを試してください。
「Frame Interpolation」
フレーム補間と呼ばれて、フレーム数の少ない動画に、新たなフレームを挿入することで滑らかな動画を作り出す機能です。
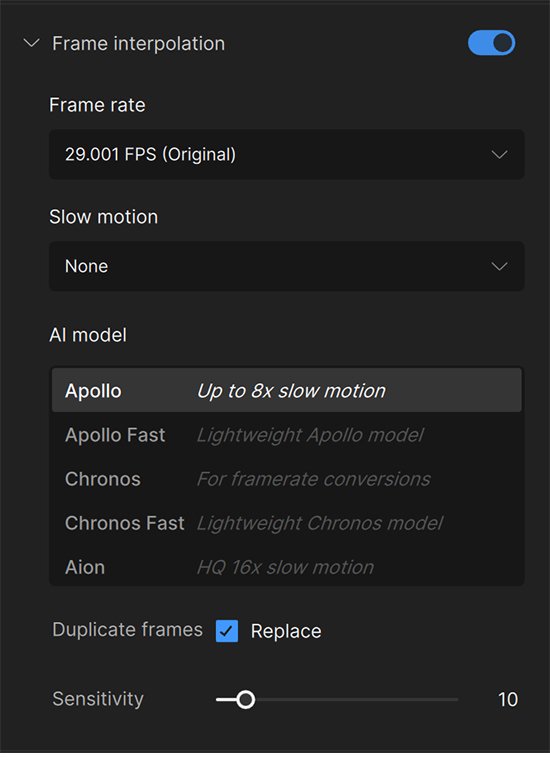
「Slow Motion」タブで、2倍から16倍まで再生速度を選択したら、動画にスローモーションエフェクトを適応させることができます。 2倍のスローモーションなら50%、4倍のスローモーションなら25%ということです。
「AI Model」タブで、「Apollo」、「Apollo Fast」、「Chronos Fast」、「Chronos」と4つのオプションがあります。
- 「Apollo」は、非機械的な動き(例えば、人間や動物の動き、手持ちカメラの映像など)を含む映像の動きをスローダウンするのに最適なモデルです。
- 「Apollo Fast」は、バージョン3.2.6から追加された新モデルで、通常のApolloも高速化しているが、2倍や4倍のフレームを生成する場合は、Apollo Fastの方が300~400%程度高速になります。
- 「Chronos」は、機械的な動きを撮影した映像に対して、フレームを補間し滑らかに表現させるモデルです。
- 「Chronos Fast」は、動画の再生速度を下げない上に、フレームの補間と調整を行うためのモデルです。「Chronos」より、2~3倍の高速処理が可能になりました。
フレーム補間用のAIモデルを選択する際に、次のような考慮すべき点が挙げられています。
- 2倍、4倍、8倍のフレーム数倍が必要な場合、Apolloを使用します。例えば、30→60fpsを200%スローモーションに変換する場合、ちょうど4倍のフレームが必要になります。
- スピードが重要で、2倍または4倍のフレームが必要な場合は、Apollo Fastを使用してください。
- 最高画質を求める場合や8倍速のフレームが必要な場合はApolloを使用します。
- 24 → 60 FPSからの変換など、他のフレーム倍数には Chronos (Fast) を使用します。
「SDR to HDR」
この機能は、通常のダイナミックレンジ(SDR)の動画を、より広いダイナミックレンジを持つHDR(ハイダイナミックレンジ)動画に変換するためのものです。
この機能を使うことで、SDR動画では表現しきれなかった明るい部分や暗い部分の階調が豊かになり、よりリアルで臨場感のある映像を作り出すことができます。
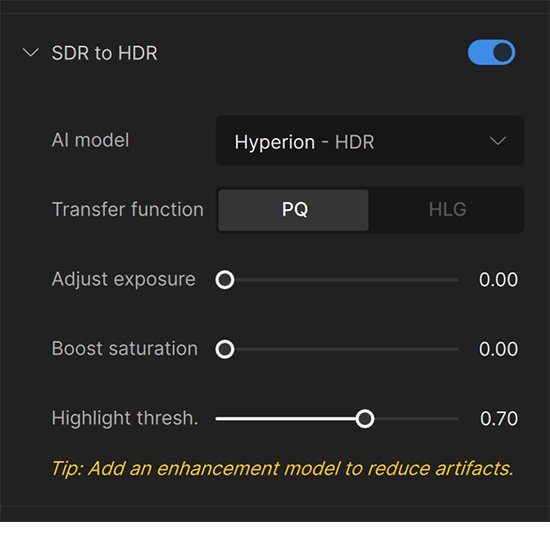
Transfer function(伝送関数): HDR変換の方式を選択します。「PQ」と「HLG」の2種類があり、PQは映画・プロ制作向け、HLGは放送向けでSDRとの互換性も持ちます。
Adjust exposure(露出調整): 変換後の動画の明るさを調整するスライダーです。
Boost saturation(彩度向上): 変換後の動画の色の鮮やかさを調整するスライダーです。
Highlight thresh.(ハイライト閾値): ハイライトの扱いを決めるしきい値です。この値を調整することで、どの明るさのピクセルまでをHDRとして強調するかを制御します。
「Stabilization」
手ブレなどでカメラの動きの多い(見にくい)映像を、動きが安定化された(見やすい)映像へと処理する機能です。
「Stabilization」をクリックして、現れた「Strength」スライドバーのカーソルを左右に移動することで手ぶれ補正の強弱を変化させることもできます。
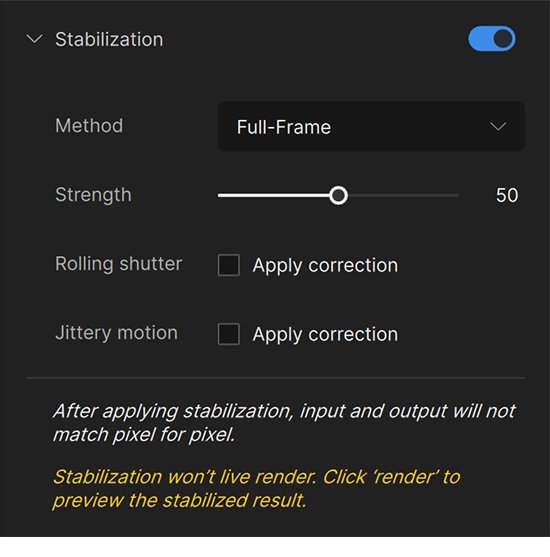
また、「Full Frame」をクリックして「Auto-Crop」が見れます。「Full Frame(フルフレーム)」は、フルサイズという意味です。「Auto-Crop」は、クロップが自動的に行なわれるということです。
「Rolling Shutter」:ローリングシャッター歪みを補正する機能です。
「Jittery Motions」:モーションジッタを低減する機能です。
「Motion Deblur」
動きあるものを撮影した時に生じるモーションブラー(ぼけやぶれ)を取り除く機能です。
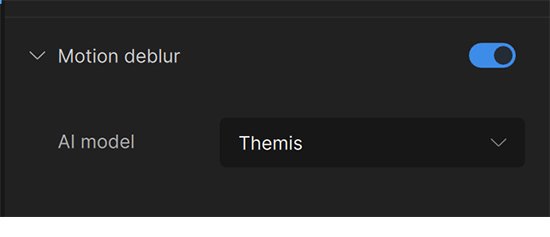
この機能を有効にすると、高速移動時のブレをある程度抑えてくれることに特化したAIモデルである「Themis」が自動的に選択されます。公式サイトのサンプル画像を見るとブレやピンボケを結構クッキリ目に補正してくれています。
8.「Codec settings」の設定
デフォルトでは、H.264(mp4)は選択されているが、これをクリックしたら、圧縮コーデック、出力形式を変更できます。
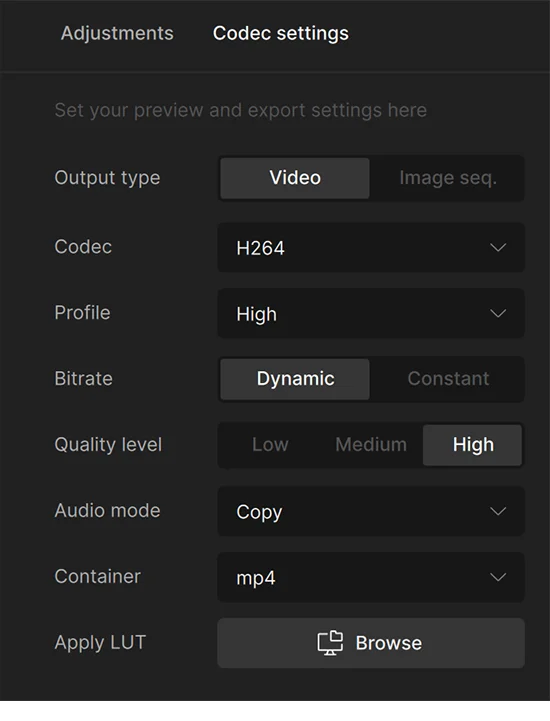
動画ファイルにどの圧縮形式(コーデック)を採用するかは、状況に応じて様々な選択肢が考えられます。
例えば、配信用途ではなく、編集用途に向いたコーデックを使用したい場合、圧縮率の低い(つまり、データの劣化が少ない)ProResをおすすめです。
また、YouTubeやTwitter、InstagramなどのSNSにアップロードするか、H264、H265、H266、VP9が適しています。一方、自分で楽しむか、家族に見せるくらいだったら、汎用性の一番高いH264は十分に使えます。
出力形式の場合、コーデックによって、MOV、MP4、MKV、WEBMが選択できます。ほとんどの場合ではMP4が利用できるので、MP4(h.264)形式を選択するのが問題ないでしょう。
9. プレビューの確認
上記の設定が完了したら、実際の変換作業を行う前に結果をプレビューできます。
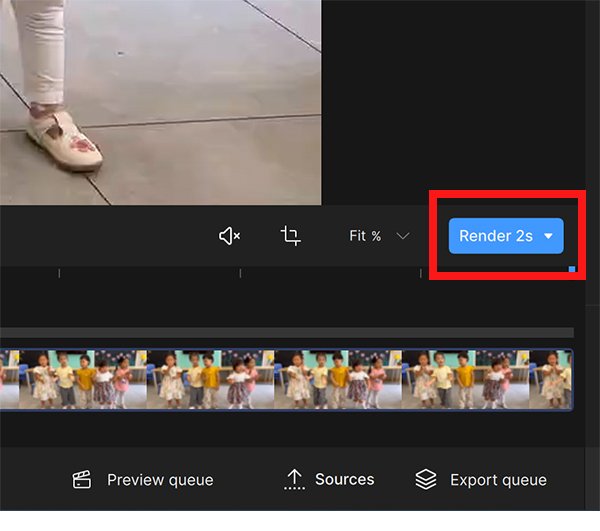
プレビューウィンドウの下にある「Render 2s」をクリックすると、新しい動画のプレビューが生成される為、生成が完了するまで若干時間がかかります。
生成が完了したら、動画が映ります。左側が元動画の画面、右側が設定後の動画の画面となります。今回は、無料版を使用しているので、ロゴが入ってしまったのです。
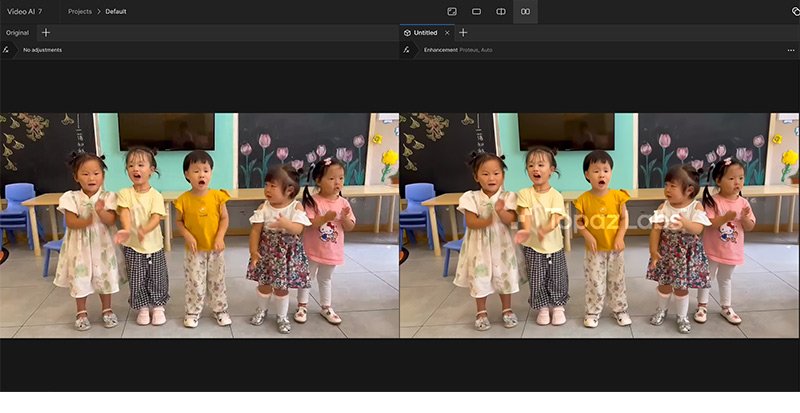
上部メニューの「View」をクリックしたら、プレビューモードおよびプレビューの表示サイズ(表示倍率)を変更できます。
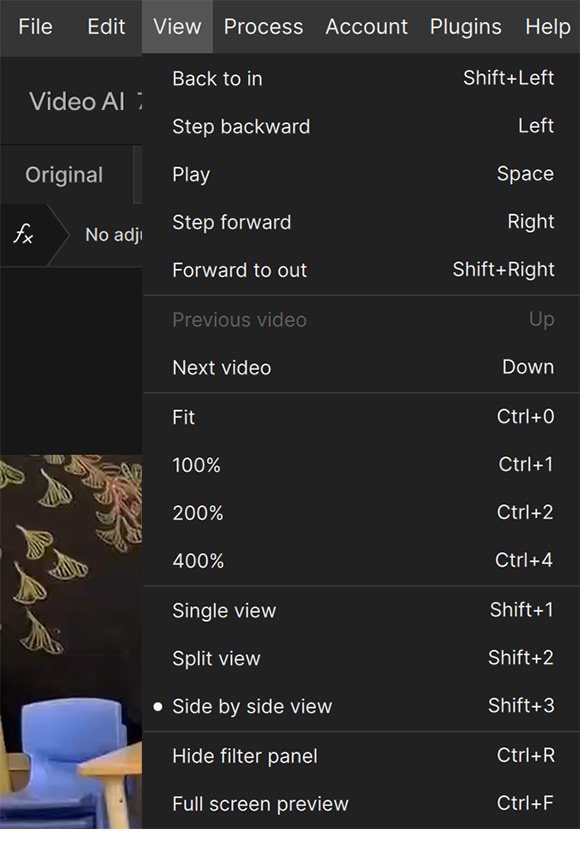
10. 動画の書き出し
最後に、「Quick export」アイコンをクリックして、動画の書き出しが始まります。
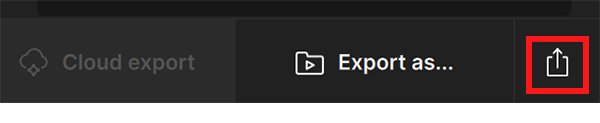
「Export As」によって、ファイルの名前と保存先を設定して保存できます。
書き出しにかかる時間は動画の画質や長さによって異なるので、終わるまで気長に待ちましょう。
(3)最後に
これで、Topaz Video AIの使い方・設定方法の解説が終わりです。
直感的に操作出来て、高度なAIモデル、および簡単な編集機能で、初心者の方でもストレスなく楽しく使うことができると思います。
無料版もダウンロードできるので、ぜひ試してみてくださいね。
 【2025年最新版】Topaz Video AIをダウンロード・インストール・日本語化・登録する方法
【2025年最新版】Topaz Video AIをダウンロード・インストール・日本語化・登録する方法
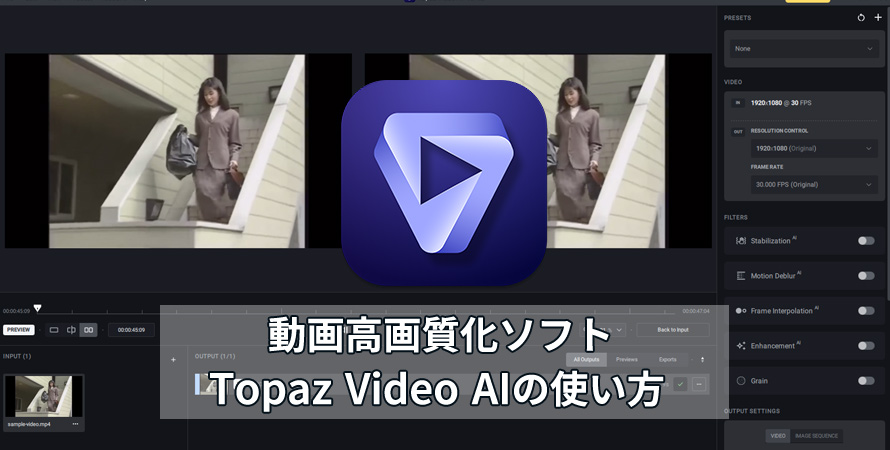


詳細レビューありがとうございます。
他社AIビデオエンハンス製品に比較し、設定項目が多彩な印象ですね。
ブラックフライデーで更なる割引期待しているのですが、、、
Final Cut 12万とかAfter Effects 20万とかで買っていた頃に比べれば
プラグイン価格なので、買いだと思っています。
自分も唯ちゃんアーカイブ20年分あるので、リマスターしなきゃ
マシンは林檎から窓となってますが、予算無くRTX4060 8gb で i7
14700F ram16gb とギリスペックです。