Topaz Video AIは、アメリカのTopaz Labs社がリリースしたAIアップスケーリングソフトです。
旧Topaz Video Enhance AIの機能や使い勝手の良さを引き継ぎながら新しさを加えていきます。
今回の記事では、Topaz Video AIをダウンロードとインストールする操作手順を解説しましょう。
(1)Topaz Video AIの推奨動作環境
AIテクノロジーを駆使して低解像度の動画を高解像度化に変換するって膨大な計算量に耐えられるパソコンが必要になります。
適切なスペックを満たしているパソコンを使えば、変換作業は快適に行えます。逆に、動作がカクついてストレスになったり、異常終了したり、最悪動作しなかったりするので、必要なスペックをチェックしておきましょう。
- 【OS】:Windows 10/11、MacOS12以降
- 【CPU】:Intel AVX2以降/AMD AVX2以降、Apple M1/M2
- 【メモリ】:32GB以上
- 【GPU】:NVIDIA RTX 3000 以降
- 【VRAM】:8GB以上
(2)Topaz Video AIをダウンロードする方法
まず、Topaz Video AIの公式サイト(https://www.topazlabs.com/topaz-video-ai)をブラウザで開いておきます。
Topaz Video AIには無料版も提供されているが、初めての方であれば、無料版をダウンロードし動作や操作感に納得がいけばライセンスを購入する……という手順で検討するのが良いでしょう。
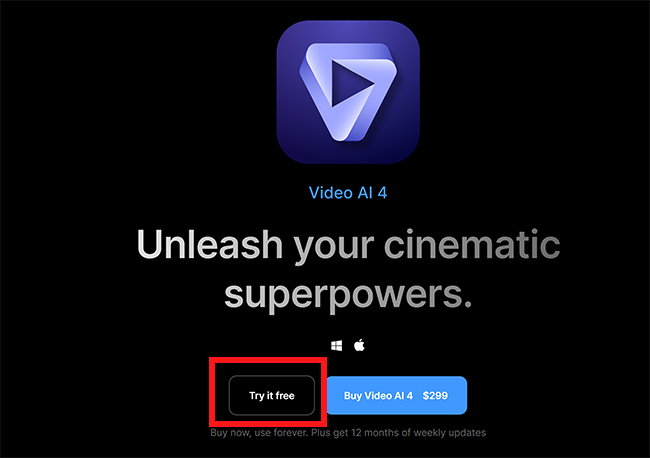
「Try for free」ボタンをクリックしたら、下記のようなポップアップ画面が表示されるので、メールアドレスを入力してから「Get free download」をクリックします。
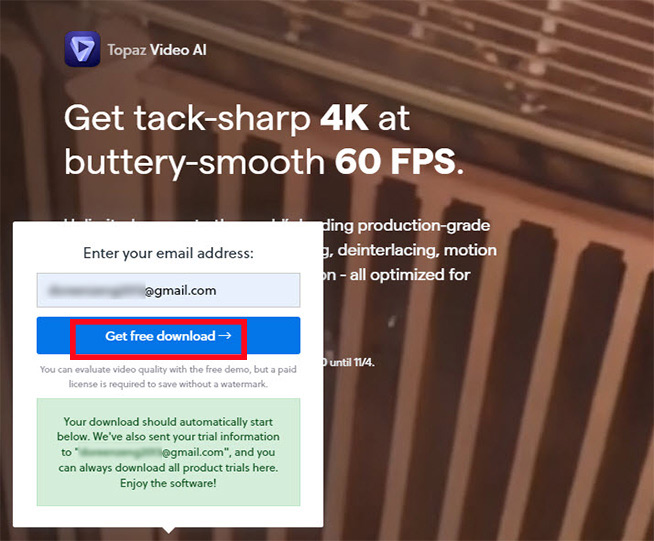
すると、インストーラー「TopazVideoAI-3.0.0.msi」が自動的にダウンロードされます。この時点では支払いは発生しないのでご安心を。
(3)Topaz Video AIをインストールする操作手順
ダウンロードした「TopazVideoAI-3.0.0.msi」をダブルクリックして実行すると、インストールが開始されます。
「Topaz Video AI」のセットアップ画面が表示されるので、まずは「Next」をクリックします。
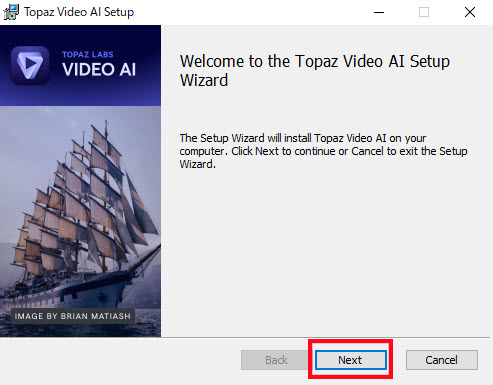
下記のソフトウェア使用許諾契約をよく読み、「I accept the terms in the License Agreement」にチェックを入れ、「Next」をクリックしてください。
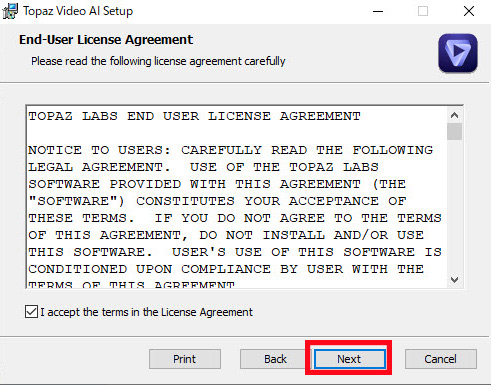
ソフトのインストール先の指定については、特に要望がなければそのままの設定でOK。
もし特定の場所にインストールしたい場合は、「Change」ボタンを押して適宜指定しましょう。
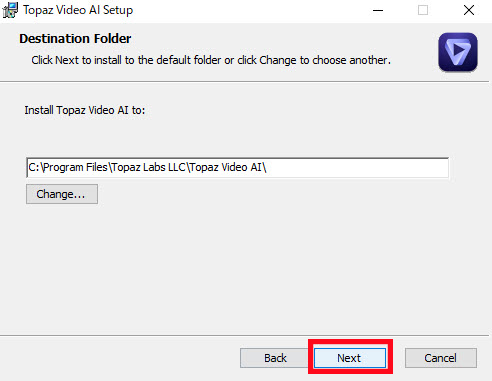
続くダウンロードするモデルの保存先の指定も、そのままで問題ないでしょう。
違うディレクトリを選択したい場合は、ここも同じく「Change」を押して指定しましょう。
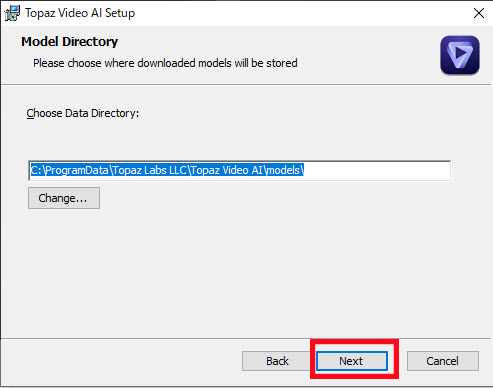
旧Topaz Video Enhance AIをインストールしていることが検出されル場合は、下記の画面が出て来ます。「Uninstall VEAI 2?」にチェックを入れ、「Next」をクリックします。
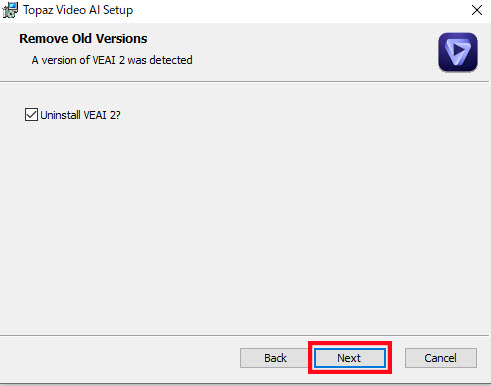
設定内容を確認の上、「Install」ボタンをクリックしましょう。
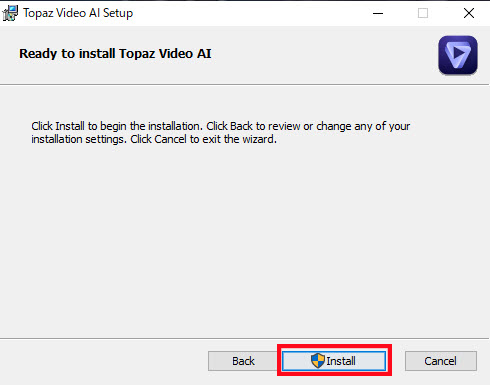
するとインストール状況が表示されて、インストールが開始されます。
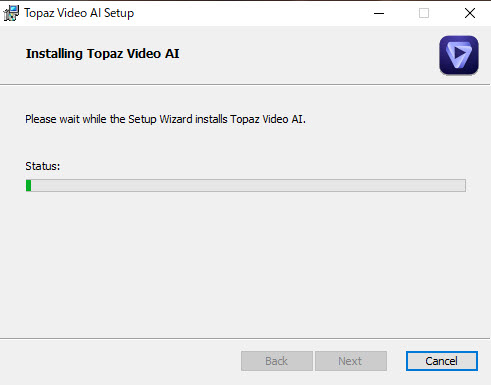
パソコン環境に寄るが、恐らく数十秒でインストールは完了するので、少し待ちましょう。
「Completed the Topaz Video AI Setup Wizard」という表示が出たら、ソフトのインストールは完了です。
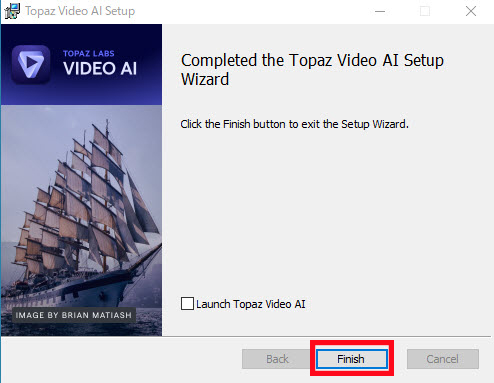
すぐにソフトを起動させたい場合は「Launch Topaz Video AI」にチェックを入れ「Finish」ボタンを選択しましょう。
現時点では、Topaz Video AIは英語版のインストーラしかダウンロードできないので、英語でインストールを行うことになります。
上記の手順に従って、英語に苦手意識を感じている人でもストレスなく上手くいくのです。
ぜひ、自分でやってみてください。
 動画高画質化ソフト「Topaz Video AI」の使い方・設定方法を分かりやすく解説!
動画高画質化ソフト「Topaz Video AI」の使い方・設定方法を分かりやすく解説!


バージョンアップとして、購入し上記の手順でインストールを行ったが、アイコンが残りソフトもパソコン内に入ったが起動しない。前のバージョンをアンインストールしてインストールしても起動しない。何が問題で使えないのか。
起動できない原因はいろいろありますね。まず、パソコンを再起動し、管理者権限で再度インストールして下さい。改善しない場合、Topaz Video AIのサポートチーム([email protected])に連絡してみても良いでしょうか。