せっかく録音した音源なのに、こもったような声になっていたという経験はありませんか?
「どの辺をいじったら、音質を改善できますか?」と悩んでいる方も多いでしょう。
今回の記事では、AI技術を駆使してこもった音をクリアにする超簡単な方法を解説します。
目次
(1)こもった音をクリアにするノウハウ
こもった音とは、音が明瞭でなく、ぼやけた感じになっている状態を指します。
これを物理学の視点から表現すると、「低音域が強調され、高音域が弱い」となります。録音環境や再生機器の影響、音源自体の問題など様々な原因で発生します。
「クリアにする」ですが、音の品質を向上させ、音の輪郭をくっきりと際立たせて、聞き取りやすい状態にすることを意味します。
このこもった音をクリアにするには、大抵以下のような手法が挙げられます。
- イコライザー:低音を抑え、中高音域を強調することが効果的です。
- ノイズ除去:音声から不要なノイズ(エアコンの音、雑音など)を取り除きます。
- リバーブ除去:音声からリバーブやエコーなどの残響音を除去します。
- ダイナミックレンジ圧縮:録音音声が特定の音量を超えないよう音量の制限を行います。
これらの手法を一つ一つ実施するのは手間がかかります。
特に音声に関する知識がない初心者の方にとっては、ハードルが高いと感じるかもしれません。専門的な用語や複雑な操作に加え、適切な調整を行わないと、他の部分に干渉したり、耳障りになる可能性があります。
(2)AIでこもった音をクリアにする仕組み
近年、AI技術の飛躍的な進歩により、音声処理の分野も目覚ましい発展を遂げています。
その中でも、こもった音を自動的にクリアにするAIソフトも登場し、利用可能になっています。
まず、AIが大量の音声データを元に、クリアな音とこもった音のパターンや特徴を学習します。
そして、音声波形、周波数スペクトル、時間軸分析などを行い、音声を詳細に分析します。学習したモデルに基づいて、こもりの原因となる要素を自動的に判別します。
後は、これらの要素を、AIによって自動的に除去または調整することでクリアな音声を復元します。
AIソフトは人間の手作業では難しい、複雑な音声処理を自動的に行うことができ、こもった音をより自然で聴きやすい音質に変換することができます。
(3)AIでこもった音をクリアにする方法
続いて、AIを使ってこもった音をクリアにするためにおすすめのソフト、および具体的な操作手順を説明します。
1.おすすめのAIソフト
AIを活用した音声編集ソフトは数多く存在しますが、音質を向上させるためにAIによるノイズ除去だけを行うもの(例:Adobe Audition、Audacityなど)がほとんどです。
こもった音声をクリアにするような高度な作業は、以下2つのソフトを検討しましょう。
1. iZotope RX
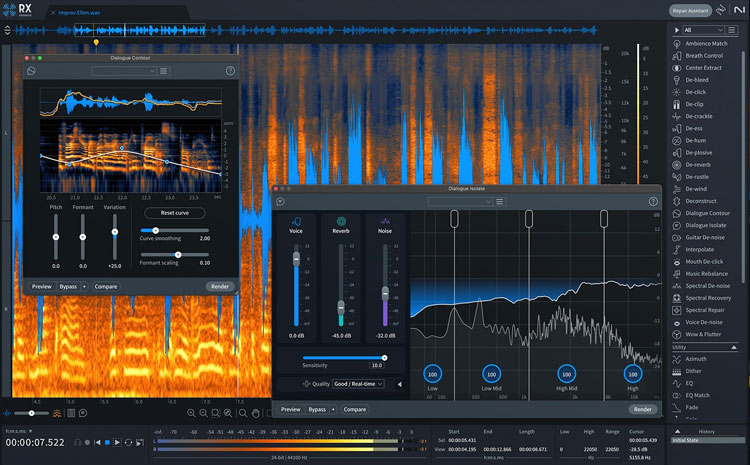
iZotope RXは、音質にこだわりたい方、高度な音声編集が必要な方におすすめのソフトです。
音質改善・音声修復に特化して、映画など数々の映像作品で使用されている業界標準のプロ用のものですね。
- ディープラーニング技術を用いたAIエンジンにより、様々な種類のノイズを自動的に除去できます。
- クリック音、ポップ音、ハム音、歪み、音割れなどを除去し、クリアな音質に修復できます。
- スペクトログラム、周波数分析、時間軸編集など、音声を詳細に分析・編集できるツールが揃っています。
- 必要な機能だけを組み合わせて使用できるモジュールシステムを採用しており、効率的な作業を実現しています。
- スタンドアロン版とプラグイン版が用意されており、DAWとの連携も可能です。
2. smart:EQ 4(プラグイン)
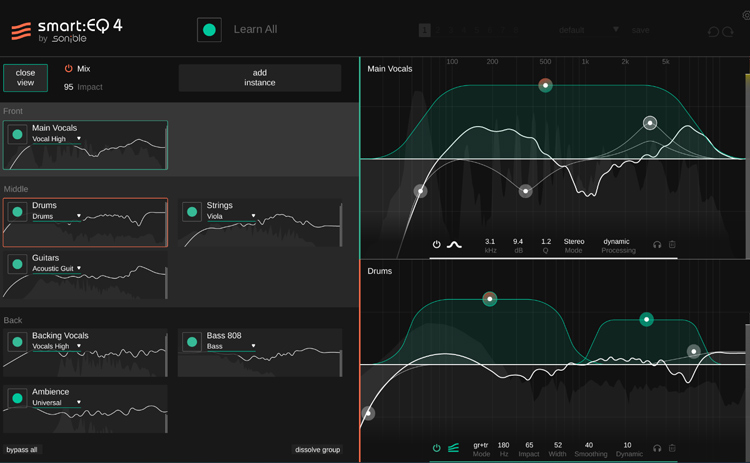
smart:EQ 4とは、AI技術を活用した革新的な音質調整プラグインです。
VST、AU、AAXに対応しているDAWソフトであれば、smart:EQ 4を利用することができます。プロフェッショナルなサウンドエンジニアや音楽制作に携わる人々にとって重宝します。
- AIが音を「聴き」数秒で音源を解析し、最適なイコライザー設定を自動的に生成します。
- 楽器、ボーカル、ミックスなど、用途に合わせたプリセットが豊富に用意されています。
- 手動でのイコライザー調整や、スペクトラム編集なども可能です。
- 直感的なインターフェースと高い操作性が特徴で、初心者でも扱いやすいです。
ただし、smart4はDAWソフトのプラグインとしてのみ動作するため、単独での録音データ編集には不向きです。
2.iZotope RXでこもった音声をクリアにする手順
iZotope RX 10以降には、Repair Assistant(リペアアシスタント)というAI機能が搭載されています。
わずか数回のクリックで音の問題を分析して自動で修復することで、こもった音を自然でクリアな音声に蘇らせてくれます。
➊.処理したい音源ファイルをiZotope RXにドラッグ&ドロップで読み込みます。
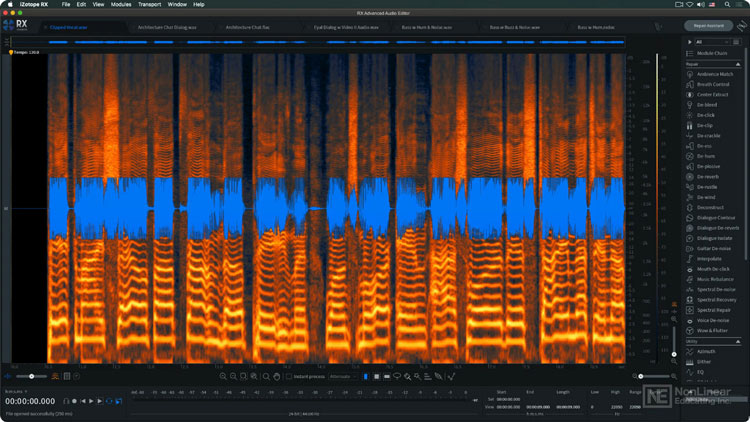
❷.画面の右上にある「Repair Assistant」をクリックすると、次のようなウィンドウが表示されます。
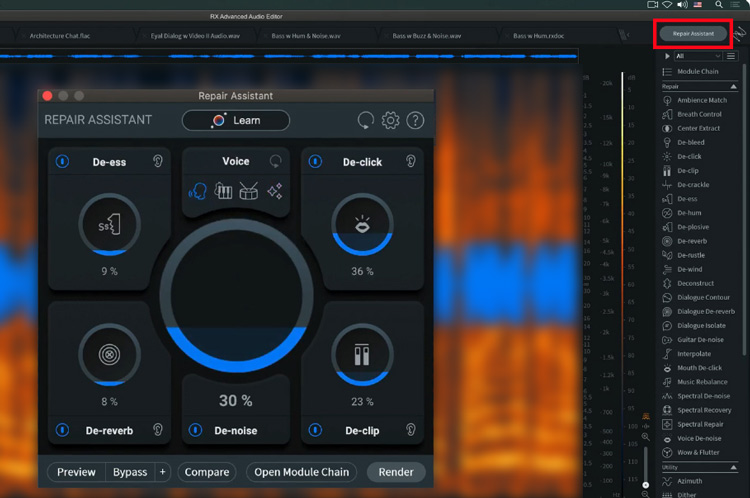
- Repair Assistantでは、「ボーカル」、「音楽」、「楽器」、「サウンドエフェクト」と4つのモードがあります。
- 自然かつ効果的な音質改善を実現するためには、処理したい音源素材に合ったモードを選択することが重要です。
- こもった声をクリアにし、明瞭で聴きやすい音質へと改善する場合、「ボーカル」を選択しましょう。
❸.「Learn」ボタンをクリックして、音の自動処理を開始することができます。
❹.処理が完了後、修復がうまくできているかは画面下の「Preview」ボタンを押して確認しましょう。
- 元の音声と処理後の音声を交互に再生する「Compare」機能を利用すれば、音質の変化を微細なところまで確認できます。
- さらに、画面上にある各要素の強度調整ホイールを利用すれば、手動で調整を行うこともできます。AIによる自動処理に加え、手動調整を組み合わせることで、より精度の高い音質改善を実現できます。
❺.満足のいく音質が出来上がったら、画面右下の「Render」をクリック。
(4)感想
パソコンの上で、AIでこもった音をクリアにする簡単な方法をご紹介しました。
音質を良くする加工や編集と聞くと、ちょっと難しい、面倒だと思う方も多いのではないでしょうか。
しかし実際に、難しい手作業を使わずにAIを使ってワンタップするだけで音質をよくすることできます。
これで、昔のカセットテープやレコードに残された音楽や音声データを、AI技術を使って鮮明に蘇らせることができるようになりました。
ぜひ、本記事に参照にして、気軽に自分でやってみてください。


