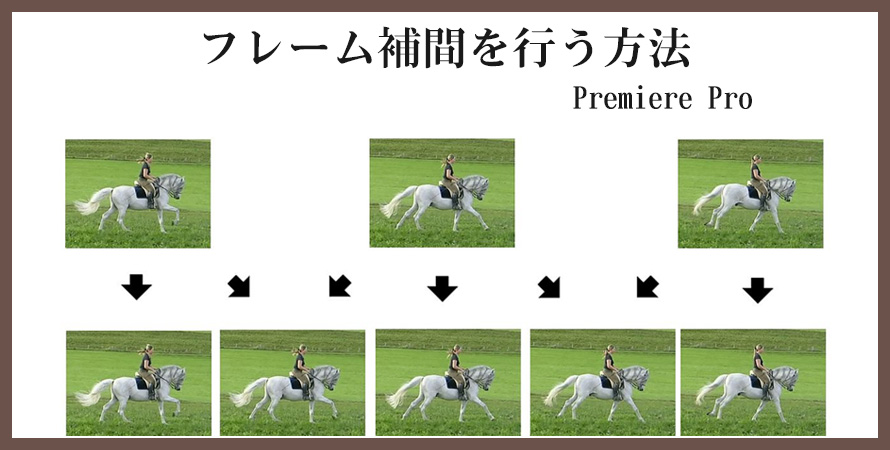Premiere Pro(プレミアプロ)は、米のAdobe社が提供する高機能な動画編集ソフトです。
Premiere Proには、フレームレートが低くてカクカク見える動画を滑らかにすることができるフレーム補間機能が搭載されています。
今回は、Premiere Proで動画のフレーム補間を行う方法について紹介します。
目次
(1)Premiere Proでフレーム補間を行う方法
フレーム補間とは、簡単に言えば、ぬるぬる化です。
基本的に、映像のフレームレートを上げるには、フレーム補間が必要です。例えば、29.97fpsしかないものを2倍の情報量である59.97fpsに変えるということは”補間”作業を伴います。
それでは、Premiere Proでフレーム補間(例:30fps⇒60fps)を行う方法を順番に紹介していきます。
➊. 新規シーケンスを作成します。
画面上部の「ファイル」から「新規」→「シーケンス」を選択する。
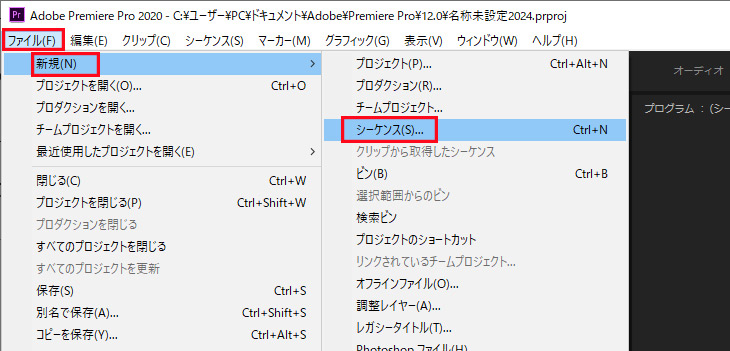
「設定」タブでは、「編集モード」と「タイムベース」を設定する。
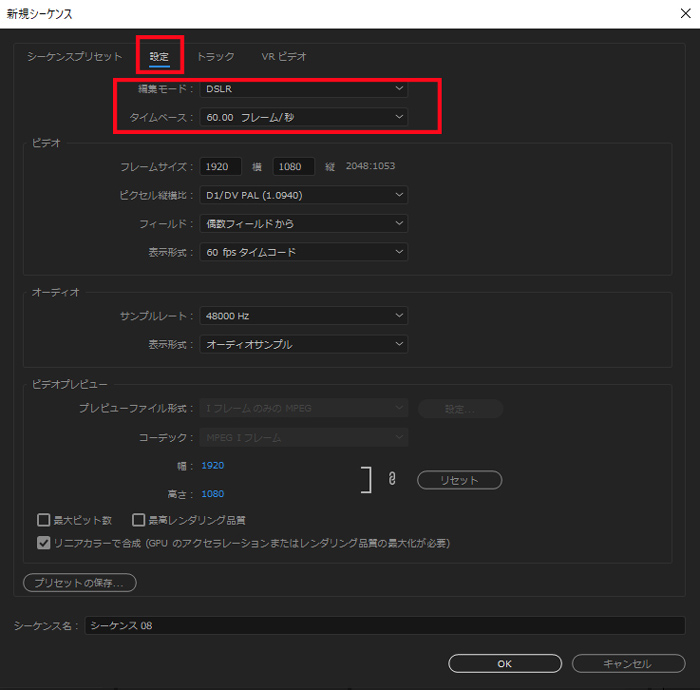
※ 編集モード:DSLRにすることでタイムベース:60フレームが選択できます。
❷. シーケンス上に動画の素材を配置します。
プロジェクトウインドウから最初に入れたい動画素材を選択して、そのままシーケンスウインドウのにドラッグして配置する。
以下のような警告メッセージが表示されたら、「現在の設定を維持」を押します。
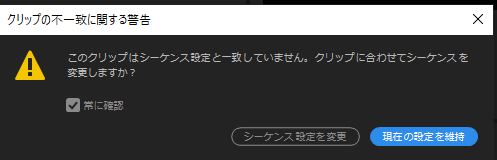
動画素材から必要な部分だけを使用したい場合は、トリミングを行ってください。
❸. 動画に「補間」を適用します。
タイムライン上のクリップを選択して右クリック、「補間」から以下のいずれかを選択します。
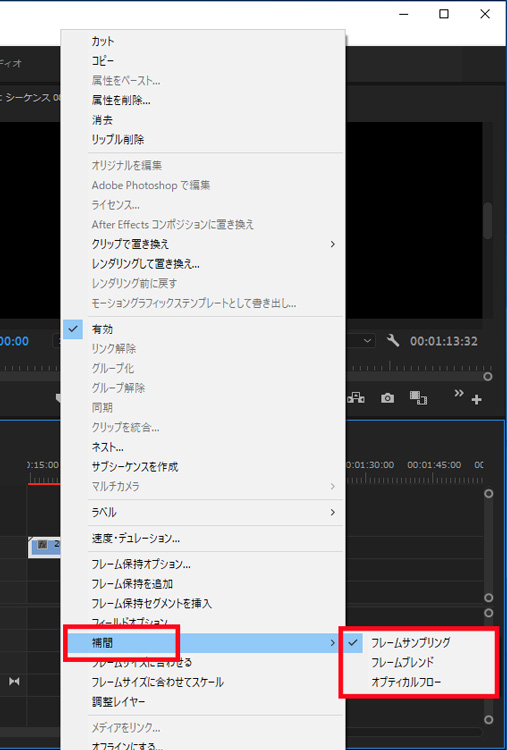
✅ フレームサンプリング (2コマ打ち)
✅ フレームブレンド (ディゾルブ)
✅ オプティカルフロー (中間コマの生成)
この違いはテスト的に部分レンダリングしてみるとわかります。
まあ、2倍のフレームレートに増えたような滑らかさを得るには、フレームブレンド or オプティカルフローのどちらかにする必要があります。
ただし、オプティカルフローでフレーム補間をする場合、映像に破綻が生じやすいことがあります。
具体的に、中間コマを生成するわけですから、動きと動きが重なる部分で画像にエラーが生じて部分的に画像が破綻します。
まあ、動きの中での破綻なのでコマ送りしない限りわからないとも言えますが、判断は微妙です。
(2)Premiere Proのフレーム補間に不満があるか?
AIの時代ですが、Premiere Proのフレーム補間は「時代遅れ」や「機能不足」といった印象があります。
滑らかにするなら30fpsの素材を60fpsにフレーム補間する程度でいいと思いますが、スポーツなどの激しい動きがある動画は、臨場感を出すためにフレームレートを120fpsさらに240fpsに上げることも珍しくありません。
一方、フレームレート高く設定しすぎてしまうと、画質を粗くしたり、不自然や違和感を感じられたりすることもあるので、ソフトの性能に一任です。
Premiere Proで60FPSにオプティカルフローでフレーム補間をする場合、どうしても映像に破綻が生じてしまうことがあります。
オプティカルフローの設定を変えることでその破綻を最小限に抑えたいかもしれませんが、残念ながら、Premiere Proにはそのような設定が見つかりません。
とにかく、30 fps素材を60 fpsにフレーム補間する程度でPremiere Proは一応使えますが、それ以上高度なフレーム補間を求めているなら、他の対処法を検討してください。
(3)より高品質・高精度なフレーム補間ができる方法
現在のところ、AIを駆使して動画のフレーム補間ができるツール(PCソフトやWebサービス)は少なくないです。
1. おすすめのフレーム補間ツール
Premiere Proより、高品質で高精度なフレーム補間ができるものは、以下が挙げられます。
ピクセルエンハンスで解像感や画質向上を主目的としてフレーム補間を兼ねるソフトです。
Topazのフレーム補間で60fpsの物を120fpsにする事は可能だし、重複フレームのない真の16倍スローモーションを実現できます。
5つのAIモデルが搭載されて、風景や人物の動画、アニメーション、そしてAIによって生成された動画などにも使用できます。
プロがよく使用している高度な動画編集ソフトです。
DaVinci Resolve Studioなら、「スピードワープ」というAI機能で優れたフレーム補間ができます。
スピードワープは、60 fpsから120 fpsへのフレーム補間も簡単に行え、ヌルヌルのスーパースロー化も可能。
AIによるフレーム補間に特化したプラグインで、Premiere ProやDaVinci Resolveと連携して使えます。
もし、少ないフレームでスーパースローのようなフレーム補間を作り出したいならTwixtor利用、という感じです。
どっちが一番おすすめ
結論から言えば、Topaz Video AI一択です。
使い慣れたPremiere ProからDaVinci Resolveに乗り換えたけど、使い勝手が違い、結構つまずくという声がよく聞こえます。
Twixtorは月々ではなくて買い切りプラグインですが、新規だと329.95ドル(スタンダード版)~595.00ドル(Pro版)あたりで高価すぎると思います。
2. 具体的操作方法と手順
ここから、Topaz Video AIのフレーム補間機能を実際に使ってみましょう。
➊.Topaz Video AIを立ち上げて、動画素材をドラッグ&ドロップで追加します。
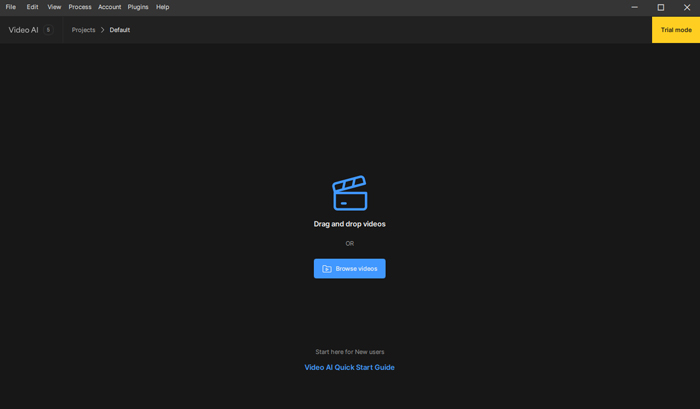
❷.素材を取り込んだら、右のAI機能を設定します。今回であれば、「Frame interpolation」を有効にします。
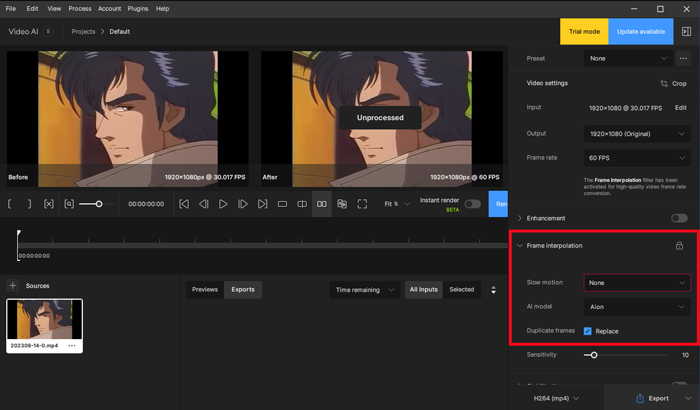
「Slow motion」欄では、使用する倍数(何倍のスローモーション動画にしたいか)を選択できる。
速度を変更せず単にフレームレートを上げるには、「None」を選んでから、上記の「Frame rate」から目的なフレームレートを選択する必要があります。
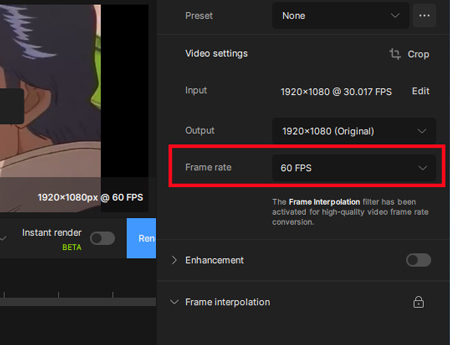
「AI model」欄では、5つのモデルがありますが、通常は「Aion」が良い結果になるっぽい。
「Duplicate frames」欄では、デフォルトでは「Replace」にチェックが入っています。重複したフレームを削除するという機能です。
❸.設定できたら、「Render」ボタンをクリックして、実際にエクスポート前の効果を確認できます。左が元素材で、右が処理後の素材になります。
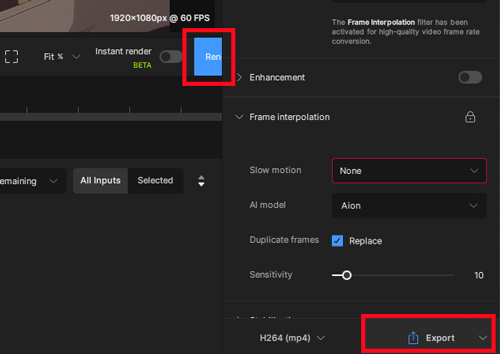
❹.問題がなければ「エクスポート」をクリックして動画を書き出して完了です。エクスポートは動画の長さやPCスペックに大きく依存すると書かれています。
(4)まとめ
今回は、Premiere Proで動画のフレーム補間を行う方法を紹介しました。
Premiere Proに標準搭載されている「補間」機能を使えば、家庭でちょっとした動画を滑らかにして身内や親しい友人同士で楽しみたいといった場合に適しているでしょう。
一方、AIを活用して超ヌルヌルフレーム補間を実現したい場合、Premiere Proでは物足りないと感じることがあるので、Topaz Video AI、DaVinci Resolve Studio、Twixtorといったハイスペックなものを検討してください。
中には、Topaz Video AIなら無料な体験版があるので、興味を持った人はまずはそちらをやってみてはいかがでしょう。