クオリティの高い動画を作成するために、映像だけでなく、音声も視聴者にとって重要な要素です。
様々な不要な音、録りたくない音までマイクで拾うと、せっかくの映像が台無しになってしまうこともあるでしょうか?
今回の記事では、Adobe Premiere Pro(プレミアプロ)で特定の音を消す方法を説明します。
目次
(1)特定の音を消すって何か?
音というのは、以下の3要素で定まってきます。
①音の高さ、②音の大きさ、③音の音色
これを物理学の視点から表現すると、
①音波の周波数、②音波の振幅、③音波の波形 の3点となります。
現在のところ、従来の編集手法やAIによる簡単に削除または抽出できる音の種類は限られています。例えば、
- 環境音やノイズ
- 人の声(ボーカル)
- BGM音楽
- 個別の楽器音(ドラム、ベース、ギター、シンセ、弦楽器、管楽器など)
- つなぎ語/息の繋ぎの間/無音区間
その原理や仕組みは、上記音の3つの要素(周波数、振幅、波形)で消したい音をを特定して行くようにします。
例えば、ノイズと人の声を拾った音声データの中から人の声を消すのは、人の声の周波数帯の部分をカットすることで実現できます。逆に人の声の周波数帯以外の部分をカットしたらノイズを削除できます。
(2)Premiere Proを使った特定の音を消す方法・手順
Adobe Premiere Proは、動画データの加工や編集などの本格的な映像制作ができるソフトです。
特定の音を消すには、元々はノイズや雑音のみで動作して、2023年10月にリリースされたPremiere Pro(バージョン24.0)に実装されたAI機能による、他の音も対応できるようになります。
1. AIで「会話」「ミュージック」「効果音」「環境音」のいずれかを消す
新機能の「オーディオタイプの自動タグ付け」を使えば、クリップをを「会話」「ミュージック」「効果音」「環境音」に自動分類することができます。
分類済みのオーディオクリップをクリックすると、そのタイプに応じて最も関連性の高いツール自動で表示されます。
「オーディオタイプの自動タグ付け」の使い方は以下の通りです。
➊.「ウィンドウ」→「エッセンシャルサウンド」をクリックします。
❷.パネルが開くので、「自動タグ付け」を選択します。
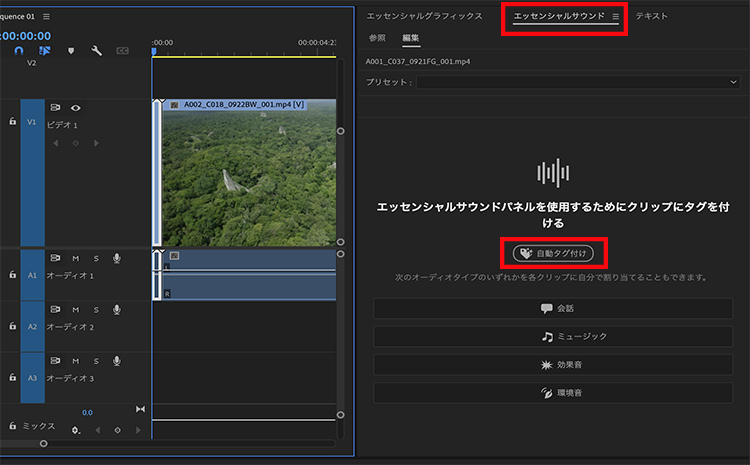
❸.自動タグ付けが完了すると、識別されたタグがエッセンシャルサウンドパネルに表示されます。
❹.ハイライト表示されたタグを選択して、オーディオコントロールをさらに操作できます。
2. AIで録音状態の悪い音声から背景ノイズを消す
Premiere Pro 24.0には、新たに「スピーチの強調」機能が追加されます。
これは、雑音まみれの映像素材しか残ってない場合でも、AIで背景ノイズをワンクリックで消してくれるというもの。
録音状態が悪い会話(オーディオ)から、声を強調してよりキレイで聞きやすい音源に仕上げたい方におすすめです。
➊.まず音声クリップを選択して、先ほどのエッセンシャルサウンドパネルを開きます。
❷.「編集」タブが選択されていることを確認して、「会話」をクリックします。
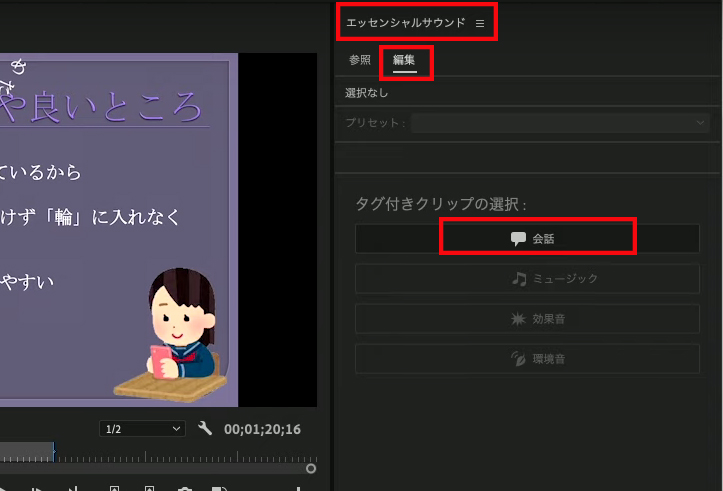
❸.「スピーチを強調」の「拡張」をクリックすると、Premiere Pro側が音声と雑音を判別してくれます。
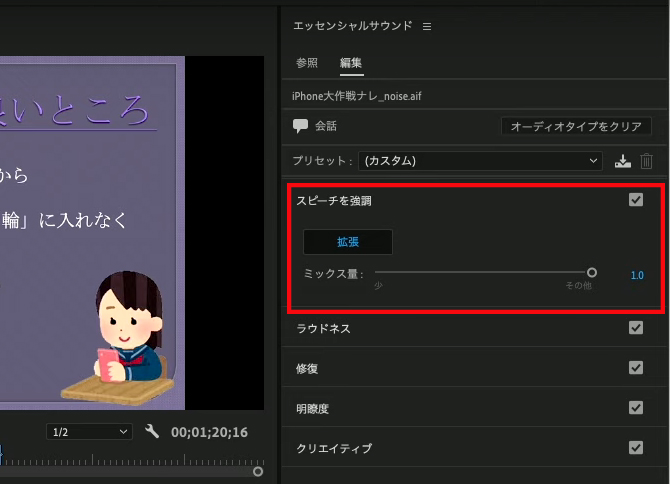
❹.雰囲気を出すために雑音を少し残したい場合は、ミックス量の項目を調整してみましょう。
以前は音声のクリーンアップに多くの時間と手間を費やしていましたが、この機能を使用するれば大幅な時短に繋がりそうです。
 AIで動画からBGMだけを綺麗に消して人の声や物音を残す方法
AIで動画からBGMだけを綺麗に消して人の声や物音を残す方法
3. AIで「あの」「えーと」など無意味なセリフを消す
Premiere Pro 24.0には、「フィラー音声の検出機能」が実装されました。
しゃべり途中のポーズ時間、すなわち「間(ま)」を自動検出する機能で、「えー」とか「あー」といった、間を持たせるための発音「フィラーワード」も検出・削除できます。文字起こしベースの編集機能を利用する上で最も求められていたという。
また、検出する息継ぎの間の長さも調整できるため、サクサクと進むリズム感の良い動画だけでなく、少し余裕を持たせた動画も簡単に編集できる。
➊.Premiere Proに動画を読み込ませて、右クリックで「文字起こし開始」をクリックします。
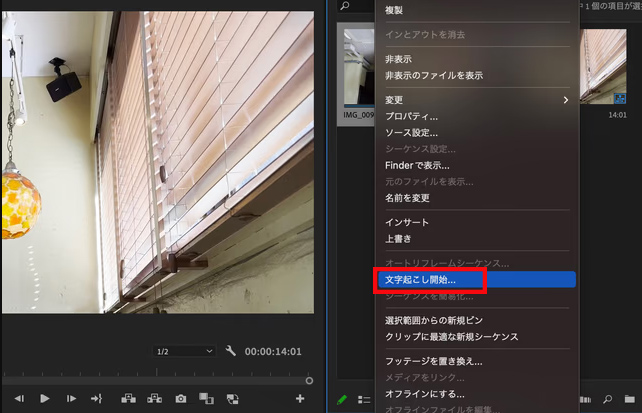
❷.次のような画面が表示されていると、必要に応じて設定を変更して「文字起こし開始」を押します。
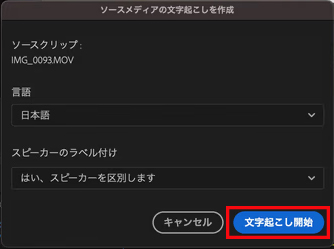
❸.文字起こしのパネルの検索ボックスの右側、縦棒のようなアイコンをクリックして、「検索設定」を選んでみましょう。
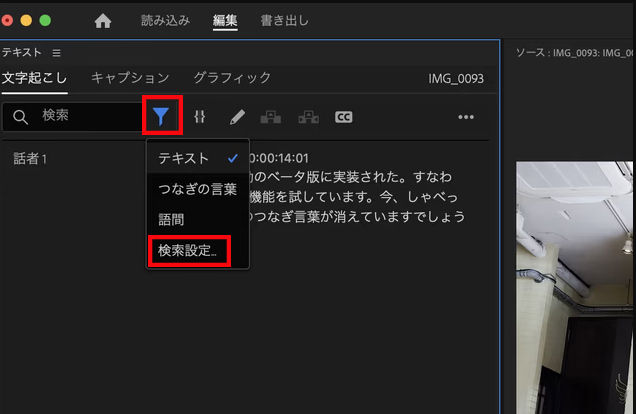
❹.ここではどのような単語を選択するか、細かいフィルタリングが可能。秒数を短くすれば、短く「えーと」と発言している場合でもハイライトされます。試しに秒間を短くしてみましょう。
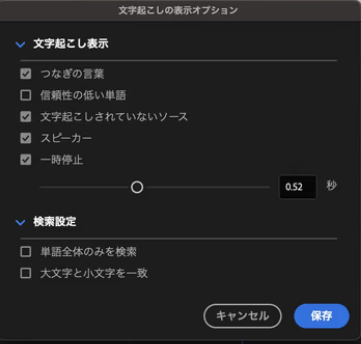
❺.先程は表示されていなかった、上から2段目「今」の手前に[…]が出現しました。動画ではこの部分でも「えー」と言っているのですが、発話時間が短かったため最初の文字起こしでは検出されていなかったわけですね。
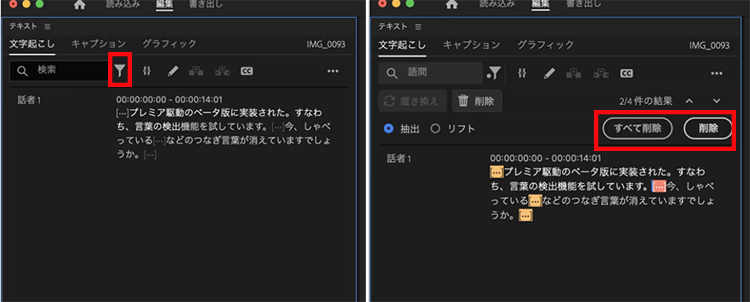
➏.もう一度、検索ボックス右の縦棒をクリックし、今度は語間を選択します。すると[…]が色付きでハイライトされ、削除の表示が出てきました。テキストの検索置換のように、一括削除と順番に削除が可能。
結果的に、動画全体も短くなって見やすくなりますね。
 【高音質】AIで音源からボーカルをきれいに抽出(取り出し)するソフトやサイトおすすめ!
【高音質】AIで音源からボーカルをきれいに抽出(取り出し)するソフトやサイトおすすめ!
4. 基本のノイズを消す
Premiere Proで音声の後ろに騒音や雑音が入ってしまった時、従来は「クロマノイズ除去」機能を使うのが一般的でした。
クロマノイズ除去機能は音声クリップやミキサーに適用するだけでリアルタイムで作用するので非常にお手軽なのが大きなメリット。
➊.右側にある「エフェクト」から「クロマノイズ除去」を見つけます。
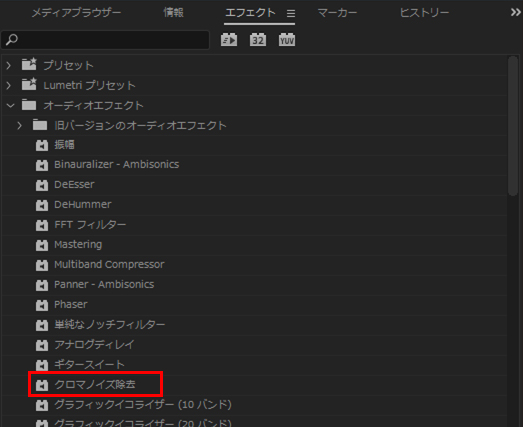
❷.現れた「クロマノイズ除去」を雑音を消したいクリップの「音声部分(映像ではなく、波形が見えるクリップです)」にドラックして指をはなします。
❸.「クロマノイズ除去」を入れた音声クリップを選択して、左上の「エフェクト・コントロール」ウインドウを確認します。
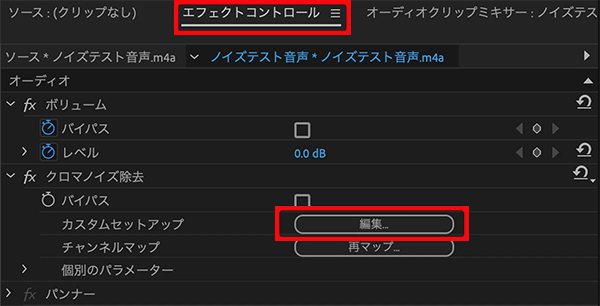
❹.「クロマノイズ除去」項目にある「編集」ボタンをクリックします。
❺.図のような新しいウインドウが開きます。修正したい音声箇所を再生しながら、リアルタイムに①や②を動かし、雑音が消えるポイントを探します。
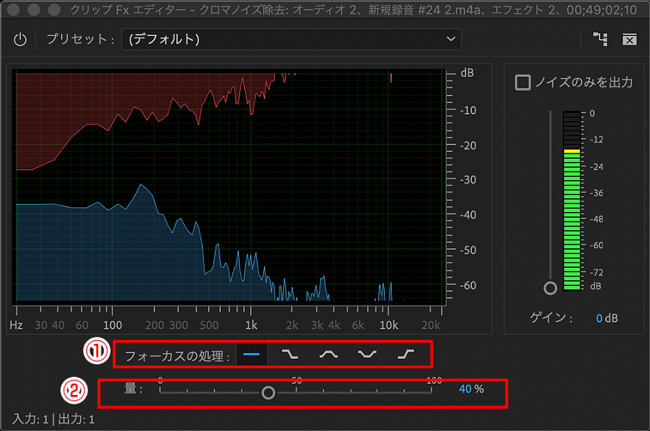
ただ、クロマノイズ除去は特定の周波数にフォーカスしてノイズ除去を行うため、ある程度はっきりした音声データが必要です。
音質の悪いデータだと、なんかちょっと音が硬くなったというか、削れた感じでかつ違和感がある感じですよね。
5. 音のつなぎ目のプチ音を消す
分割したクリップをつなぎ合わせると「プッ」というちょっとしたノイズ音(クリップ音)がはいることがあると思います。
これを消したいときは、下記の手順に従ってください。
「コンスタント・ゲイン」を挿入します。
「エフェクト/オーディオトランジョン/コンスタントゲイン」にあります。
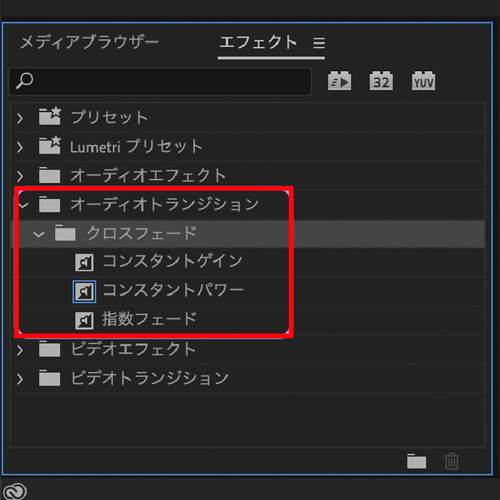
エフェクト挿入後、接合部を拡大して「なるべく短くする」のがコツです。

別々のクリップをつなぐと、音声部分に「プッ」とか「ジッ」とかいったノイズがはいることが多いですが
これを消すには「オーディオトランジョン」の中の「クロスフェード」にあたるエフェクトを使います。
6. 風の音・エンジン音、低周波数を除去
結論から言うと、このような音を消すには、「ハイパス」というフィルターを使います。
「ハイパス」について、Adobe公式サイトでは
指定したカットオフ周波数より低い周波数を除去します。
低音域のノイズやこもり音を軽減するために使用します。
➊.「エフェクト」⇒「オーディオエフェクト」⇒「ハイパス」を選択します。。
❷.「ハイパス」フィルターを対象のオーディオクリップに適用します。

❸.オーディオクリップを選択したまま、「エフェクトコントロール」パネルを開きます。
❹.「ハイパス」項目で、カットオフは、100~120Hzくらいの範囲でスライダを動かして最良になる周波数を見つけます。
- ハイパス→800Hzで適用して全体の音を下げる
- ボーカル強調で声を上げる
- ダイナミック→「エクスパンダー」しきい値-30、比率2
7. Adobe Auditionと連携して特定の音を消す
Premiere Proはあくまで映像編集ソフトなので、本格的な音楽編集を行いたい方は、「Adobe Audition」と連携することを検討しても良いです。
音声編集に特化した「Adobe Audition」であれば、複雑な雑音や重なり合った音声データでも、特定の音の抽出・削除を綺麗にこなすことは可能です。
例えば、環境音と人の声に鳥の鳴き声や電話の着信音、車の走行音のようなものは、Premiere Proにとってかなり複雑になってしまうが、Adobe Auditionに標準搭載している消しゴムツールを使えば、「音を可視化したエリア」(周波数のスペクトル表示)で、消したいところを選択すると、実際の消しゴムで絵を消すような感覚で気軽に要らない音を消すことができます。
(3)補充知識:特定の人の声だけを消すについて
複数人の声の中から特定の人の声を特定するとなると、音の3つの要素がかなり限られてくるので特定することがかなり難しくなります。
(4人のうち、1人だけ男性もしくは1人だけ女性で、話し声の周波数帯が異なればその周波数帯をカットすることである程度実現できると思います。)
最近では、ある1人の人物の声を事前に10秒ほど録音してAIに学習させ、複数人の声のなかからその人の声だけ抽出するような技術の研究もあるようですが、まだ一般的に利用できるツールとして開発が進められていないのか、少し探した限りではそういったツールは見つかりませんでした。
声が重なっていないのであれば、人の耳で聞きながら、人力で特定の人が話している部分だけ削除するのが手っ取り早いような気がします。
 【2024年】動画から特定の人の声だけを消す方法は何か?AIで可能か?
【2024年】動画から特定の人の声だけを消す方法は何か?AIで可能か?

