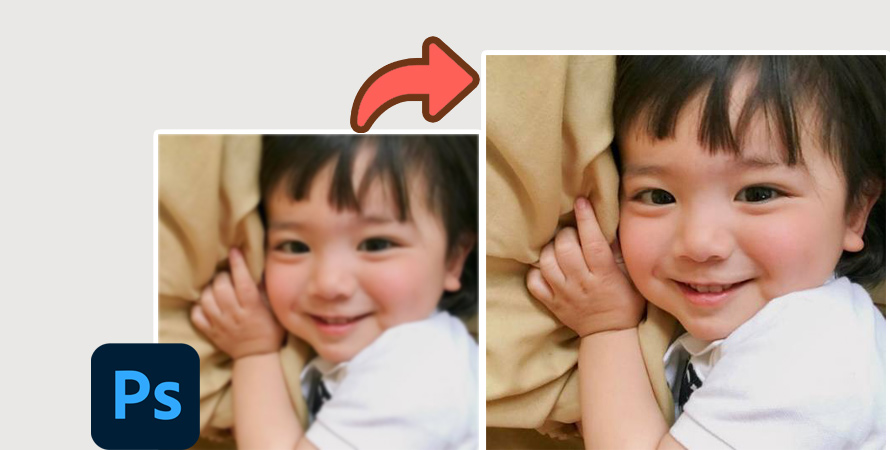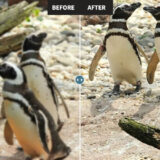小さい画像や写真だと細部までよく見えないので使用できない場合があります。
そのまま拡大してしまうと、ぼやけて鮮明さも落ちる、なんだか安っぽい(画質が粗い)ままになりますよね。
そこで今回の記事では、Adobe Photoshop(フォトショップ)を使って画像の画質を上げる方法についてご紹介します。
(1)Photoshopで画質を上げるには
Adobe Photoshop CCで画像の画質を上げるには、専門的な編集スキルや画像に関する知識が要らずに、AI機能に任せることができます。例えば、
- Adobe Photoshop 2022の新機能「スーパーズーム」
- Adobe Camera RAW v13.2の新機能「スーパー解像度」
どっちもAIによってピクセルを補完して、解像度を上げる機能ですが、特徴と用途が異なります。
【スーパーズーム】
スーパーズームの特徴はAIによる自動補完をフルに使用するため、解像度を8xや16xなどものすごく高い倍率まで解像度を上げることができます。
また、JPEGのノイズを除去したり、拡大時に顔のディテールを強調することもできます。
Web上の画像や、古いカメラで撮影した低解像度の画像であっても高解像度の画像に変換してくれるので用途が広いです。
【スーパー解像度】
まず、2021年3月10日以降にリリースされたPhotoshopを使用している場合、「スーパー解像度」を利用できます。
この「スーパー解像度」は、細部を自動で補完しながら、解像度を縦横それぞれ2倍、総面積4倍まで拡大することができます。
スーパー解像度は高解像度で撮影した写真だけど、大きなサイズで印刷するには少し解像度が足りないというときに重宝しそうです。
(2)Photoshopで画像の画質を上げる方法
ここからは実際にスーパー解像度およびスーパーズームを使って、低解像度でぼやけた画像の画質を上げる手順を紹介していきます。
1. スーパーズームを使う
スーパーズームはPhotoshopのフィルターメニューにあるのでニューラルフィルターから実行することができます。
まず、Photoshopを起動したら、画質を上げたい画像をPhotoshop上部メニューバーの「ファイル」→「開く」から読み込みます。または、画像をドロップ&ドラッグしても読み込むことができます。
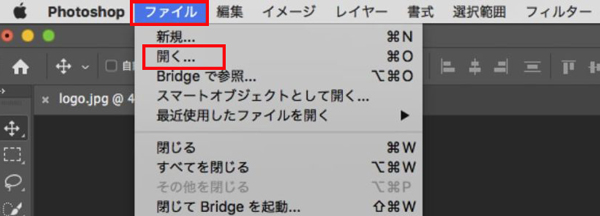
画像を読み込んだら右下のレイヤーに表示されている「背景」をダブルクリックして「背景」から「レイヤー」に切り替えます。
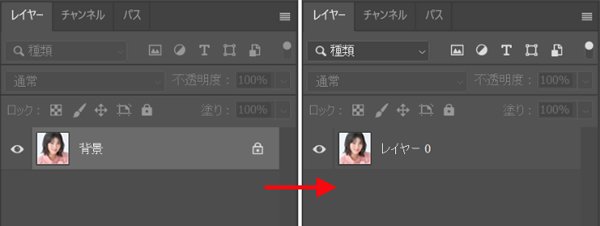
そして、上部メニューの「フィルター」をクリックして「ニューラルフィルター」を選択します。
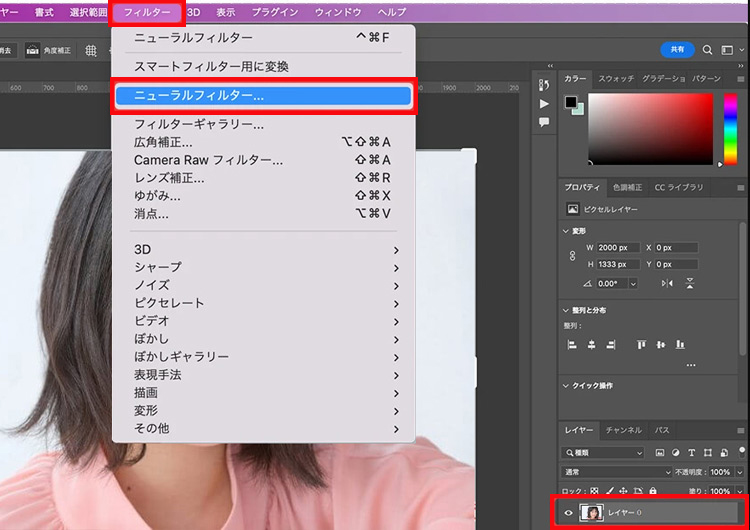
「ニューラルフィルター」パネルが展開されるので、「スーパーズーム」のボタンをオンにして詳細を開きます。
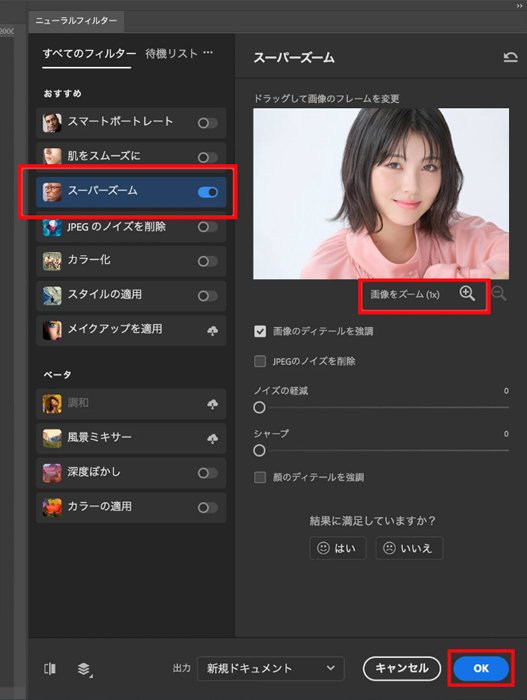
プレビュー画面の下に、いくつかの設定項目があります。
「画像をズーム」のところ、虫眼鏡マークの「+」ボタンを押すと2x/3x/4x…と解像度が上がっていきます。
初期設定では、「画像のディテールを強調」が有効とされています。
「画像のディテールを強調」は、隣接するピクセルの許容値を低くして、コントラストを高めるアルゴリズムです。これを有効にしておかないと、スーパーズームの良さが発揮されません。
そして、顔のアップのポートレート写真の場合は「顔のディテールを強調」にチェックを入れることで精細な補正が期待できます。
他に、「JPEGのノイズを削除」、「ノイズの軽滅」、「シャープ」も設定できるが、派手にやりすぎると自然さが失われるので注意してください。
処理が完了すると右下のOKボタンが青くなり、押せるようになります。
この際に、出力先を「新規ドキュメント」にしておくと新しいファイルとして解像度が上がったレイヤーが作成されます。
同一ファイル内に出力したい場合は「新規レイヤー」にしてOKを押してください。
写真の種類にもよるが超低解像度から上げたにしてはディテールが補完されて解像度UPの効果が一目瞭然。一定以上の解像度になるとディテールの補正は弱くなるという感覚があります。
また、低解像度から上げる場合でも、以下のような写真はスーパーズームでの解像度UPに向いていません。
❎情報量の少ない
❎読み取れないような文字
❎人物以外を被写体としたもの(綺麗な風景や建物、趣味で作成した手芸品など)
2. スーパー解像度を使う
Photoshopとスーパー解像度は、「Photoshop > プラグインのAdobe Camera Raw > スーパー解像度」っていう関係になっています。
Photoshopで直接スーパー解像度を使えるように、下記のような設定が必要です。
- メインメニューより「Photoshop」>「環境設定」>「Camera Raw」を開いて、「ファイル管理」タブをクリックします。
- 「JPEG、HEI、およびTIFFの処理」より「すべてのサポートされているファイルを自動で開く」に変更してOK。
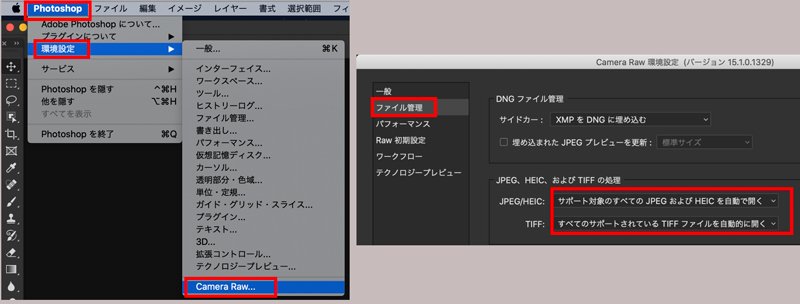
これで、画像ファイルをPhotoshopにドラッグ&ドロップすると、Camera Raw形式で開くことができます。
そして、Camera Rawで開いた画像を右リックして、現れるメニューで「強化」をクリックします。
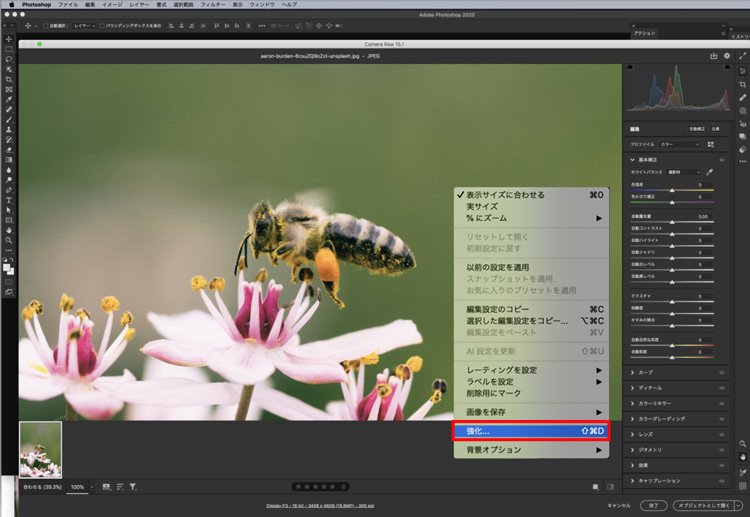
次に、表示された「強化のプレビュー」パネルより、「スーパー解像度」と書かれた項目にチェックを入れて、「強化」をクリックします。
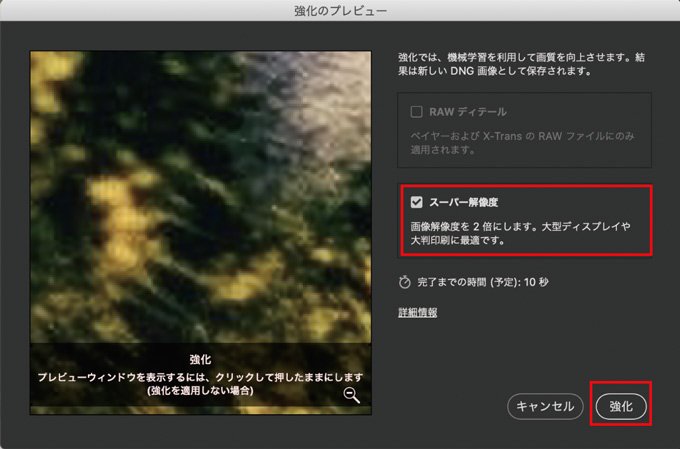
しばらく待つと、スーパー解像度で強化された新しいRAWファイル「xxx-強化.dng」が作成されました。
画面右下の「開く」ボタンをクリックすると、Photoshopで新しく作成した画像をそのまま開くことができます。
スーパー解像度はRaw、JPEG、PNG、TIFFに対応しているが、Rawデータからスーパー解像度を掛けるのが品質的に一番良さそうです。ただしファイルサイズが6〜10倍ぐらいになっちゃうから、処理の負荷が高くなる一方でHDDの容量も圧迫します。
また、上記書いた通り、スーパー解像度は高解像度効果がやや薄めで、主にプリントなどで画像品質を落とさないで大きくしたいときに使えますね。低解像度の写真でもスーパー解像度があるから大丈夫と思い込んでしまうのは危険。補強にも限度があります。
(3)それでも高画質にならないときは?
「スーパーズーム」と「スーパー解像度」の両方を試しても、期待通りの画質が得られなかったってことがあるでしょうか。
個人的な意見だけど、高解像度効果を重視していれば他のAI高画質化ソフトを検討しても良いと思います。
記事執筆時点で、米国Topaz社の「Gigapixel AI」は、業界最強といわれています。
Gigapixel AIの独自の技術により、写真やイラストなどの画像の解像度を違和感なく自然にアップスケーリングが可能で、最大600%に拡大できます。
人物・顔、動物、植物、自然・風景、街並み・建物、乗り物・交通、宇宙・天体、料理、スポーツ、行事など、ジャンルの異なるさまざまの写真でも高画質・高精細に仕上がります。
また、Topaz社の別製品であるDeNoize AIやSharpen AIの一部処理も組み込まれているみたいなので、その辺りの高画質化の相乗効果もあってより高解像度の効果が高くなりやすいようです。
Gigapixel AIはスタンドアローンソフトとしてだけではなく、PhotoshopやLightroomのプラグインとして使用できます。気になる方はぜひ無料トライアルから試してみてください。
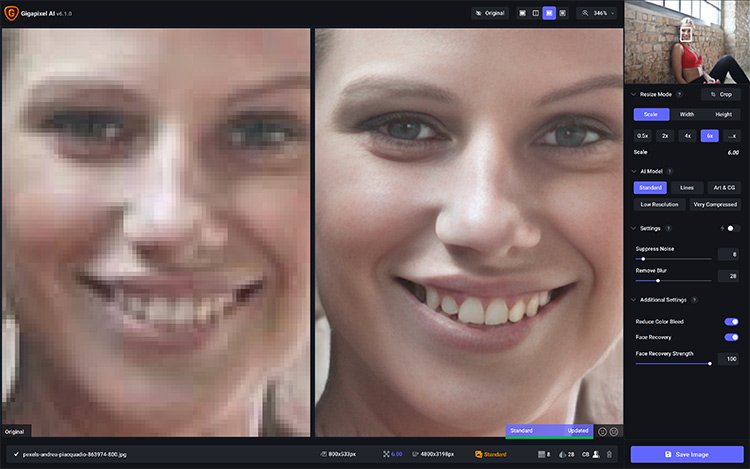
(4)最後に
今は高画質に関してはAIソフトで加工する時代になりました。
定番の画像編集ソフトのPhotoshopでも、画質を上げるためのAI機能「スーパーズーム」と「スーパー解像度」を導入しました。
この2つのAI機能を活用すれば、専門的な編集スキルや画像に関する知識が要らずに、ある程度の画質向上が簡単にできます。
ただし、AIによる補正だと、予測の精度に依存するため現実に忠実に再現するわけではないという点には注意が必要です。