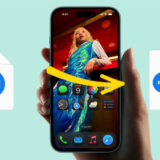Topaz Photo AIは、AIを使った高度な写真編集ができる画期的アプリです。
複雑な設定や専門知識を必要とせず、プロレベルの写真編集機能を、AIの力で初心者でも扱いやすくしています。
本記事では、Topaz Photo AIを使い始める方に向けて、基本的な使い方について詳しく解説します。
目次
(1)Topaz Photo AIでできること
Topaz Photo AIは、最初は下記3本の同社製アプリの機能をまとめたようなアプリです。
- 画像のノイズを除去する「DeNoise AI」
- 画像の画質を保ちつつ拡大する「Gigapixel AI」
- 画像(写真)のブレやボケを除去してシャープにする「Sharpen AI」
現在はバージョンアップによって、「AI」を活用した新機能もどんどん追加されていきます。
2025年9月の現時点では、最新版を使うと、主に次のような作業が行えます。
- ピンボケした写真を自然に補正する
- シミや汚れ、ほこり、キズなどを取り除く
- ノイズ(塵の粒子)を除去する
- ぼやけた被写体をもっとクリアで鮮明に見せる
- 解像度を高め画質を向上させる(アップスケール)
- 人やペットのぼやけて不鮮明になった顔写真を綺麗に復元する
- 写真に写り込んだ不要なものを消去する
- 写真拡大時に文字や図形など細かな部分までクリアに再現する
- 明るさとコントラストを自動補正する
- 画像全体または一部の色調補正を自動処理する
Topaz Photo AIは、単体で使えるソフトウェアとしてだけでなく、PhotoshopやLightroomなどの画像編集ソフトにプラグインとして組み込んで使うこともできます。
(2)無料版と有料版の違い
Topaz Photo AIには、無料版と有料版の2種類があります。
編集するだけなら、無料版でも有料版と同等の機能を利用することができますが、無料版では編集後の画像を保存することができません。
そのため、試しに機能を確認したい場合には無料版が便利ですが、編集した画像を保存して活用したい場合には、有料版を選択することをお勧めします。
有料版では、保存機能に加えて、ソフトウェアの最新アップデートやサポートも受けることができ、より安心して利用できます。
 【2025年】Topaz Photo AI体験版の制限とは?有料版との違いを徹底解説
【2025年】Topaz Photo AI体験版の制限とは?有料版との違いを徹底解説
(3)Topaz Photo AIをダウンロードとインストール手順
Topaz Photo AIを利用するにはそれなりのスペックのパソコンが必要になります。
ご使用のパソコンのスペックが、詳細なシステム要件を満たしていることをご確認ください。
システム要件の情報は下記URLにて公開されています。
https://www.topazlabs.com/topaz-photo-ai
1. ダウンロード
問題なければ、下記のダウンロードページにアクセスします。
https://www.topazlabs.com/downloads
Topaz Photo AIのインストールファイルは、Mac用とWindows用で別々になっています。
お使いのパソコンのOSに合わせて、ダウンロードアイコンをクリックします。すると、ファイルがダウンロードされます。
2. インストール(うまくいかない対処法も)
以下はWindows版のインストール手順を説明していきます。
まず、ダウンロードした「TopazPhotoAI-3.2.0.msi」ファイルをダブルクリックして実行します。
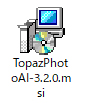
下記の画面になって「Next」をクリックします。
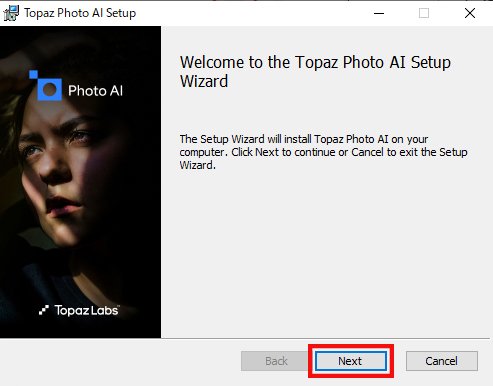
「OK」をクリックします。
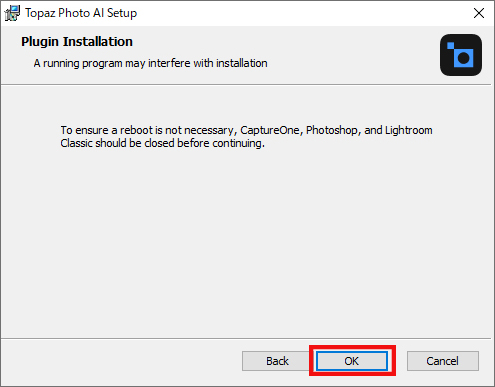
「I accept the terms…」チェックボックスをオンにして「Next」をクリックします。
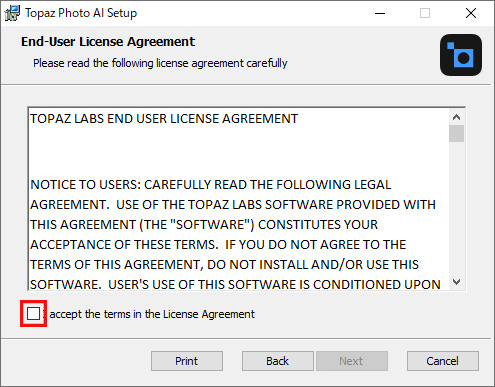
ソフトのインストール先をデフォルトのCドライブから他の場所に変更することができます。設定後、「Next」をクリックします。
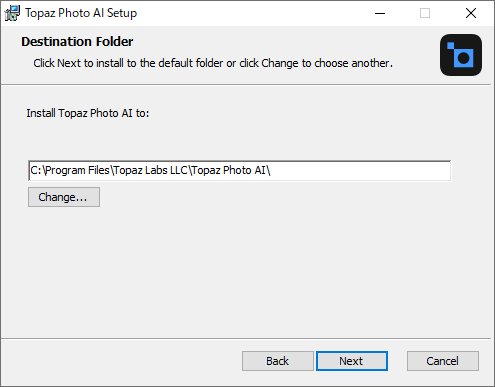
モデルやその他のデータを保存する場所を選択します。自分が分かりやすく、空き容量が十分な場所を指定しておきましょう。「Next」アイコンで次に進みます。
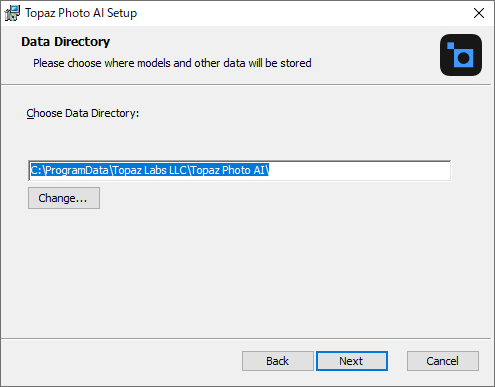
「Install」をクリックします。すると、インストールが自動開始されます。
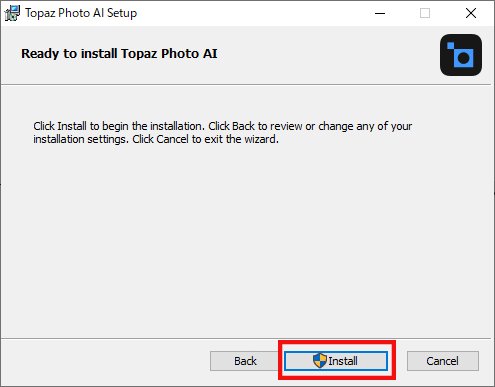
以下の画面で「Finish]をクリックし、インストーラを終了します。
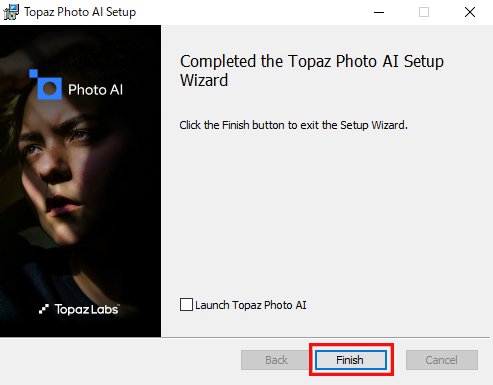
Topaz Photo AIのインストールはこれで完了です。
Topaz Photo AIを起動させるためのショートカットアイコンがデスクトップ上に作成されます。
Topaz Photo AIを初めてインストールする際には、AI処理に必要なモデルデータ(約18GB)をオンラインでダウンロードする必要があります。
ダウンロードには時間がかかる場合、回線が混雑しにくい時間帯――早朝5時前後、昼の1時頃、深夜1時前後などに行うのがおすすめです。
もしダウンロード中にエラーが発生しても、ソフトを再起動すれば未完了のモデルデータを続きから自動的に再ダウンロードするため、途中でやり直す必要はありません。
インストール時は安定したネット回線と十分なディスク容量(少なくとも20GB以上の空き容量)を確保しておくと安心です。
初めてTopaz Photo AIを起動したときに、下記のような画面が表示されます。
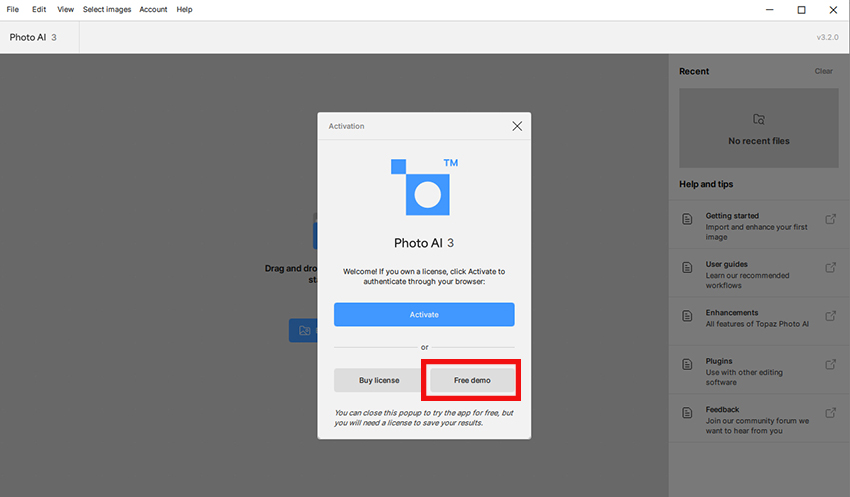
「Free demo」をクリックすると、無料版を自由に使えるようになります。
※ 今回実際に使ってみたのはWindows版ですが、基本的な使い方はMac版と同様です。
(4)Topaz Photo AIの日本語化
Topaz Photo AIは、海外のソフトですべてが英語表記になっています。
英語に苦手意識がある、日本語表示に変更したいと考える方もいるかもしれません。
現時点では、Topaz Photo AIは日本語に未対応で、ソフト本体を日本語に変更することはできません。また、有志による日本語化パッチファイル(MOD)も存在しないので、おそらく英語のまま使い続けるしかないですね。
しかし、基本的な操作は直感的に行えるよう設計されています。少しずつ試していくうちに、慣れてくると思います。
(5)Topaz Photo AIの基本操作
次に、Topaz Photo AIの基本操作について解説します。
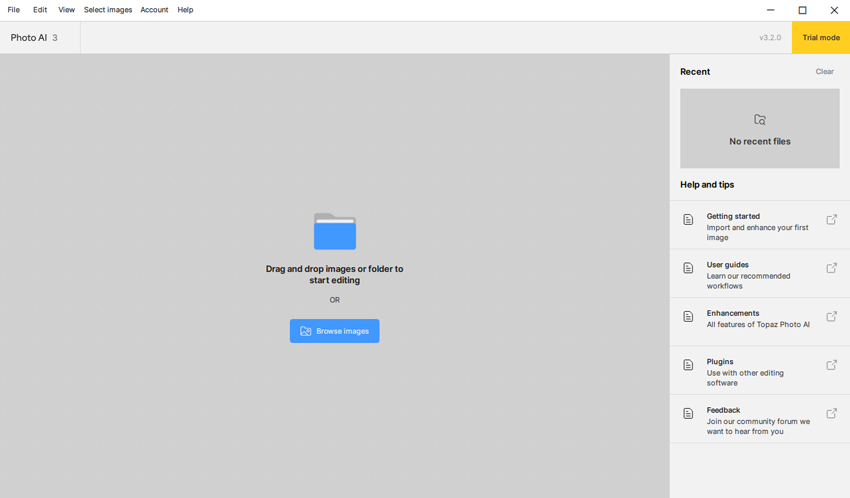
画面上部から「File」⇒「Open images」をクリックして、パソコンから使用したい画像素材を選択するか、エクスプローラからファイルをドラッグ&ドロップで追加できます。
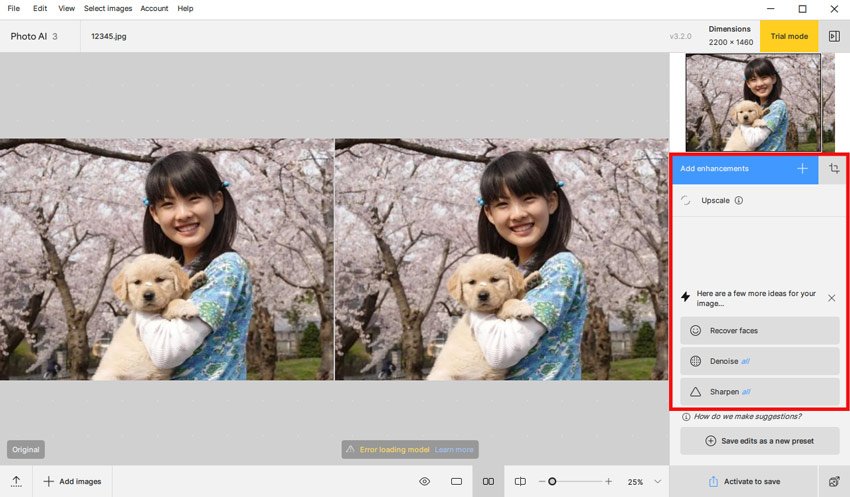
画面右側のパネルから、やりたいことに応じた機能を選択します。
選んだ機能によって、自動編集を適用したり、細かい設定を調整したりと、さまざまな操作を行うことができます。
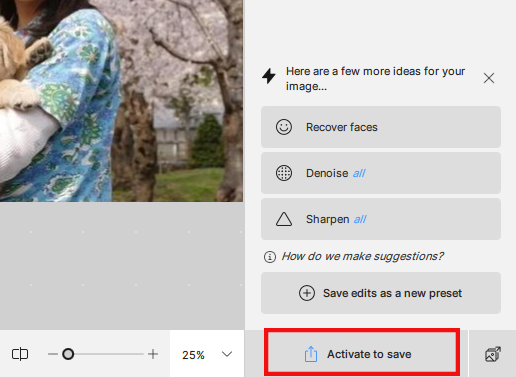
編集が完了したら、「Activate to save」をクリックして、有料版へアップグレードして画像を保存します。
(6)Topaz Photo AIの写真加工(具体的な使い方)
次に、具体的な編集方法についても詳しく解説します。
1. 自動編集(Autopilot)
Topaz Photo AIには、Autopilotという高度なAI機能を内蔵しています。
Autopilotの利用により、画像や写真をインポートするだけで、自動的に画像が解析され、必要な補正が施されます。
初期設定では、Autopilotが無効になっているので、以下の手順で有効にしましょう。
「Autopilot」を一回だけ利用する場合
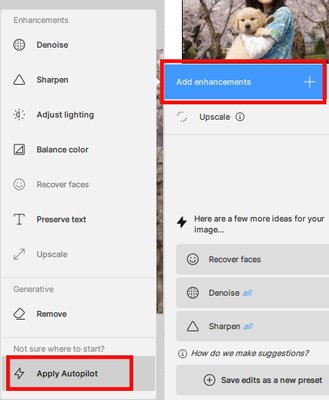
「Add Enhancements」のメニューから「Autopilot」を選択します。
「Autopilot」をずっと利用したい場合
画面上部のメニューから「Edit」⇒「Prererfence」をクリックします。
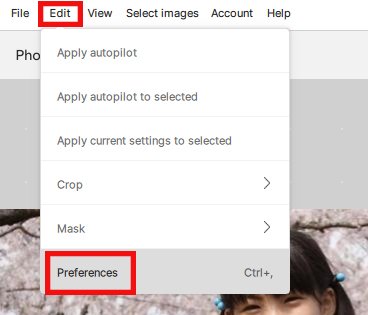
そして、以下の画面で「Autopilot」をクリックして、右側のスイッチを [ON] (オン) の位置にスライドします。
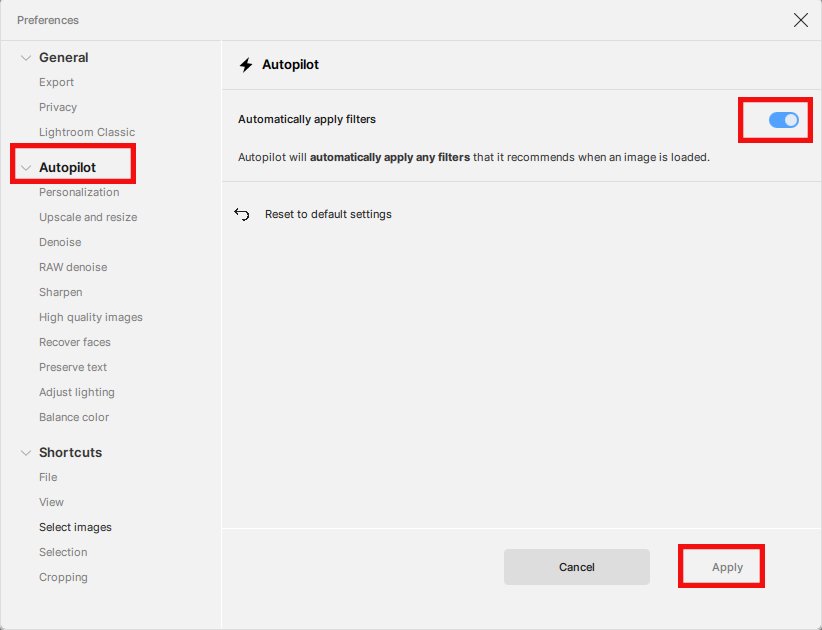
これで、Autopilotが利用できるようになります。
2. AI機能の選択
画像ファイルを読み込むと、画像の具合に合って最適なAI機能が自動に選択されます。
また、「Add Enhancements」アイコンをクリックして、すべてのAI機能が表示されて、使用したい機能を選ぶことができます。
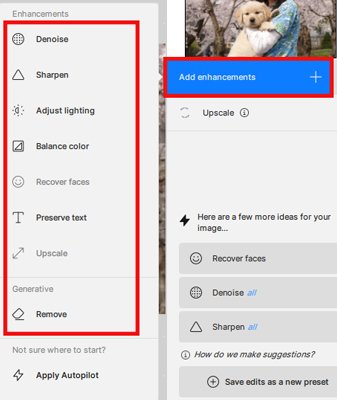
AI機能のカスタマイズ方法や、最適なAIモデルの選択については後で紹介します。
3. マスクで部分的な修正をする(自動と手動)
一部のAI機能では、画像全体だけでなく、特定の部分だけをピンポイントで加工することができます。
<手動方法>
「Controls」と「Edit selection」の2つ設定項目を利用できます。
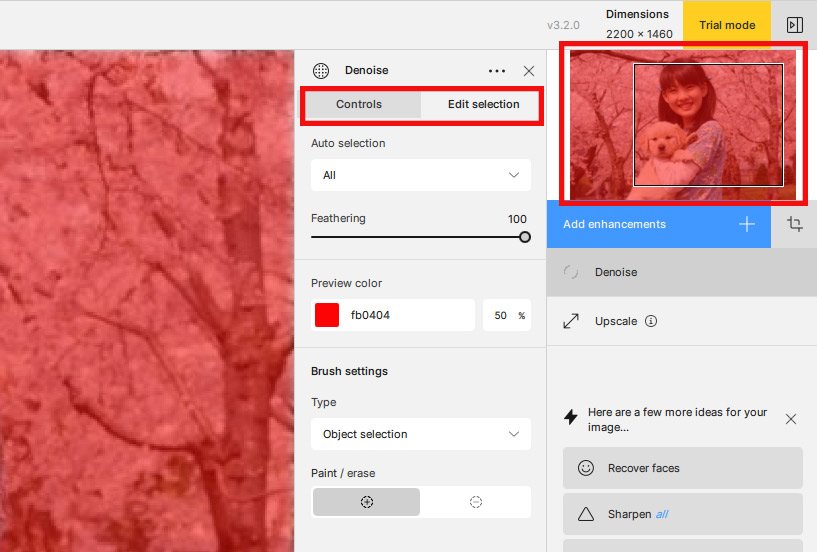
- Controls:画像全体を編集する。
- Edit selection:画像の一部だけをレタッチする。
中央のプレビュー画面で、選択した部分がどのように変化するかを確認できます。
また、選択範囲をもっと細かく調整したい場合、「Auto selection」タブの「Custom」をクリックします。
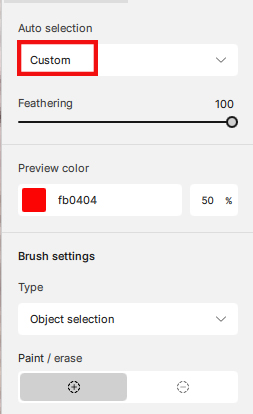
そして、ブラシで塗りつぶすことで範囲を選択することができます。
塗りつぶす色、ブラシサイズ、エッジのボケ具合など適宜ブラシの設定をできます。
<自動方法>
「Auto selection」から、プリセットを利用します。
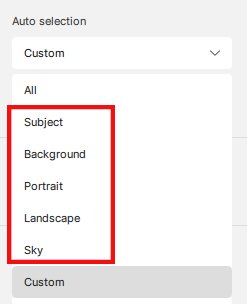
- Subject:被写体
- Background:背景
- Potrait:人物
- Landscape:風景
- Sky:空
4. 画像をクロップする(部分画像の切り出し)
画像の一部を使いたい場合などにご利用する機能です。
上記の赤枠で囲まれているアイコンをクリックします。
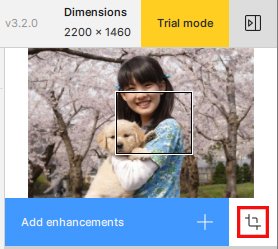
白い四角の枠をスライドして、画像を切り取りたい範囲に指定します。枠の外にある暗くなった部分は切り取られて削除されます。
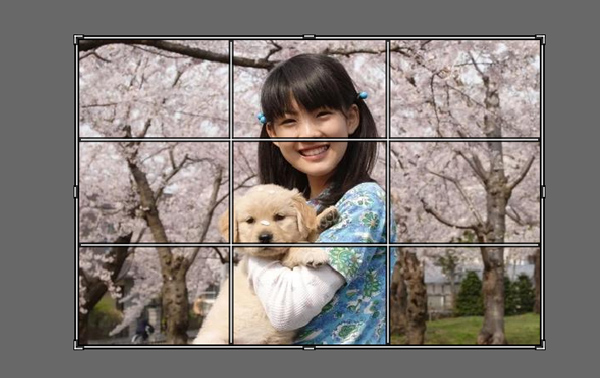
右側の設定項目を利用することで、より細やかな切り取り範囲の調整も可能です。
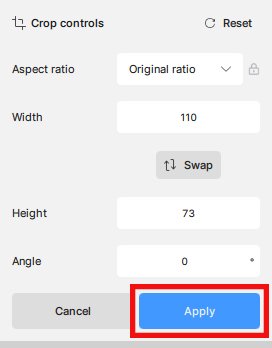
「Apply」を押すと、クロップ編集が適用されます。
(7)AI機能をそれぞれに詳しく解説
この部分は、「Add Enhancements」内に搭載された8つのAI機能について、それぞれに詳しく解説していきます。
1. Upscale(アップスケール)
画像や写真の解像度を最大600%まで拡大し、画質を向上させる機能です。
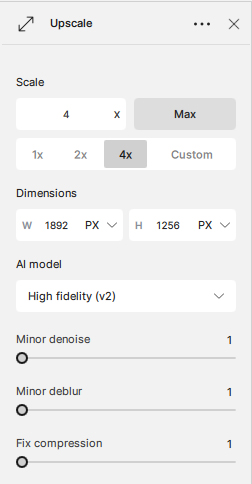
Scale:拡大サイズ(倍率)を選択する。最大6x(倍)まで拡大可能。
Dimensions:横幅と縦幅を指定する
AI model:適切なAIモデルを選択する
<AIモデルの選択>
- Standard (v1) :コンパクトカメラや古いスマホで撮影した中品質の画像や、Midjourney、Dall-EといったAIで描いた絵におすすめです。
- Standard (v2) :v1に比べて、より独創的で多様なアイデアを生み出すことができます。
- High fidelity (v1):繊細な表現が特徴の画像を、より美しく表現したい方に。一眼レフカメラで撮影したような高画質の写真や、AIアートで作り出した緻密な作品も、このモデルなら、その美しさを最大限に引き出すことができます。
- High fidelity (v2):元の画像のノイズや粒状感を残すことで、より深みのある、印象的な作品を生み出すことができます。
- Graphics:漫画やアニメのようなシンプルなイラストを、より高画質で美しい画像に拡大することができます。
- Low resolution Standard (v1) :画像全体の雰囲気を損なわずに、低解像度の画像を拡大することに特化しています。
Minor denoise:軽微なノイズを修正する
Minor deblur:軽微なぼやけを修正する
Fix compression:Web画像など圧縮で品質が損なったものを修正する
2. Denoise(ノイズ除去)
暗い場所での撮影や画像圧縮で生じた、気になるザラつきやぼやけを軽減する機能です。
細かなディテールまでくっきりと復元し、美しい画像へと生まれ変わらせます。さらに、わずかな色のズレまでも調整することで、より自然な仕上がりを実現します。
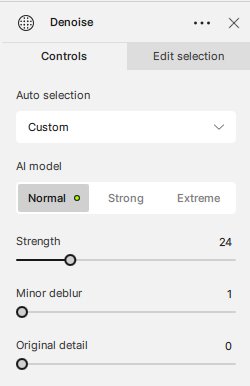
AIモデルは、「Normal(標準)」、「Strong(強い)」、「Extreme(極めて強い)」から選択できます。
- Normal:低照度条件や圧縮アーティファクトによって生じる低〜中程度のノイズを除去するには、Normalモデルを使用してください。
- Strong:暗い場所で撮影したり、高感度で撮影したときに発生する強いノイズを軽減したい場合、このモデルがおすすめです。
- Extreme:インターネットで拾ってきた画像や、かなり古くて劣化してしまった画像など、ノイズがひどい画像を少しでもきれいにしたい場合は、このモデルを試してみてください。
そして、AIモデルを決めたら、「Strength(強度)」、「Minor deblur(軽微なぼやけを修正)」、「Original detail(ディテールを保持する)」と3つのオプションが調整できます。
一般的に言えば、ノイズが軽減された分、若干輪郭がぼやけるということがあります。
ちょうど良い感じに調整するのがベストだと思うけど、初心者の方にとって難しいでしょう。
最初は自動で調整してくれる設定を使うのが一番簡単ですよ。
3. Sharpen(鮮明化)
画像をくっきりと鮮やかに仕上げるための機能です。
カメラブレなどで失われてしまった細かい部分も、しっかりと復元することが可能です。
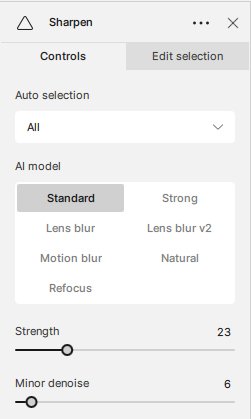
<AIモデルの選択>
- Standard:普段撮影した写真に、少し鮮明さを加えたい場合は、「Standard」モデルがおすすめです。
- Strong:かなりぼけてしまったり、ピントが全く合っていない写真には、「Strong」モデルがおすすめです。ただし、画像が不自然になってしまう可能性もあるので、まずは「Standard」モデルを試して、それでも改善が見られない場合に「Strong」モデルを使うようにしましょう。
- Lens Blur:レンズの性能不足やピントが甘いことで、写真がぼやけてしまったと感じたら、「Lens Blur」モデルを試してみてください。
- Motion Blur:露光時間中にカメラや被写体の動きによって生じる、流れたりぼやけたりした効果を補正します。
<設定>
Feathering:マスクの境界線をぼかしたい場合は、「Feathering」の値を調整してください。この機能を使うと、マスクで処理した部分とそうでない部分の境目が自然に馴染み、より滑らかな仕上がりになります。
4. Adjust lighting(光と影の調整)
画像の明るさやコントラストを、ピクセル単位で細かく調整することで、より自然な光と影のコントラストを作り出す機能です。
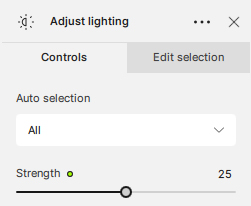
「Strength」スライダーは、AIによる画像処理のレベルを調整するものです。画像の明るさを変えるのではなく、AIが画像に与える効果の強さを細かく調整することができます。
5. Balance color(色味の調整)
写真の色味を細かく調整できる便利な機能です。
例えば、夕焼けの写真が赤っぽくなりすぎている場合、この機能を使って、自然な色合いに戻すことができます。
また、自分の好みに合わせて、画像全体の雰囲気を暖色系や寒色系に調整することも可能です。
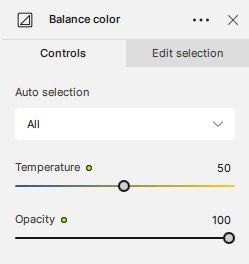
<設定>
- Temperature:画像に暖かみや寒さを感じさせることができます。左に動かすと青みがかった寒色系に、右に動かすと赤みがかった暖色系に変わります。50が標準値で、白が最も自然に見える状態です。
- Opacity:AIが生成した画像が、元の画像とどの程度混ざり合うかを決めることができます。スライダーを0にすると、元の画像がそのまま残り、100にするとAIが生成した画像に完全に置き換わります。デフォルトは100ですが、生成された画像が明るすぎたり、色が派手すぎる場合は、このスライダーを下げて、元の画像とのバランスをとると良いでしょう。
6. Preserve Text(文字の補正)
写真や画像の中の文字を、できるだけ読みやすくしてくれる機能です。
ピントがぼけていたり、文字が小さすぎたり、画像の質が悪かったりする場合でも、この機能を使えば、文字をクリアで読みやすい状態に復元することができます。
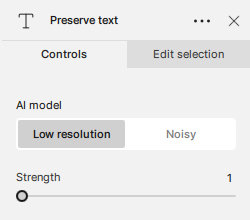
<AIモデルの選択>
- Low Resolution:小さなテキストを優先的に処理したい場合は、「Low Resolution」を選択してください。画像の大部分が背景などで占められている場合に効果です
- Noisy:ノイズや圧縮によって劣化している画像内のテキストを復元します。
<設定>
Strength:このスライダーを動かすことで、AIが文字を復元する力加減を調整できます。ただし、強くしすぎると、文字が不自然になってしまうことがあるので注意が必要です。
一方、画像全体ではなく、文字部分だけをきれいにしたい場合は、「Edit selection」を選択してブラシツールを使って文字の部分を覆い隠すようにマスクを作ります。
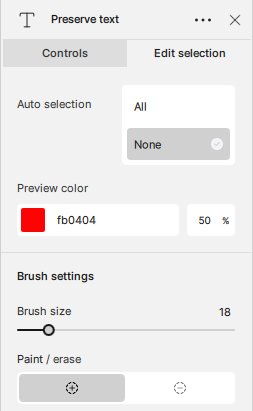
ブラシの大きさを調整することで、文字の形にぴったりと合わせてマスクを作ることができますよ。
7. Recover Faces(顔の補正)
写真の顔がぼやけていたり、小さすぎてよく分からない時は、「Recover Faces」を使うと、顔がくっきり鮮明になります。
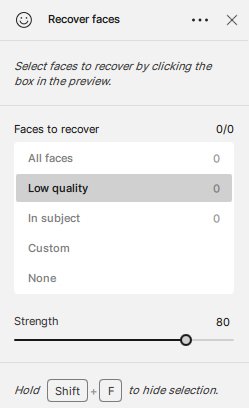
<顔の選択>
- Low quality:低解像度の顔画像を復元するために設計されています。
- In subject:被写体の顔を補正します。
- All faces:すべての顔を補正します。
8. Remove(不要なものを消す)
この機能を使えば、画像品質を損なわずに画像内のオブジェクトを選択し消去できます。
使い方は以下の通りです。
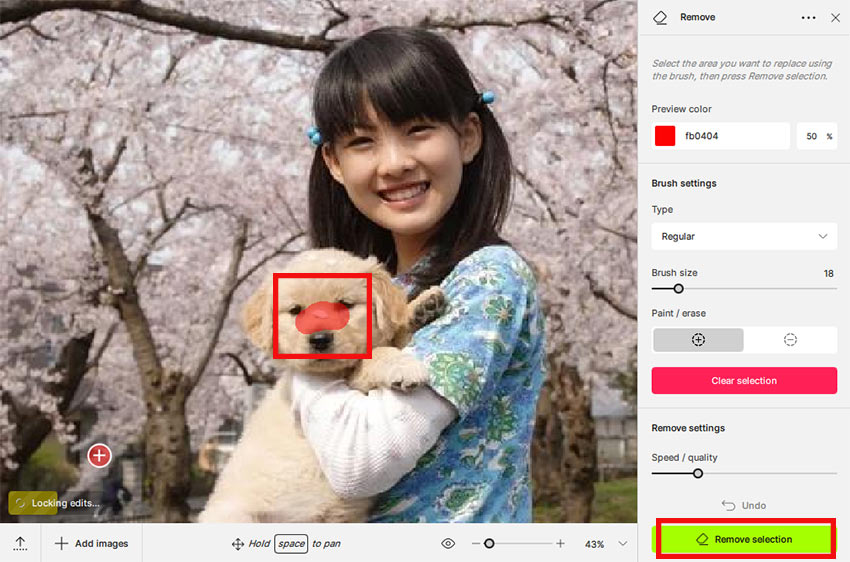
ブラシツールを使って削除したい部分を覆い隠すようにマスクを作ります。
そして、「Remove Selection」をクリックすると、AIが自動で不要な部分を除去します。
<設定>
Speed / Quality:処理速度と画質のどちらを優先するかを選択できる設定です。パソコンの性能が低い場合は処理速度を、性能が高い場合は画質を優先しましょう。
(7)最後に
これで、Topaz Photo AIの使い方の解説はこれで終わります。
Topaz Photo AIは、アマチュアの写真愛好家、写真が趣味な方までターゲットにしている画像編集ソフトで、最新のAI機能を駆使していて直感的な操作感で使いやすいです。
これらのAI機能を活用すれば、簡単に画像の品質を飛躍的に向上させ、クリエイティブな表現を可能にします。
Topaz Photo AIには、有料版だけでは無く無料版(試用版)が存在するので、まず最初に無料版で試してみて、良ければ有料版に切り替えるのがお勧めです。