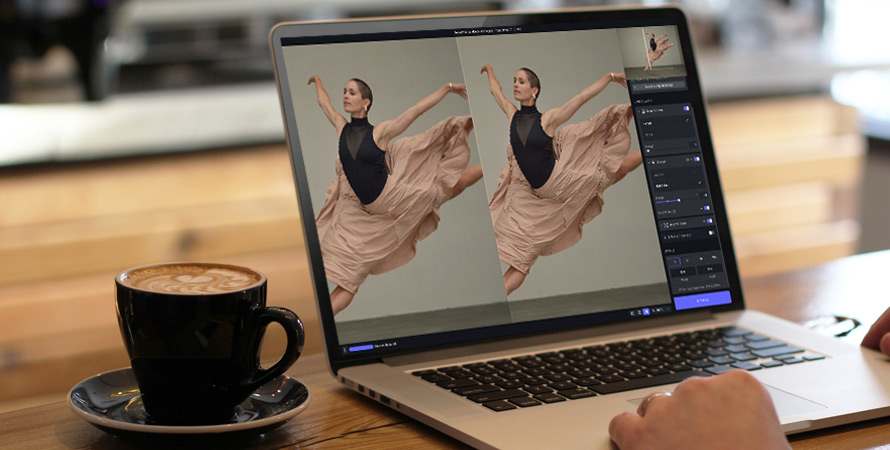大切な画像なのに、ひずみ、ピンボケ、ちらつき、ぼやけ、にじみ、不鮮明、低解像度などの問題で画質が劣化してしまう事があるでしょうか。
今回の記事では、AI技術を採用してパソコンやスマホに保存した低画質な画像を自然な高画質にする方法を解説しましょう。
目次
(1)従来の方法よりAIで画像を高画質にする理由
従来の方法と言えば、画像編集ソフトを使って解像度が低くて荒い画像をなんとか鮮明にするぐらいかなと思います。
具体的な編集手法は、下記の通りになります。
➊.ノイズの除去
フィルタリングや平滑化などの処理を実行して、画像に含まれるノイズを取り除くとのことです。その反面として、画像の詳細(ディテール)を失うことがあります。
➋.シャープネスの調整
画像のエッジ(輪郭)をより強調して、画像全体をより鮮明に見せるための処理のことです。これによって、画像の質感が不自然になることがあります。
❸.色調整
色相(色の種類)、彩度(色の鮮やかさ)、明度(色の明るさ)などを調整して、画像の見た目を変えるとのことです。写真や映像の製作や編集、Webデザインなどで広く使用されている手法です。
以上は、画像の詳細や質感を完全に復元することはできないので、画質の改善は難しいです。
現状、画像の画質を上げるには、AIが最強です。AI技術を使うと、低解像度・低画質の画像をごく自然な高解像度画像に変換することができます。その出来栄えはあまりにも自然すぎて、処理された画像がオリジナルではないかと思えてくるほどです。
(2)AIで保存した画像を高画質にする方法・手順
1. 必要なAIソフトおすすめ
AIで画像を高画質化するには、アメリカのTopaz Labs社が開発・提供しているソフトやプラグインは業界随一です。
独自開発のAIアルゴリズム(機械学習、深層学習)をベースにして、画像を拡大しながら細部を綺麗に修復できる上、ノイズ除去や画像の鮮明化、色調補正などの機能も搭載されており、写真や画像の品質をかなり高めることができます。
写真やイラスト、マンガ、建築物など、様々な種類の画像に対応しています。アマチュアやブロガーだけではなく、プロの写真家、グラフィックデザイナー、Webデザイナー、印刷業界など、様々な分野で使用されています。
Topaz Labsが提供している画像高画質化ソフトおよびそれぞれの特徴は、下記の通りです。
【Gigapixel AI】→ 公式サイト >>
画像を最大600%アップスケール(拡大)しながら、詳細なディテールを保持して元の質感を再現することができます。
【DeNoise AI】→ 公式サイト >>
高ISO感度で撮影した写真や、暗い場所で撮影した写真に含まれるノイズを自動的に検出し、除去することができます。プラグインとしてAdobe PhotoshopやLightroomなどのソフトウェアに統合することができます。
【Sharpen AI】→ 公式サイト >>
アウトフォーカスやブラーなどの問題がある画像を、高品質の鮮明な画像に修正することができます。
【Topaz Photo AI】→ 公式サイト >>
Gigapixel AI、DeNoise AI、Sharpen AIの編集機能をすべて網羅したオールインワンのプログラムです。高画質を維持したまま最大600%のアップスケーリングに対応。細部を損なわないノイズ低減/シャープ化、カラー化などの画像加工が可能です。
どのソフトウェアを選ぶかは、使用目的や処理する画像の具合によって異なります。多くの場合、Topaz Photo AIを使用することでより高度な画像処理が可能になります。
2. Topaz Photo AIを使って画像を高画質化する手順
今回は、機能面で十分満足できる「Topaz Photo AI」を使って画像の画質を上げましょう。
Topaz Photo AIは、様々なジャンルの画像を幅広く扱っています。例えば、ポートレート、風景、建築、食品、動物、スポーツ、製品、車、ファッション、アート、など、広範囲にわたるジャンルに対応しています。また、JPEG、PNG、TIFF、BMP、GIF、RAWなどさまざまな形式のファイルを読み込めます。
Topaz Photo AIのダウンロードとインストール手順
➊.まず、上記のダウンロードボタンをクリックして公式サイトをブラウザで開きます。
➋.トライアル版を使いたいから、公式サイトの「Try for free」をクリックします。
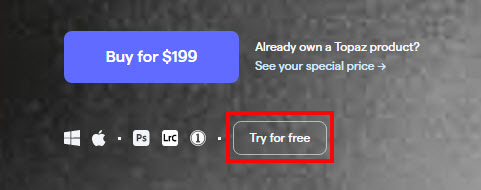
❸.メールアドレスを入力して「Get free download」をクリックします。すると、インストーラーファイルが自動的にダウンロードされます。
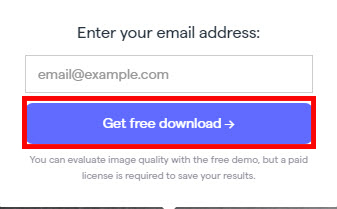
❹.ダウンロードが完了したら、インストーラーファイルを実行します。
➎.画面の指示に従ってインストールします。
※ Topaz Photo AIを正常にインストールするためには、システムの最低要件を満たしていることを確認する必要があります。
step1:Topaz Photo AIを起動します。初めての場合、メールアドレス登録の画面が自動的に表示されるので、無料アカウントを作成して登録を完了させてください。
step2:編集したい画像(複数も可能)をドラック&ドロップでソフトに読み込みます。
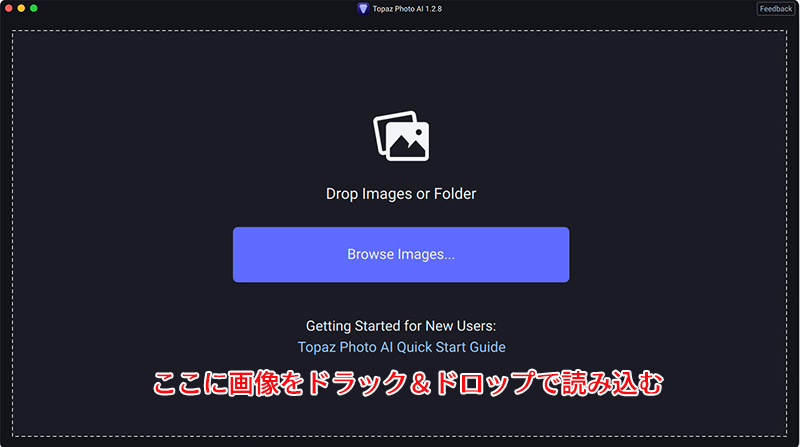
step3:画像が読み込まれたら、下記のような画面になります。
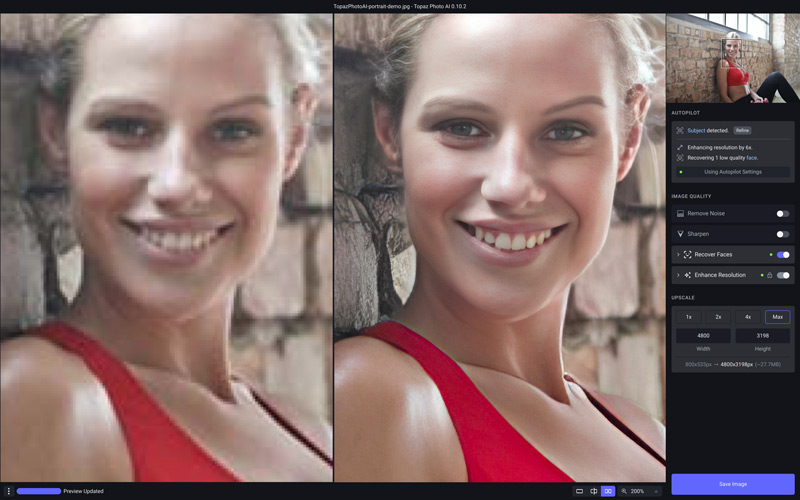
「Autopilot settings」という画像編集作業を自動化する機能によって、ソフトが画像の特性に合わせて即時に自動で補正してくれます。これにより、編集作業の時間と手間を大幅に削減することができます。
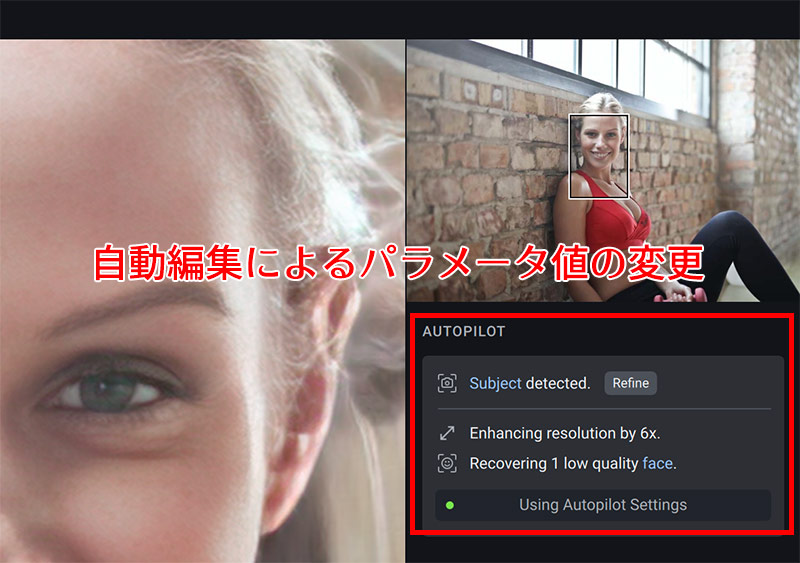
一方、好みに合わせて細かく調整するのなら、右側にあるツールパネルを使用して手動で編集することができます。明るさ、コントラスト、色調、ノイズ除去、鮮明化、拡大など、多数の調整が可能です。
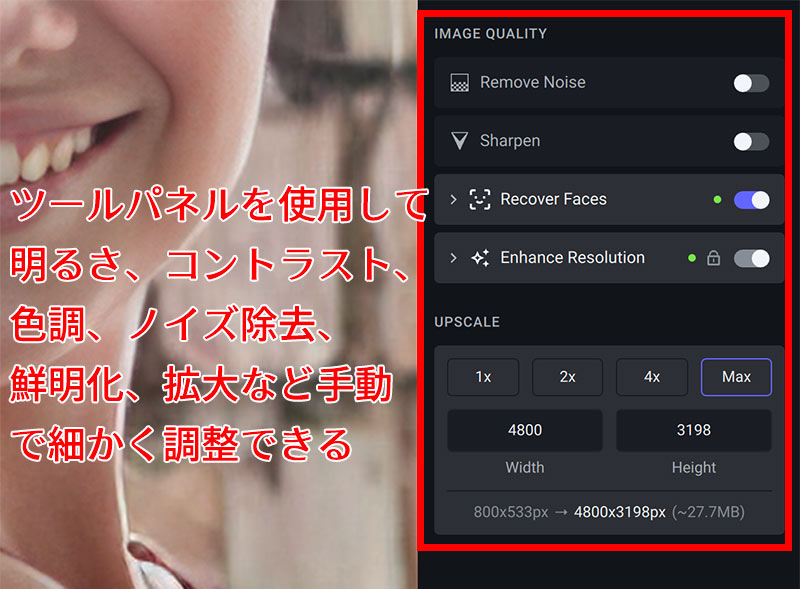
例えば、解像度の低さが原因で「画像がぼやける」という場合は、「UPSCALE」タブで拡大倍率を選択して画像を高解像度に変換すれば画質が上がります。
step4:プレビューを確認しながらツールパネルを調整して、問題はなければ、右下の「Save Image」ボタンを押します。すると、Export setting(エクスポート設定)ウィンドウが表示されて、ファイルの名称、保存先、出力フォーマットを設定してください。出力フォーマットは・JPG・PNG・TIFF・DNGが選択可能です。設定後、「Save」をクリックすれば、完了です。
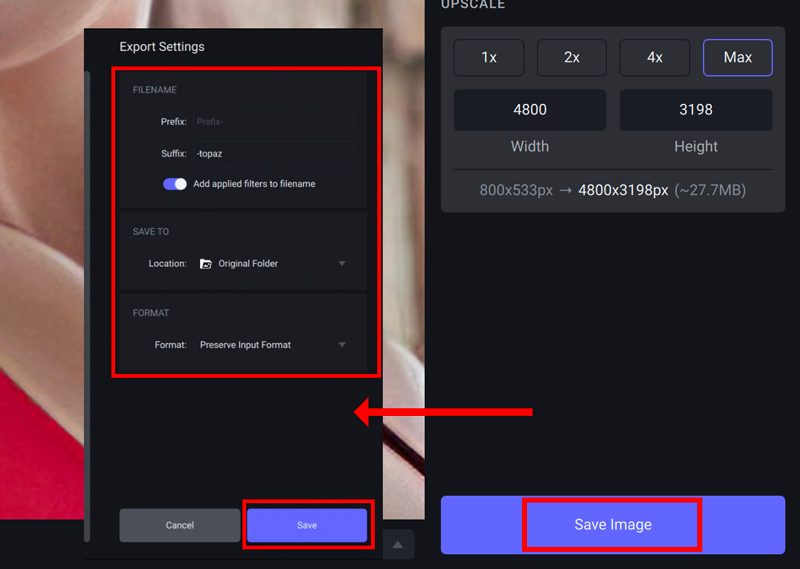
(3)感想
撮影後に画像を高画質にするには、従来の方法とAIを使った方法があります。
AIを使った方法は、従来の方法に比べると、下記のようなメリットがあります。
- 画像の高画質化には専門知識や技術が基本的に不要です。
- 自動編集によって、短時間で出来る、効率的な作業が可能になります。
- AIによる高画質化は、画像の失われた詳細な情報を復元することができます。
- 複雑な画像にも適用できるし、人間が調整する場合よりも高精度な処理が可能。
デメリットとして、AIは学習に基づいた予測であるため、学習に用いたデータの偏りや、画像の種類や品質によっても結果に差が出ることがあります。また、元の画像が小さかったり、画質が低かったりする場合には、AIを使っても完全な高画質にすることは難しい場合があります。
いずれにせよ、保存した画像を高画質にするならAIは最高!サクッと編集したい人はぜひ試してみてください。