せっかく撮影した動画が、あとで見返したときに「少しピントが甘い…」「全体的にぼやけている…」と感じたことはありませんか?
撮影時のちょっとしたミスや手ブレ、オートフォーカスの誤作動によってピンボケが起きることはよくあります。
本記事では、「DaVinci Resolve(ダビンチリゾルブ)」を使って、ピンボケした動画を補正する方法について、分かりやすく解説します。
目次
(1)DaVinci Resolve Studioで動画のピンボケを補正する方法
DaVinci Resolveには、無料版と有料のStudio版があります。
Studio版には、画質向上に特化したAI機能「Super Scale(スーパースケール)」が搭載されています。
今回は、こちらの機能を使ってピンボケ補正の方法をご紹介します。
1.「Super Scale(スーパースケール)」とは?
特徴:
映像をただ拡大するだけでなく、AIが自動的にディテールを補完し、鮮明さを高めてくれます。これにより、軽度のピンボケを緩和する効果が期待できます。
メリット:
操作は非常にシンプルで、専門的な知識がなくても使えます。AIが自動で処理を行ってくれるため、初心者にもおすすめです。
デメリット:
AIによる高度な処理のため、PCへの負荷が大きく、処理時間も長くなりがちです。高いスペックのパソコンが推薦されます。
2.「Super Scale(スーパースケール)」でピンボケを補正する手順
step1:プロジェクト設定を確認
まず、ツールバーの「ファイル」→「プロジェクト設定」をクリックします。
ここで出力解像度を設定しましょう。元の映像より1段階高い解像度(例:フルHDなら4K)に設定すると、Super Scaleの効果を最大限に引き出せます。
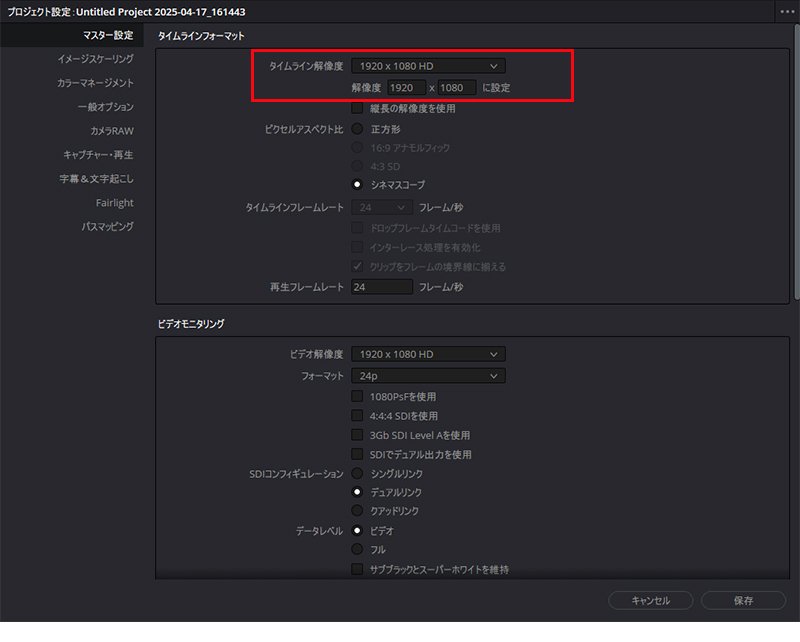
step2:対象のクリップを選択
タイムライン上で、ピンボケを補正したい動画クリップを選択し、右上から「インスペクタ」を開きます。
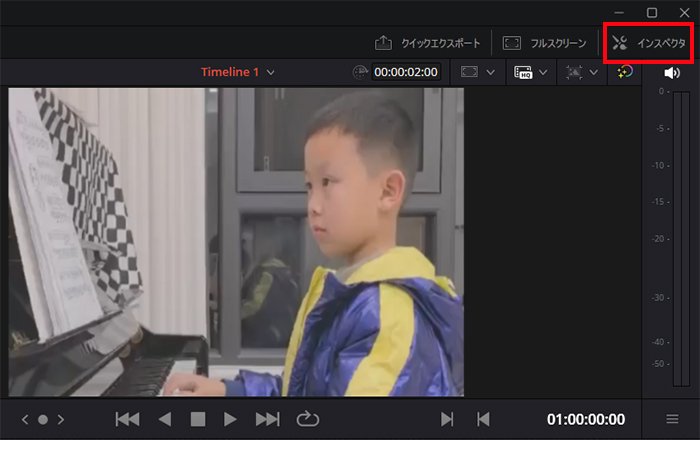
step3:Super Scaleを適用
「映像」タブの一番下にある「Super Scale」機能をオンにします。ここでは、2x・3x・4xの中からアップスケール倍率を選択可能です。たとえば、1080p(フルHD)の映像を4Kにアップスケールする場合は「4x」を選びます。
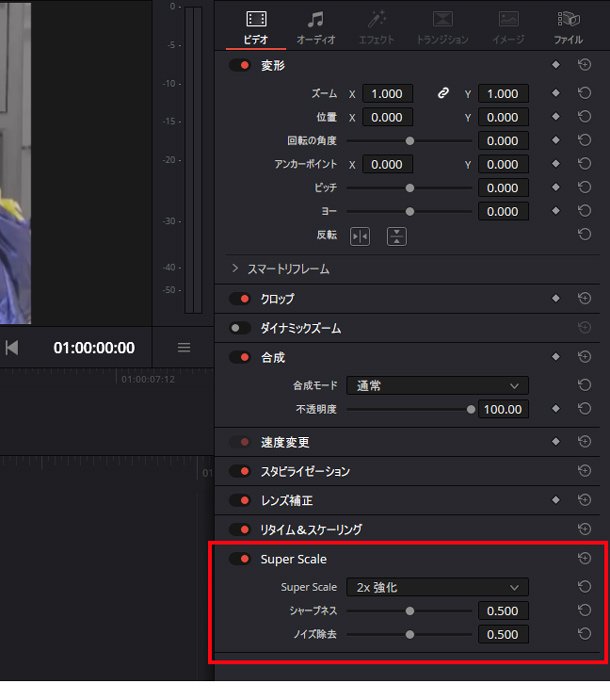
また、以下のオプションも設定できます。
シャープネス:映像の鮮明さを調整できます。最初は「Medium」または「High」から試してみるのがおすすめです。
ノイズ除去:ノイズを軽減する強度を選択できます。自然な仕上がりを目指すなら、「Low」に設定すると良い結果が得られることが多いです。
特に、解像度を4Kにアップスケールする場合は、「シャープネス=High」、「ノイズ除去=Low」の組み合わせが、最も自然で鮮明な画質に仕上がる傾向があります。
これで、ピンボケやぼやけた印象のある映像も、補完処理によって鮮明に仕上げることができました!
3.補充:さらに高度な補正には「Topaz Video AI」の連携もおすすめ
「Super Scale」より、高度なピンボケ補正を求めていれば、「Topaz Video AI」をおすすめします。
「Topaz Video AI」は、プラグインとしてDaVinci Resolveのワークフローに統合できるだけでなく、スタンドアロンのソフトとして単独でも使用可能です。

- 高精度なAI処理により、最大16Kまでアップスケールできる超高機能。
- 用途に応じて豊富なモデルを選べるため、破綻や不自然さのない画質向上が実現。
- ピンボケや映像のブレをAIが自動で解析し、精細感を復元しクリアな映像に修正。
- ノイズ除去、手ブレ補正、フレーム補間など、さまざまなAIツールを搭載。
- ローカル処理が可能で買い切り型のソフトなので、大量のストックフッテージ制作に最適。
ただし、Topaz Video AIは有料のソフトであるため、予算や目的に合わせて導入を検討することをおすすめします。
コストを抑えたい場合は、DaVinci Resolveの無料版と組み合わせて活用するのもひとつの方法です。
(2)DaVinci Resolve無料版で動画のピンボケを補正する方法
DaVinci Resolve無料版ではAI補正は使えないが、工夫次第で軽度なピンボケをある程度改善することが可能です。
以下の手順で試してみましょう。
手順1:シャープを増加する(鮮明さを高める)
カラーページに移動し、「ブラ」タブを選択すると、以下のような画面が表示されます。
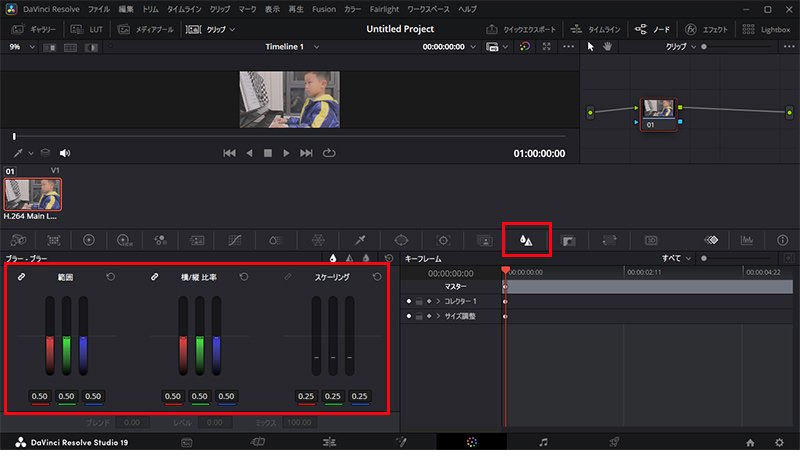
今回は「範囲」と「スケーリング」の2つを調整していきましょう。
ピントが合っていないオブジェクトがシャープに見えるようになるまで「範囲」を下げ、シャープになりすぎないよう注意しながら、「スケーリング」を少し上げてバランスを整えます。
これで、映像はまるで古いVHSのような見た目になりました。ノイズやカラーノイズが目立ち、ピントが合っていた部分は逆にシャープになりすぎている印象です。
手順2:カラーノイズを軽減
作業中のノードを右クリックし、メニューから「カラースペース」→「Lab(CIE)」を選択します。
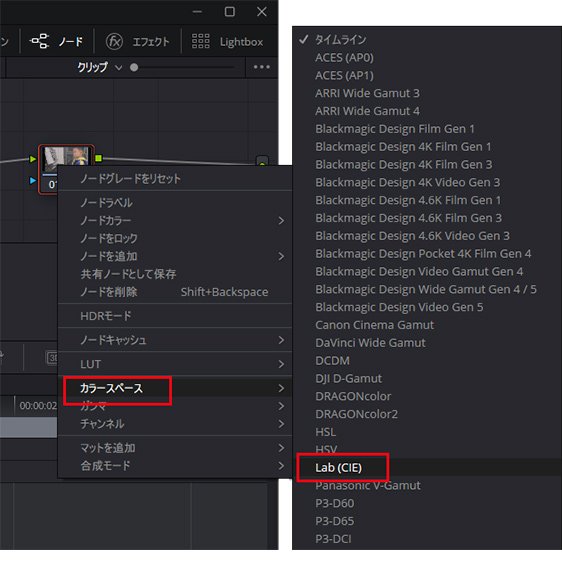
続いて、同じノードを右クリックして「チャンネル」メニューを開き、「チャンネル2」と「チャンネル3」のチェックを外してオフにします。
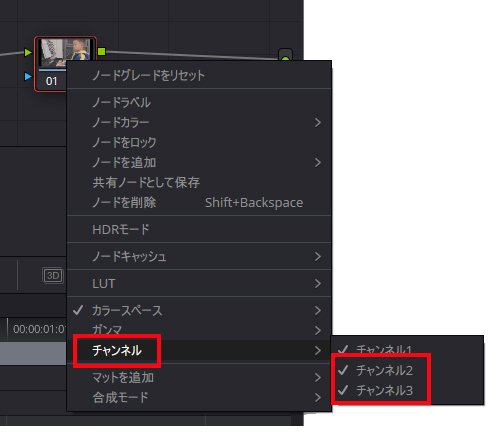
これで、シャープネスはチャンネル1(明度)のみに適用され、色チャンネルへの影響を防ぐことができます。
この設定をしないと、赤・緑・青の各チャンネルにもシャープネスがかかり、カラーノイズの原因となることがあります。
手順3:人工的に形成された着彩感をさらに補正
これまでの処理で、ノイズやシャープネス、アーティファクトがまだ残っているため、映像がやや人工的に見えます。
カラーホイールタブに移動し、「ミッド」の値を少し下げてみましょう。
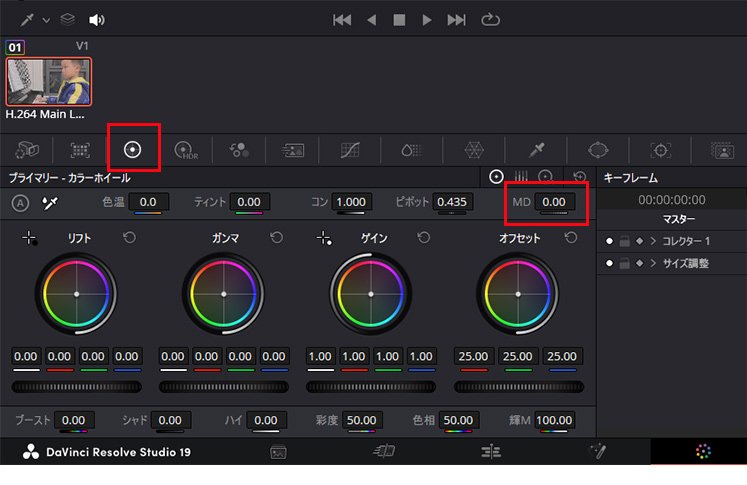
この操作には、ディテールの少ない部分をやわらかくし、ディテールの際立った部分とのバランスを整える効果があります。
ただし、「ミッド」を下げすぎると、オブジェクトが平坦でプラスチックのような見た目になってしまうため、控えめな調整にとどめましょう。
手順4:シャープになりすぎたオブジェクトを修正(スキップ可能)
ここは、元はピントが合っていたのに、処理後に不自然にシャープになりすぎたオブジェクトを修正していきましょう。
対処法は、DaVinciのウィンドウタブでマスクを追加するだけです。内蔵のトラッカー機能を使えば、動く被写体にも簡単にマスクを適用できます。
この方法では、これまで行ってきた調整をマスクで指定した範囲のみに限定できます。あとは、元々ピントが合っていた部分に少しぼかしを加えて、擬似的な被写界深度を演出するだけです。
もちろん、実際のカメラによる光学的な被写界深度には及びませんが、完全に平坦な映像よりは自然に見えるはずです。
やり方は以下の通りです。
- Alt + S(Macは Option + S)を押して、新しいノードを追加します。
- 次に、元のノードを選択し、「ウィンドウ」タブに移動して、マスクを追加します。
- 3点メニューから「ウィンドウをコピー」を選択します。
- 続いて、新しく追加したノードを選択し、同じメニューから「ウィンドウをペースト」をクリックします。
- マスクを反転するボタンを押して、マスク範囲を入れ替えます。
- 最後に「ブラ」タブに移動し、「範囲」の値を調整して効果を整えましょう。
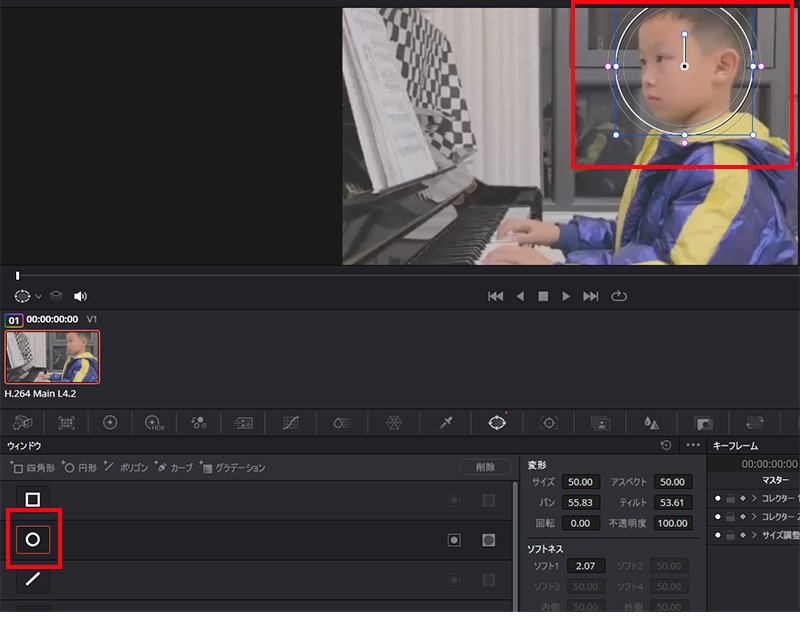
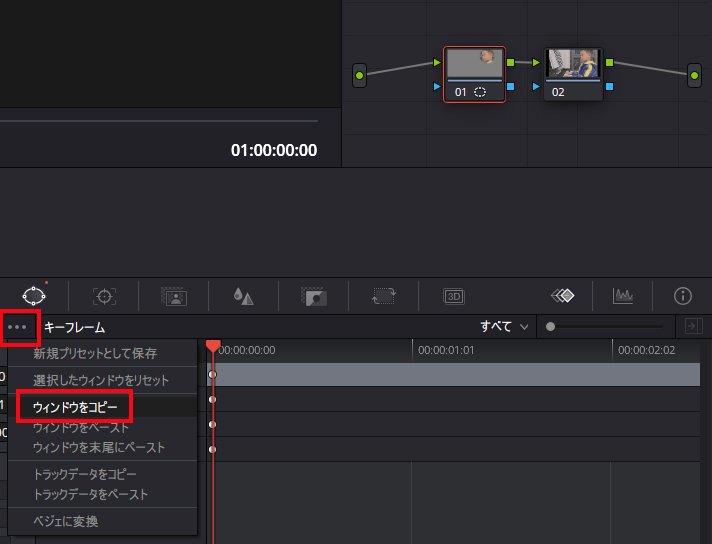
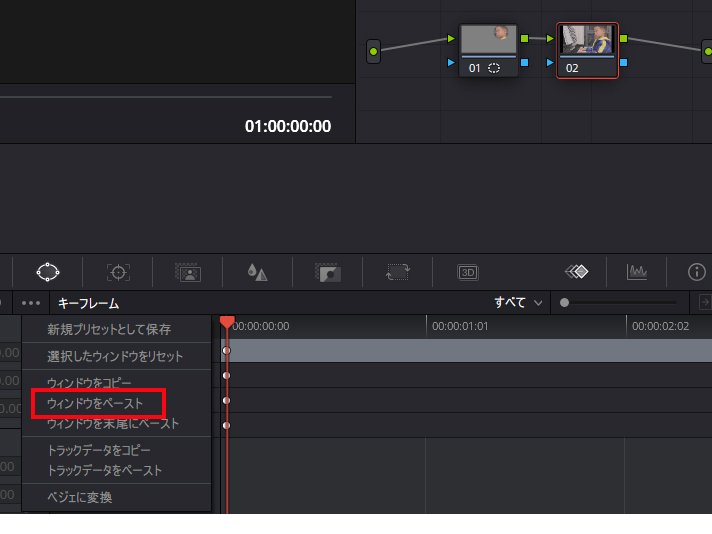
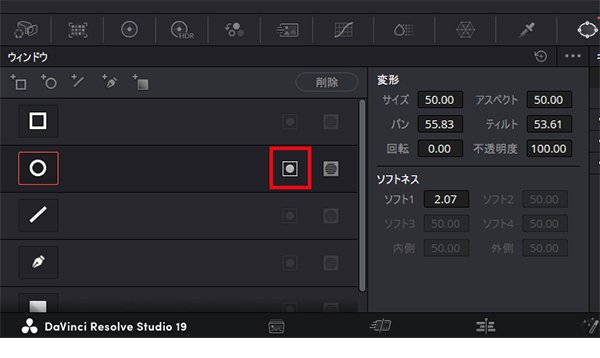
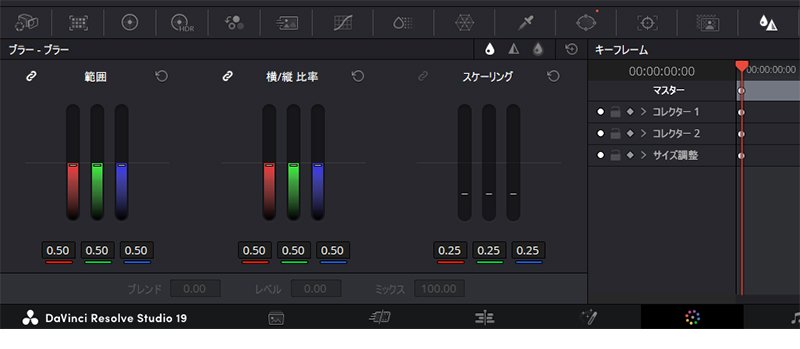
実際の仕上がりを確認したい方は、以下のYouTube動画をご覧ください。
(3)感想
DaVinci Resolveを使えば、ピンボケ映像もある程度まで自然に補正できます。
特にStudio版に搭載されている「Super Scale」は、AIによる自動処理が可能で、非常に便利です。
さらに、Topaz Video AIのようなAIベースの外部ツールを併用すれば、これまであきらめていたようなぼやけた映像も、視覚的に大きく改善できます。
一方、無料版でも工夫次第である程度の補正は可能ですが、やや手間がかかる印象です。
映像のクオリティに妥協したくない方は、ぜひ今回ご紹介した手法を試してみてください。


