撮影の際に気をつけていても手ぶれしてしまう時ってありますよね。
そんなときに役立つのが、プロ仕様の動画編集ソフトに必ずと言ってもいいほど標準搭載された『手ブレ補正(スタビライザーとも呼ぶ)』機能です。
今回の記事では、有名なDaVinci Resolve(ダヴィンチ・リゾルヴ)で撮影後に手ブレを補正する方法について紹介します。
目次
(1)DaVinci Resolveの「手ブレ補正」機能は?
DaVinci Resolve 16以降、手ブレ補正が簡単になりました。
無料版でも使える「スタビライゼーション」という機能で、手ブレしてしまった動画を簡単に修正できます。
この機能は、主に映像内の動きを分析する「トラッキング」と、不要な動きを抑える「平滑化」の技術を組み合わせています。
トラッキングでは、フレームごとの特徴点を検出し、その移動パターンを解析することでカメラの動きを計算します。
そして、平滑化の工程では、この動きを抑制しつつ映像全体のバランスを維持するために、トラッキングデータに基づいた補正が適用されます。
「スタビライゼーション」には、様々な撮影状況に対応できる複数のモードと微調整のパラメータ機能が用意されているため、基本的に満足のいく映像安定化を実現できます。
(2)DaVinci Resolve 18/19で手ぶれを補正する方法
ここでは、DaVinci Resolve18(ver19もOK)で手ぶれ補正する方法や手順をご紹介します。
初心者でもわかりやすいように画面操作付きで解説していきます。
1. 手ぶれ補正の基本的な流れは?
初心者が知っておきたい手ぶれ補正の基本的な流れは、以下の通りです。
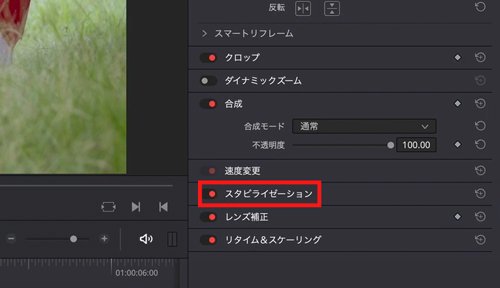
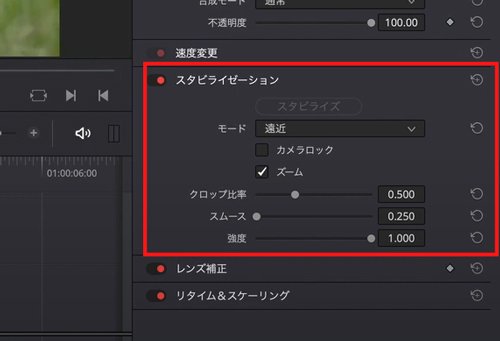
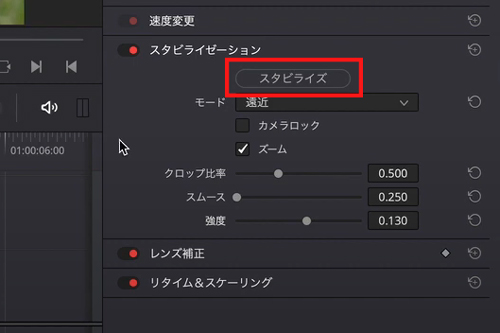
2. スタビライザー(手ぶれ補正)の設定方法とコツ
以上のように、「スタビライゼーション」の「スタビライズ」ボタンを押すだけで、自動的に手ブレ補正が適用されます。
私のテスト結果によって、これだけで、元動画のカクカクしたような不自然な揺れがなくなり、少しゆったりとした、自然で雰囲気の良い手持ち撮影のような仕上がりになったかと思います。
一方、さらに高品質な映像に仕上げるために、手動で細かい設定を行うことが多いです。
それでは、それぞれの設定項目を見てみましょう。
まず、「スタビライゼーション」には、次の3つの動き解析モードがあります。それぞれの特徴は以下の通りです。
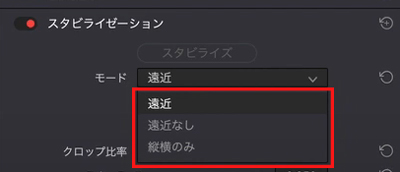
- 「遠近」:ズームや回転などさまざまな角度から映像を解析し、手ブレを補正するモードです。
- 「遠近なし」:映像の傾斜以外の要素を分析するモードになっています。
- 「縦横のみ」:縦と横っていうのは水平と垂直の要素のみを使って分析をするモードです。
基本的には、まず「遠近」で試してみると良いでしょう。
なかなか理想的な結果にならない場合は、「遠近なし」や「縦横のみ」も試してみてください。
次に、必要に応じて、「カメラロック」と「ズーム」の設定項目が利用できます。
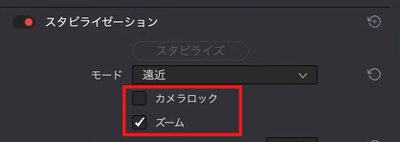
そして、ここに「クロップ比率」「スムース」「強度」と3つまた機能があります。
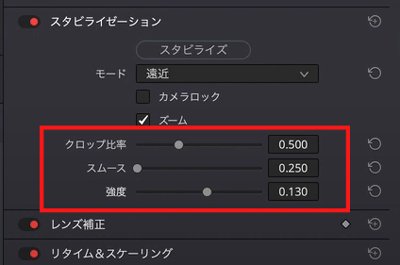
✅「クロップ比率」:補正後の映像のクロップ範囲を調整する機能です。値を高くするとクロップ範囲が狭まり、より強力な手ブレ補正が行われますが、映像の一部がカットされる場合があります。低くすると広い範囲が保持されますが、補正効果はやや弱まります。
✅「スムース」:映像の動きをどれだけスムーズにするかを調整する機能です。高い値に設定すると滑らかな動きが強調され、映像の自然な揺れが抑えられます。低い値だと、手持ち撮影のような若干の揺れが残り、自然な感じに仕上がります。
✅「強度」:手ブレ補正の強さを設定する機能です。高い値にすると補正が強くなり、手ブレが大きく改善されますが、映像が不自然になることがあります。低い値だと補正が控えめになり、より自然な仕上がりになります。
基本的に、「強度」を調整するだけでいいと思います。クロップ比率、スムースは、調整しなくてもいいかなと思います。
どのくらい変化したのか比較したい時は、「スタビライゼーション」をオフにすると、適用前の状態で、動画を再生できます。
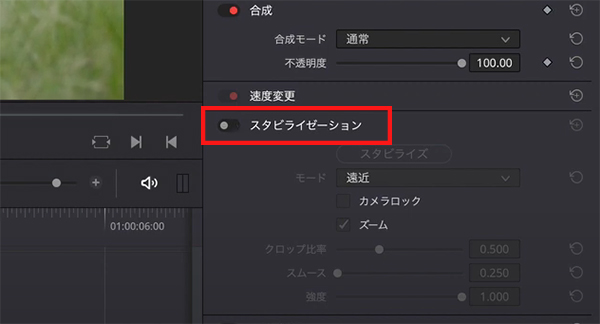
(3)DaVinci Resolveでより高度な「手ブレ補正」プラグインが利用可能
プロ並みの仕上がりを目指しており、ダヴィンチ・リゾルヴの「スタビライゼーション」機能に物足りなさを感じる場合は、より高度なプラグインの導入を検討してください。
最近、AIを活用した手ブレ補正ツールが次々と登場していますが、優劣が出ますね。
ここでは、業界最強の海外一番人気のTopaz Video AIをおすすめします。
Topaz Video AIは、動画高画質化の定番ソフトとして有名ですが、実に、AIによる手ぶれ補正機能も搭載しています。
特徴として、各フレームを精密に計算・処理し、フレームを移動・回転させることで映像全体の安定性を大幅に向上させます。
特に、複雑な動きのあるシーンでも被写体がブレずにしっかりと捉えられ、まるで手ブレのないカメラで撮影したかのような滑らかな映像に仕上がります。
Topaz Video AIは、スタンドアロン(単体ソフト)としても、プラグインとしてDavinci Resolve上で動作させることもできますよ。
 動画高画質化ソフト「Topaz Video AI」の使い方・設定方法を分かりやすく解説!
動画高画質化ソフト「Topaz Video AI」の使い方・設定方法を分かりやすく解説!
(4)感想
以上は、動画編集ソフトDaVinci Resolveで、手振れ補正(スタビライゼーション)を行う方法でした。
この機能を使うことで、手持ち撮影や動きの多い映像でも、より見やすく、安定した映像になっていることに驚きます。
初心者からプロの映像クリエイターまで、幅広いユーザーがスタビライゼーション機能を愛用しています。
手振れによって悩んでいる方は、ぜひ一度試してみてはいかがでしょうか。


