せっかく制作した動画も、動きがカクカクして見える、あるいは滑らかさに欠けると、台無し!
このような課題を解決する有効な手段が、動画編集における「フレーム補間」です。
本記事では、After Effects (アフターエフェクト)を使ってフレーム補間を行う方法を詳しく解説します。
(1)フレーム補間とは?
フレーム補間とは、動画において、本来存在しないフレーム(静止画)を生成し、フレームレート(1秒間に表示されるフレーム数)を擬似的に上げる技術です。
例えば、30fps(1秒間に30フレーム)の動画を60fpsに補間すると、動きがより滑らかになります。
特に、スポーツやアクションの多いアニメ・映像作品、またスローモーション動画の制作において、その効果が大いに発揮される便利な機能です。
一口にフレーム補間と言っても、以下のようないくつかの手法があります。
| 手法 | 特徴 |
| フレームブレンド(Frame Blending) | 前後のフレームからブラーで重ねたような作成方法なのでいまいち効果が薄い。動きの速い部分では残像のようなぼやけが生じやすい。 |
| ピクセルモーション(Pixel Motion) | フレーム間のピクセルの動きを分析し、中間フレームを新たに計算で作り出す。フレームブレンドよりも精度が高いが、対象素材によっては一部に絵が崩れるケースがあることと大変にPC負荷が大きい。 |
| オプティカルフロー(Optical Flow) | 時間的に連続するデジタル画像中で物体の動きをベクトルで表現したもの)を推定し、順方向または逆方向へ、同じ座標を通過するフローベクトルを集約する事で、中間フレームを合成する。ピクセルモーションよりもさらに高度な手法で、より自然な仕上がりを実現できるが、計算負荷が高い。 |
| AIを使ったフレーム補間 | 大量の動画データから学習したニューラルネットワークを用いて、従来の手法では難しかった複雑な動きや急な速度変化にも対応し、まるで実際に高フレームレートで撮影したかのような、非常に自然な映像を作り出す。 |
(2)After Effectsでフレーム補間を行う方法
After Effects(以下AE)でフレーム補間を行う場合は、「フレームブレンド」機能を使用します。
「フレームブレンド」機能では、主に以下の2つの手法を選択できます。
- フレームミックス
- ピクセルモーション
それでは、スローモーション動画を作成する場合を例に、AEでフレーム補間を行う手順を説明します。
1. AEを立ち上げて、「新規プロジェクト」をクリックすると、編集画面に入ります。
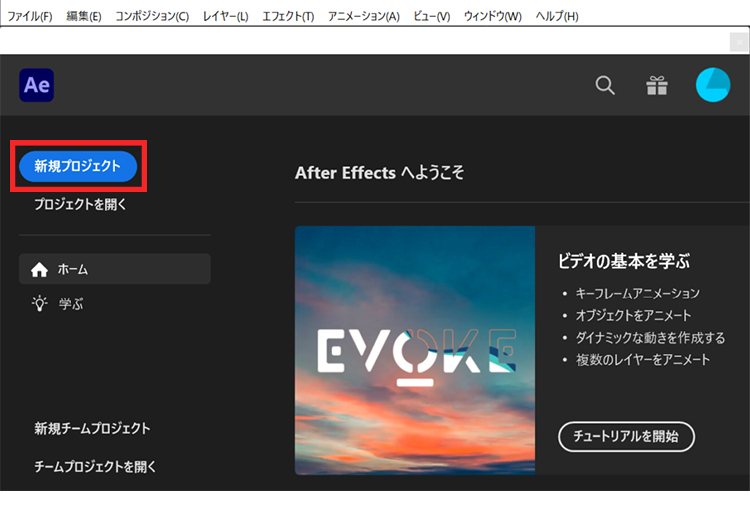
2. 補間したい映像素材を取り込んで、タイムラインに並べていきます。
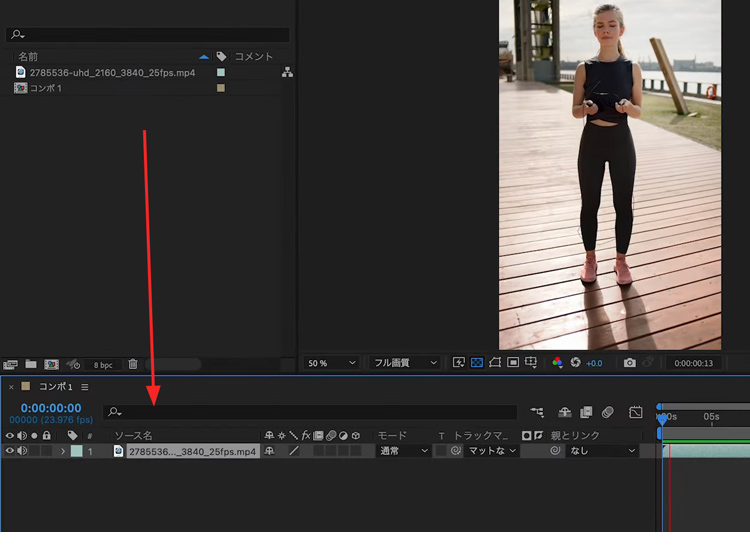
3. スローにするべく動画クリップをを選択して、右クリックから「時間」⇒「時間伸縮」に進みます。
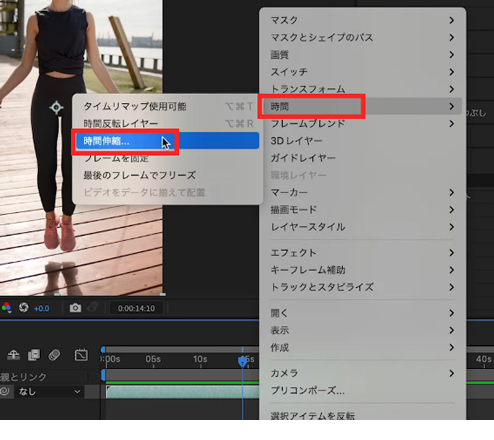
今度は2倍のスロー映像を作成するので、伸縮比率を200%に設定します。すると速度が遅くなったのですが、その分カクカクしたような動きになってしまいます。
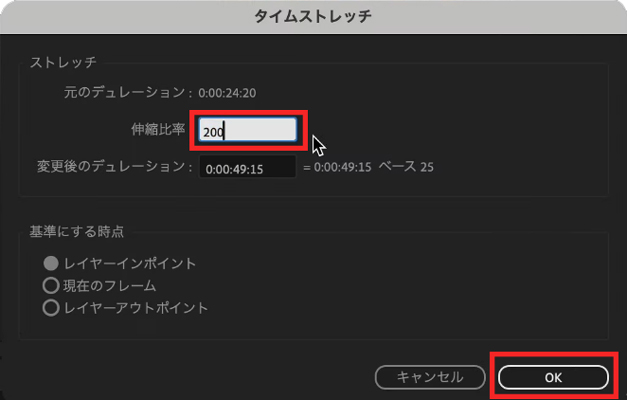
※ 動画全体ではなく、一部のみをスローモーションにする場合は、事前にその部分をカットして切り出す必要があります。
4. そこでこの「フレームブレンド」というスイッチをオンにしましょう。
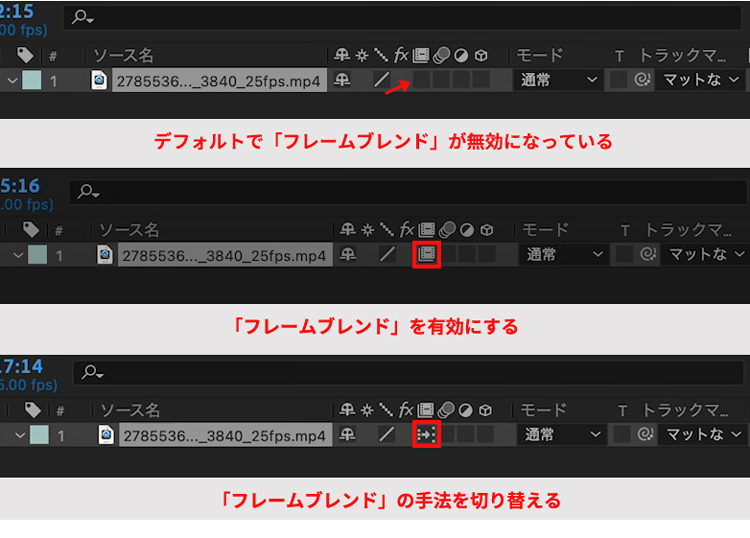
フレームブレンドの一つ目は「フレームミックス」という手法です。これは、映像にエコーのような効果を加えることで、スローモーションのように見せるものです。若干ブレたような印象になるため、昔を思い出す回想シーンなどを演出する際に効果的かもしれません。
そして、もう一度スイッチを押すと、右向きの矢印になって「ピクセルモーション」という手法でフレームブレンドを行うことができます。これは新しいフレームを自動に生成することで、カクつきを軽減します。
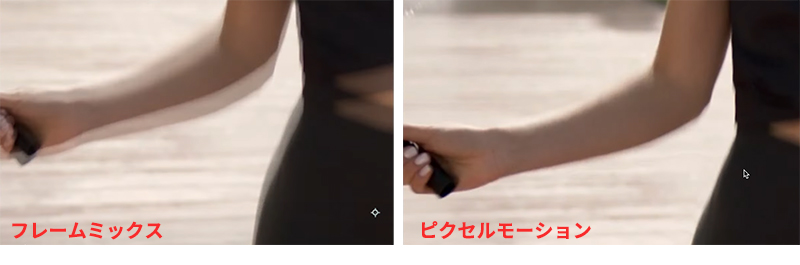
5. 問題がなければ、このまま他の編集を続けるか、書き出して終わりです。
(3)AEより高度なフレーム補間を求める方におすすめの方法
正直なところ、AEの標準機能では、満足のいくフレーム補間は中々難しいです。簡単な補間ならまだしも、高度な作業には向いていません。
より高いクオリティを求めるなら、他の編集ソフトや外部プラグインの使用を検討することをお勧めします。
| ランキング | 動作 | 動作要求 |
|---|---|---|
| 1位:Topaz video ai | スタンドアロンorプラグイン | ⭐⭐⭐⭐⭐ |
| 2位:Twixtor | プラグイン | ⭐⭐⭐⭐✩ |
| 3位:DaVinci Resolve Studio | スタンドアロン | ⭐⭐⭐⭐✩ |
| 4位:Premiere Pro | スタンドアロン | ⭐⭐⭐⭐ |
以下に、各フレーム補間ツールの特徴とメリットをより詳しく解説します。
1位:Topaz Video AI
価格:$59/月、$299/年
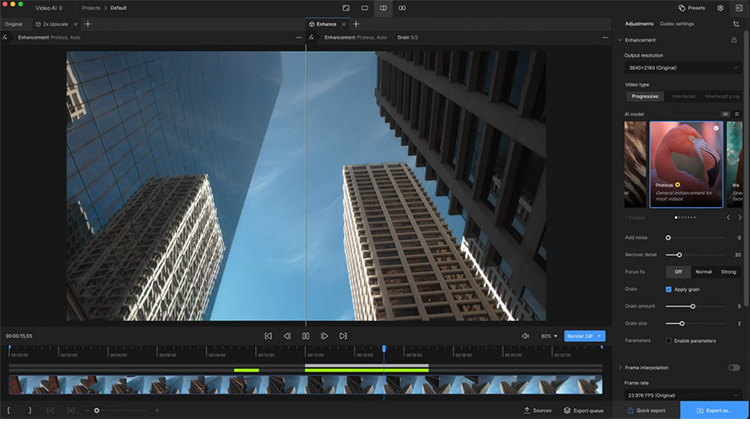
高度なAIアルゴリズムを活用することで、最大16倍のスローモーションに対応する高精度なフレーム補間が可能になります。
複雑な動きを含む映像でも、非常に滑らかな結果を得られるため、特に高品質な映像制作を追求される方に最適です。
さらに、最大16K解像度までの高画質化(アップスケーリング)、ノイズ除去、手ぶれ補正、シャープネス調整(鮮明化)、インターレース解除など、映像全体の品質向上に特化した豊富な機能も備えています。
2位:Twixtor
価格:スタンダード版:¥ 60,060 / Pro版:¥108,020 / Render版:¥12,100(すべては買い切り)
Twixtorは短尺区間の少ないフレーム数からスーパースローを作る定番プラグインです。
高度なカスタマイズ性と、スローモーション映像制作に特化した豊富な機能が特徴で、プロの映像制作現場でも広く活用されています。
人物とその輪郭が背景と混ざり合ってグニャリとなってしまうなど、素材の動きにおける破綻を抑えるためには、Pro版をおすすめします。
3位:DaVinci Resolve Studio
価格:¥ 48,980(買い切り)
動画編集ソフトのフレーム補間で優れていると思うのはDaVinci Resolve StudioのAI「スピードワープ」機能。
独自のオプティカルフロー技術を応用したスピードワープは、ヌルヌルフレーム補間に役立ちますね。また、動きの推定に関する設定を調整することで、映像の破綻を最小限に抑えることができます。
 【高品質】Davinci Resolveでフレーム補間を行う方法!無料版も対応
【高品質】Davinci Resolveでフレーム補間を行う方法!無料版も対応4位:Adobe Premiere Pro
価格:¥ 3,280 円 /月
Adobeでしたら、AEではなく、動画編集ソフトのPremiere Proの方で「オプティカルフロー」を試してください。
Premiere Proのオプティカルフローは動き設定は出来ませんが、DaVinci Resolve Studioの「スピードワープ」に近いレベルにできますよ。素材が良ければスーパースローも可能。
 【Premiere Pro】動画のフレーム補間を行う方法!動きを滑らかに!
【Premiere Pro】動画のフレーム補間を行う方法!動きを滑らかに!これらのツールは、それぞれ異なる強みを持っています。用途や予算に応じて最適なものを選び、高品質なスローモーションやフレーム補間を実現しましょう。
(4)最後に
以上、After Effects(AE)を使ったフレーム補間の方法をご紹介しました。
AE単体では、期待するほどの効果が得られないが、簡単な補間には十分対応できます。
ただし、AE以外に高度なツールを使用する場合でも、過度な期待をするとがっかりする面もあります。例えば、フレームを生成するのでレンダリングに時間がかかります。また、素材の状態が著しく悪い場合には、高度なツールを用いても効果に限界が生じることがあります。
最も簡単で効果的な方法は、撮影時にフレームレートをできるだけ高く設定しておくことです。これにより、編集作業の負担が軽減され、より自然で滑らかな映像を実現できます。


