動画編集において、音声のバランス調整は重要な作業の一つです。
特に、インタビュー動画や解説動画では、声が背景音楽や効果音にかき消されて聞き取りにくくなることがあります。そんなとき、声だけを強調してクリアに聞こえるように調整できれば、動画の質が格段に向上します。
この記事では、Premiere Pro(プレミアプロ)を使って声だけを大きくする方法を、初心者でもわかりやすく解説します。
目次
Premiere Proで声だけを大きくするには
Premiere Proは、あくまで映像編集ソフトであり、音声編集もある程度は可能ですが、高度な処理には限界があります。
まず結論から言って、声だけを大きくするという処理は、Premiere Proの標準機能だけでは、ある程度のレベルまでしか自然な仕上がりを実現することが難しいのが現状です。
具体的に、Premiere Proには、音源から声だけを分離して調整する機能は標準では搭載されていません。そのため、単純に音量を上げると、声以外のノイズや環境音(BGM)まで一緒に増幅されてしまい、音質のバランスが崩れることがあります。
このような課題を解決するために、第三者のAIを使用した音声分離ツールを併用する方法もおすすめします。
【AIツールの併用】Premiereで声だけを大きくする方法
以上言った通り、Premiere Proの標準機能では、BGMや環境音が混ざった音声から人の声だけを直接抽出して音量を上げることはできません。
そこで、AIツールを併用することで、より効率的に人の声を大きくする方法をステップバイステップで解説します。
1. 音声分離可能なAIツールおすすめ
ご自身の予算や目的に合わせてツールを選ぶと良いでしょう。
✅ Vocal Remover(無料)
AIが自動で歌声と音楽を分離してくれるオンラインサイトです。
🔗 公式ページ
✅ LALAL.AI(無料/有料)
動画と音源からボーカル、伴奏、さまざまな楽器を分離可能なWebサービスです。
🔗 公式ページ
✅ Audacity(無料)
音楽や動画、演劇のサウンド編集に活用されているオープンソースの波形編集ソフトです。
🔗 公式ページ
✅ Adobe Audition(有料)
プロフェッショナル向けの音声編集ソフトで、Premiere Proとの連携が非常にスムーズです。
🔗 公式ページ
✅ iZotope RX(有料)
業界最強の音声修復ソフトで、高度なAI技術で音声を細かく分離・修正可能です。
🔗 公式ページ
- 手軽に試したい場合:Vocal Remover、LALAL.AI
- Premiere Proとの連携を重視する場合:Adobe Audition
- とにかく高音質を追求したい場合:iZotope RX
2. AIツールで音声から声だけを抽出(分離)する手順
今回は、無料で登録も不要な「Vocal Remover」を使って、動画や音源から声を抽出する手順を説明します。
※ Vocal Removerは音源ファイルのみ対応です。動画の音声を使用する場合は、事前にPremiere Proなどで音声ファイルに変換してください。
1. ブラウザでVocal Removerの公式サイト(https://vocalremover.org/ja/)を開きます。
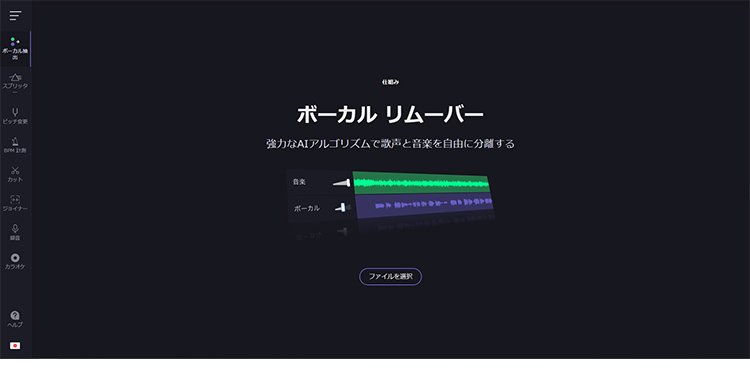
2. サイト上の「ファイルを選択」ボタンをクリックし、ボーカルを抽出したい音源データを選択してアップロードします。
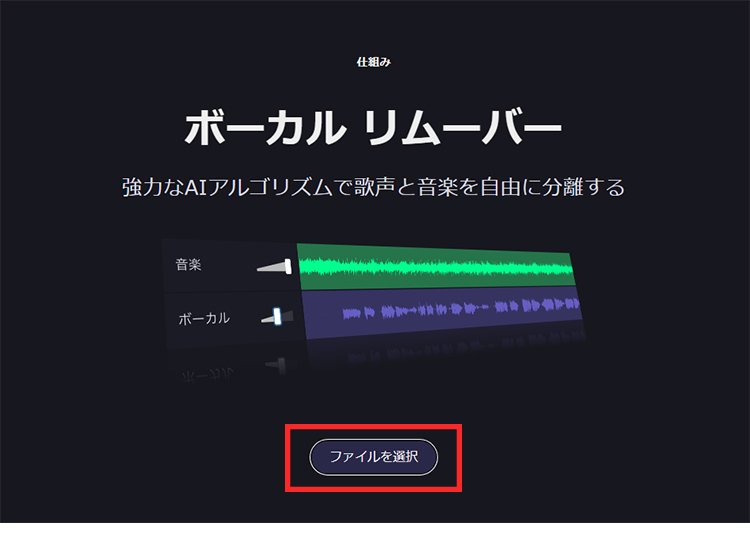
3. アップロードが完了すると、AIによる音声分離処理が自動的に開始されます。5分程度のファイルであれば、通常数秒で処理が完了します。
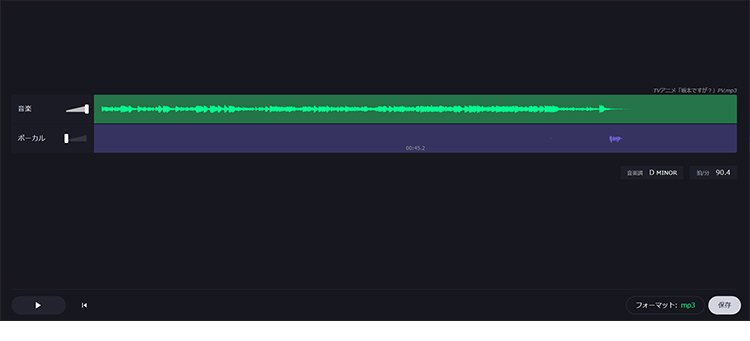
4. 処理が完了したら、右下の「保存」ボタンをクリックし、「ボーカル」と「音楽」をそれぞれ選択してダウンロードしてください。
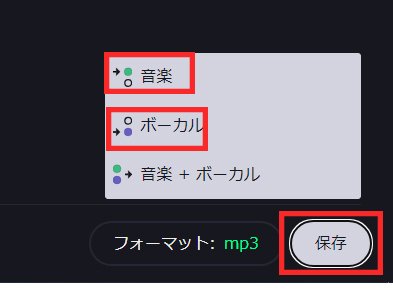
3. Premiere Proで声だけを大きくする手順
それでは、本題に入ります。
Premiere Proで音量を調整するにはいくつかの方法がありますが、
- 手軽で確実な方法:「オーディオゲイン」を使う
- 細かく調整したい場合:「オーディオトラックミキサー」を使う
がおすすめです。
【準備】
1. 先ほど作成した2つの音声ファイル(声/音楽)をプレミアプロに取り込みます。
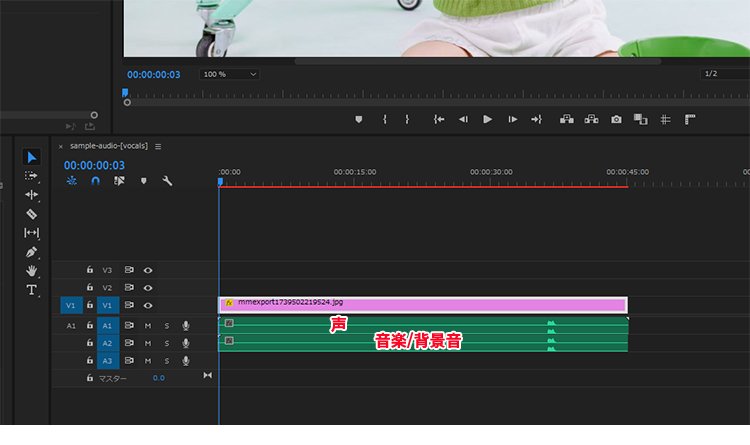
2. ここは、声をA1トラック、音楽をA2トラックに配置します。出現タイミングに合って位置を調整します。
【オーディオゲインを使う場合】
1. 声のあるA1トラックを選択して、右クリックメニューから「オーディオゲイン」をクリックします。
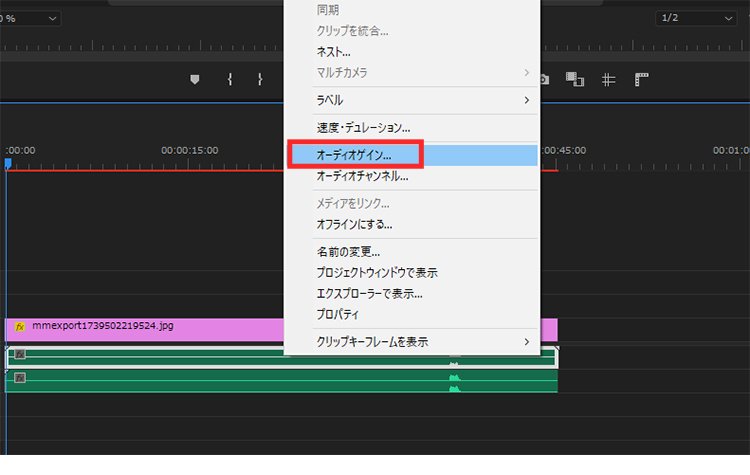
2. 上から2番目のゲインの調整に数値を入力しましょう。音量を上げたい時は0以上の数値を、下げたい時はマイナス(-)の数値を入力します。
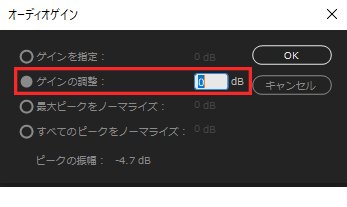
【オーディオトラックミキサーを使う場合】
1. メニューの「ウィンドウ」⇒「オーディオトラックミキサー」にチェックを入れると、オーディオトラックミキサーが出てきます。
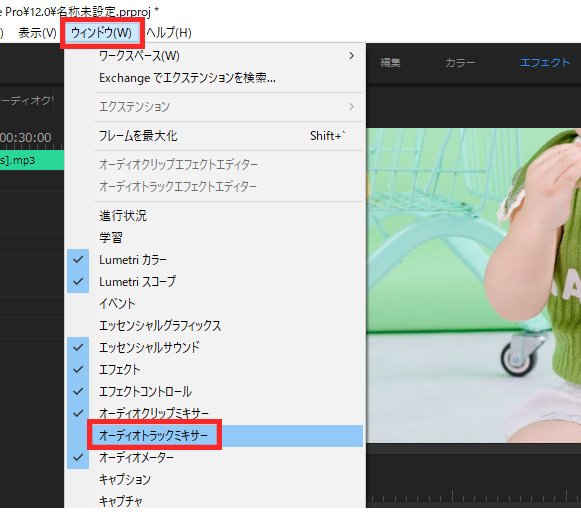
2. このように、トラックごとのボリュームを確認できます。例えば、A1トラックに配置したボーカル素材の音量を上げたい場合は、[A1]のボリュームのつまみを上にドラッグすると、A1トラック全体の音量を上げることができます。
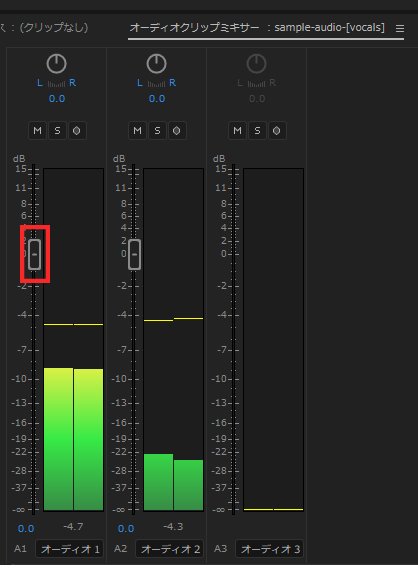
音量調整するときの目安として、出演者の音声は-1dB〜-15dB、BGMは-20dB〜-30dB、効果音は-5dB〜-20dBがおすすめです。
音量を上げすぎると、音が割れてしまうことがあります。場合によっては、声の音量を上げるのではなく、背景音を下げることで、より自然に声を際立たせることもできます。
【標準機能】Premiere Proで声だけを大きくする方法
Premiere Proの標準機能でも、期待するほどの効果ではないかもしれませんが、ある程度は声だけを大きくすることが可能です。
例えば、イコライザーを使って、人の声の周波数帯域を狙って音量を上げることで、声だけを強調することができます。
具体的な手順は以下の通りです。
1.「エフェクト」パネルから、「イコライザー」を検索して、「パラメトリックイコライザー」を選択します。
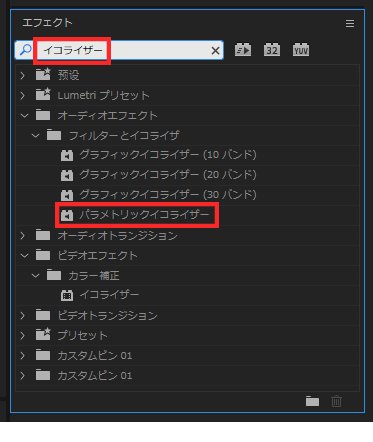
2.「パラメトリックイコライザー」を、声素材が含まれる音声トラックにドラッグ&ドロップします。
3.「エフェクトコントロール」パネルで「編集」をクリックし、イコライザーの設定画面を開きます。
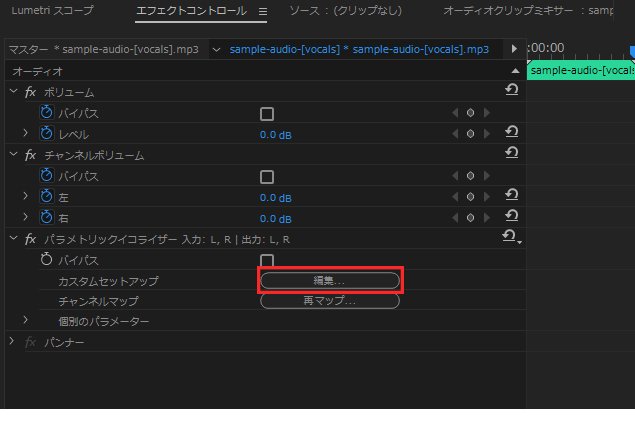
4. 声の周波数帯域(一般的に85Hz〜3kHz)を特定し、その範囲内でゲイン(dB)を調整して音量を最適化。
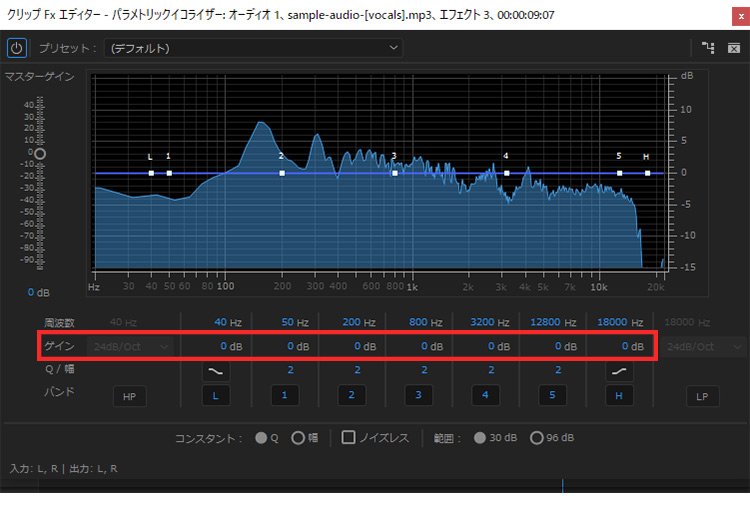
人の声の周波数帯域は、一般的に男性では85~180Hz、女性では165~255Hz、子供では、250 Hz~400 Hzの範囲です。声の周波数帯域は個人差が大きいため、編集時には実際の音声を確認しながら調整することが重要です。
イコライザーで特定の周波数帯域を上げても、声以外の音も一緒に増幅されてしまう可能性があるので、音質が劣化したり、不自然な聞こえ方になることもあります。
そのため、Premiere Proの標準機能で声だけを大きくする方法は、あくまで応急処置的な手段と考えた方が良いでしょう。
まとめ
Premiere Proで声だけを大きくする方法は、音源の分離という点で考えると、AIツールを併用するのが最も効果的と言えるでしょう。
しかし、標準機能であるイコライザーを利用することでも、ある程度のレベルまで音量を調整することは可能です。
どちらの方法を選ぶかは、最終的にどのような音質を目指すのか、あるいは編集にかける時間や予算によって変わってきます。
それぞれのメリット・デメリットを理解し、シーンに合った最適な方法を選択することで、より聞き取りやすく、質の高い映像作品を制作することができるでしょう。
この記事が、Premiere Proでの音声編集の一助となれば幸いです。


