FFmpegは、オーペンソースでコマンドを入力またはバッチファイルとして実行するCUIプログラムです。
動画や音楽ファイルについて形式変換、カット・結合・BGM追加・音源抽出などちょっとした動画編集も対応できます。
使い方に癖があるので、初めての方にとって抵抗感が強いかもしれません。
今回の記事では、完全な初心者向け、FFmpegのダウンロード・インストール・基本的な使い方を分かりやすく解説します。
目次
(1)FFmpegをダウンロードする手順
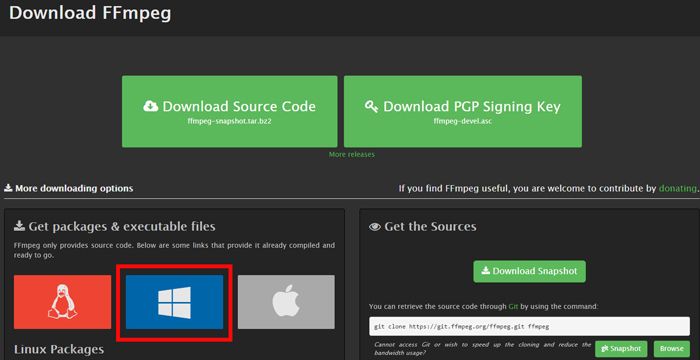
step1:ブラウザでFFmpegの公式サイト( https://ffmpeg.org/download.html)を開きます。公式サイトは英語で表示されるが、分かりやすいので安心してください。
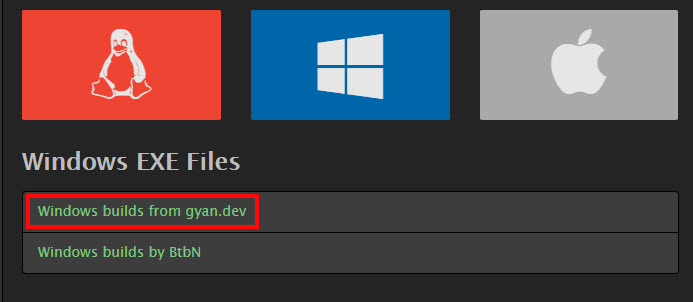
step2: Windowsのアイコンの画像を選択したら、下側に「Windows EXE Files」が表示されます。「Windows builds from gyan.dev」と「Windows Builds by BtbN」2つオプションがあります。今度は「Windows builds from gyan.dev」をクリックします。
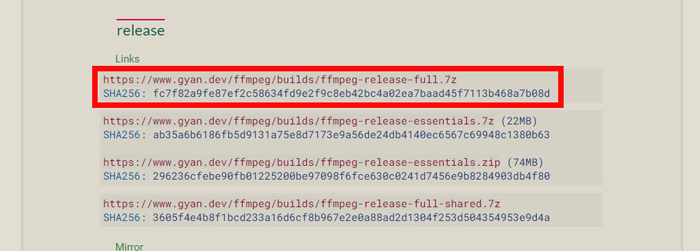
“...from gyan.dev”はドキュメントのコミッターで有名なGyan氏が配布しているものです。“...by BtbN”はBtbN氏が配布しているものです。どっちでも問題なく使えます。
step3:画面を下にスクロールして、「release」と書かれている所があります。ここでいろいろなバージョンが用意しているが、この一番上の「ffmpeg-release-full.7z」を推奨します。クリックしたら、ダウンロード開始されます。
(2)FFmpegをインストールする手順
まず、ダウンロードした「ffmpeg-4.3.2-2021-02-27-full_build.7z」を展開してから開きます。
FFmpegをインストールために、Windows10パソコンの側でシステムの環境変数PATHを追加することが必要なので、次に進みます。
step1:キーボードで「Windows」キーと「Pause Break」キーを同時に押します。
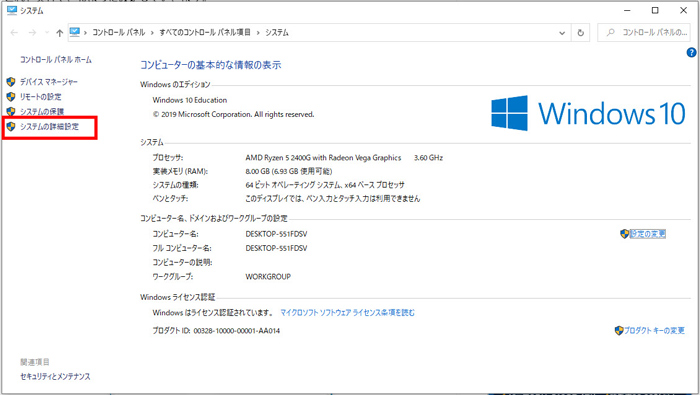
step2:左側の「システムの詳細設定」をクリックします。
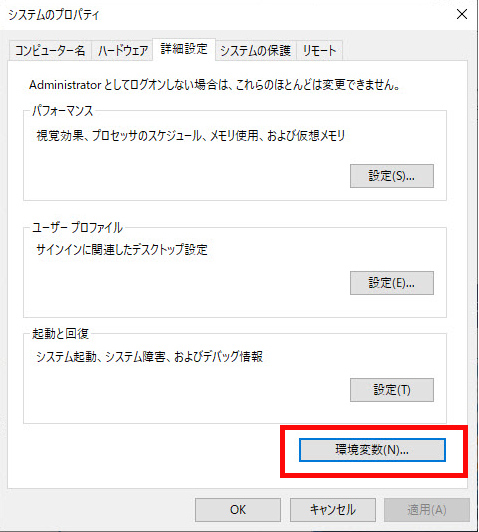
step3:「システムのプロパティ」画面が表示されるので、「詳細設定」⇒「環境変数」を順でタップします。
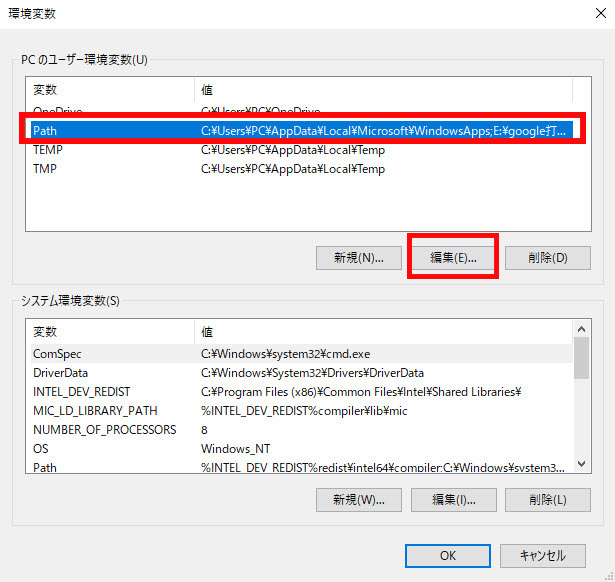
step4:「PCのユーザー環境変数」の部分で、「Path」を選択した状態で「編集」をクリックします。
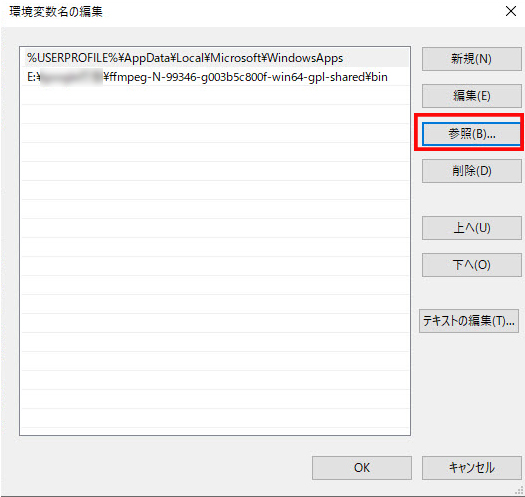
step5:「環境変数名の編集」画面が出て、「参照」をクリックして、先程ダウンロードして展開したフォルダ内にある「bin」というフォルダを選択して読み込みます。
これで、インストールの設定が終わり、WindowsパソコンでFFmpegが使えるようになります。
(3)FFmpegについて基本的な使い方
1. FFmpegを起動する方法
方法1:
➊.好きな場所に、出力ファイルを保存するためのフォルダーを新規作成します。
➋.そして、該当フォルダのアドレスバーに「cmd」を入力します。
方法2:
[Windowsボタン]+[R]を同時に押して、「cmd」を入力して「OK」をクリックします。方法2の場合、FFmpegで変換や編集後のファイルは、デフォルトで「C:UsersPC」に保存されています。
方法1の場合、保存場所を自分がわかりやすい、任意な場所に指定できるのでおすすめします。
2. FFmpegでよく使うオプション
- -i:入力ファイル指定(.m3u8のURLも対応可能)
- -r:映像フレームレートの指定
- -b:映像ビットレートの指定
- -s:映像解像度の指定
- -f:変換フォーマットを指定します
- -aspect:アスペクト比の指定
- -vcodec:映像コーデックの指定
- -acodec :音声コーデックの指定
- -b:a:音声のビットレートを指定する(bitrate:audio)
- -vf:エフェクトの内容を指定する
- -vf scale:動画の幅と高さを指定する
- -vf pad:動画の表示領域と背景領域の大きさと位置やカラーを指定する
- -c copy:オーディオとビデオをコピーします。-i:入力ファイル指定
- -vn:ビデオ無効化
- -ac:チャンネル数[- channel]
- -vol:音量変更(例えば、-vol 256)
- -ar:サンプリングレート
- -t:切り取る間の時間[time] / 秒
- -fs:出力のサイズ制限
- -ss:時間指定のオフセット[set start]
- -sseof:最後から数えてオフセット[-end of file]
- -y:上書き許可
3. FFmpegでファイルを変換・編集するためのコマンド
画面・音源の抽出
ffmpeg -i input_file -vcodec copy -an output_file_video
//動画から、音源を無効化して画面だけを抽出する。
ffmpeg -i input_file -acodec copy -vn output_file_audio
//動画から、画面を無効化して音源を抽出する。
ffmpeg -i input.mp4 -an output.mp4
//動画から音源を削除する。
ffmpeg -i test.avi -vcodec copy -an output.avi
//動画から音源を削除する。
動画拡張子の変更
ffmpeg -i test.ts -acodec copy -vcodec copy -f mp4 output.mp4
➊.ts⇒mp4に変換する。
➋.元動画のビデオ&オーディオコーデックを採用する。
ffmpeg -i test.h264 -vcodec copy -f mpegts output.ts
➊.h264⇒tsに変換する。
➋.mpegts形式を利用する。
ffmpeg -i test.h264 -vcodec copy -f mp4 output.mp4
➊.h264⇒mp4に変換する。
➋.元動画のビデオコーデックを利用する。
ffmpeg -i test.mp4 -b:v 640k output.flv
➊.mp4⇒flvに変換する。
➋.ビデオのビットレートを640kpbsに設定する。
ffmpeg -i test.mp4 -s 176×144 -vcodec h263 -r 25 -b 12200 –ab 128 -ac 1 -ar 8000 output.3gp
➊.mp4⇒3gpに変換する。
➋.-s 176×144:176×144動画の解像度を176×144に設定する。
❸.-vcodec h263:コーデックをh263に指定する。
❹.-r 25:フレームレートを25に設定する。
➎.-b 12200:ビデオビットレートを12200に設定する。
➏.-ab 128:オーディオビットレートを128に設定する。
➐.-ac 1:チャンネル数は1に指定する。
➑.-ar 8000:サンプリングレートを8000に設定する。
下記のコマンドはも問題なく分かりやすいでしょう。
ffmpeg -i test.avi -s aqif -vcodec -acodec mp3 -ac 1 -ar 8000 -r 25 -ab 32 -y output.3gp
ffmpeg -i test.3gp -f avi -vcodec xvid -acodec mp3 -ar 22050 output.avi
ffmpeg -i test.flv -s 176×144 -vcodec h263 -r 25 -b 200 -ab 64 -acodec mp3 -ac 1 -ar 8000 output.3gp
ffmpeg -i test.flv -vcodec h264 -r 25 -b 200 -ab 128 -acodec mp3 -ac 2 -ar 44100 output.mp4
ffmpeg -i test.mp4 -c:v libx264 -ar 22050 -crf 28 output.flv
-crf:このパラメータの値の範囲は0〜51で、0は無損失モードです。値が大きいほど画質は低下するが、生成されるファイルも小さくなります。一般的にいえば、18-28は妥当な範囲です。
ffmpeg -i test.avi -c copy -map 0 output.mp4
-map0:最初のファイルのすべてのストリームを選択する。
ffmpeg -i http://vfile1.grtn.cn/2018/1542/0254/3368/154202543368.ssm/154202543368.m3u8 -c copy -bsf:a aac_adtstoasc -movflags +faststart test.mp4
//m3u8のURL⇒mp4に変換する。
動画に画像ファイルを追加する
ffmpeg –i test.mp4 -y -f image2 -ss 8 -t 0.001 -s 350×240 testImage.jpg
➊.指定された時間のサムネイル画像をキャプチャする。
➋.-ssの値は秒単位で指定する。
画像の透かしを追加するためのコマンドは下記の通りです。
ffmpeg -i input.mp4 -vf “movie=logo.png [logo]; [in][logo] overlay=10:10:1 [out]” output.mp4
ffmpeg -i input.mp4 -i logo.png -filter_complex overlay test1.mp4
ffmpeg –i input.mp4 -acodec copy-vcodec copy -vf “movie=test.png[watermark];[in][watermark]overlay=10:10:1[out]” output.mp4
ffmpeg -y -i test2.mp4 -ignore_loop 0 -i test.gif -filter_complex overlay=0:H-h test_out2.mp4
動画にGIFを追加する。
ffmpeg -i input.flv -vf “drawtext=fontfile=simhei.ttf: text=’可愛い’:x=100:y=10:fontsize=24:fontcolor=yellow:shadowy=2” drawtext.mp4
テキストの透かしを追加する。
ffmpeg –i test.avi –r 1 –f image2 image-%3d.jpeg
動画から静止画を抽出する。
ffmpeg -ss 0:1:30 -t 0:0:20 -i input.avi -vcodec copy -acodec copy output.avi
-r:画像抽出の頻度
-ss:開始時間
-t:デュレーション
ffmpeg -i test.mp4 -ss 10 -t 15 -codec copy cut.mp4
動画を上下左右に回転・反転にする
ffmpeg -i test.mp4 -metadata:s:v rotate=”90″ -codec copy out.mp4
//90度回転する。
ffmpeg -i test.mp4 -vf “transpose=1” out.mp4
//90度回転する。
ffmpeg -i test.mp4 -vf “transpose=2” out.mp4
//90度反転する。
ffmpeg -i test.mp4 -vf “transpose=3” out.mp4
//90度回転の後、180度左右の反転をする。
ffmpeg -i test.mp4 -vf “transpose=0” out.mp4
//90度反転の後、180度左右の反転をする。
ffmpeg -i test.mp4 -vf hflip out.mp4
//180度左右の反転をする。
ffmpeg -i test.mp4 -vf vflip out.mp4
//180度上下の反転をする。
動画のスロー再生や巻き戻し・早送りをさせる
ffmpeg.exe -i inputfile.mp4 -filter_complex [0:v]reverse[v] -map [v] -preset superfast reversed.mp4
//音声なしの逆再生
ffmpeg.exe -i inputfile.mp4 -vf reverse reversed.mp4
//音源の再生はオリジナルのまま、画面だけを逆再生する。
ffmpeg.exe -i inputfile.mp4 -map 0 -c:v copy -af “areverse” reversed_audio.mp4
//画面の再生はオリジナルのまま、音源だけを逆再生する。
ffmpeg.exe -i inputfile.mp4 -vf reverse -af areverse -preset superfast reversed.mp4
//画面と音源を同時に逆再生する。
ffmpeg -i inputfile.mp4 -vf setpts=PTS/2 -af atempo=2 output.mp4
//再生速度を200%2倍速に設定する。
ffmpeg -i input.mkv -an -filter:v “setpts=0.5*PTS” output.mkv
//動画をスロー再生にする。
動画結合
ffmpeg -i input1.mp4 -i input2.mp4 -i input3.mp4 -lavfi hstack=inputs=3 output.mp4
ビデオからオーディオを抽出し、オーディオを結合する
ffmpeg -i input1.mp4 -vn -y -acodec copy audio1.m4a
ffmpeg -i input2.mp4 -vn -y -acodec copy audio2.m4a
ffmpeg -i audio1.m4a -i audio2.m4a -filter_complex amerge -ac 2 -c:a libmp3lame -q:a 4 audio3.mp3
ffmpeg -i output.mp4 -i audio3.mp3 -c:v copy -c:a aac -strict experimental success.mp4
//audio3.mp3ファイルをoutput.mp4に合成する。

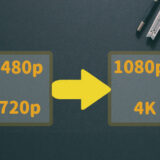
誰かのために書き残しておきます
windows11だとwin+pause breakを押したら設定に飛んでしまい、コントロールパネルは開きません
なので、検索欄に環境変数などと入力すると、「環境変数を編集」という項目が一番上に出てきます
あとは実行すれば1-3と同様になります