動画制作をする上で最もこだわっているものは、なんといっても「画質」でしょうか。
画質が妙に粗い、ぼやけて感じると、それだけで手間をかけて作った動画の魅力が半減してしまいます。せっかく編集するものだから、海外の人のようにもっとはっきり綺麗な画質にしたいでしょうか。
今回の記事では、CapCut (キャップカット)を使って動画を高画質化する方法を解説します。
(1)本当に動画の画質を上げられる方法とは
最近では人工知能(AI)技術の発達により、簡単に低解像度やぼやけた動画を高画質化できるのです。
具体的に、動画の解像度を引き上げながら、AIがディテールを自然に補足するという仕組みを採用することで、明らかに解像感がアップしていきます。
最近、動画の高画質化で使用される製品は多く出廻っているが、「Topaz Video AI」と覚えていただければ良いでしょう。
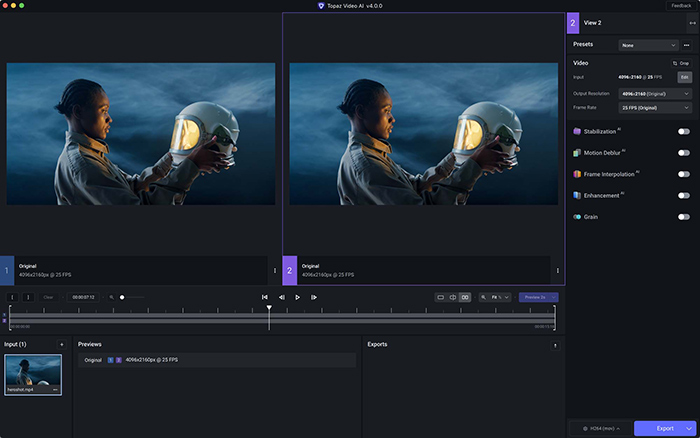
動画の画質を最大4K/8K(相当の高画質)まで向上させるのは業界初。
アニメーション動画も、実写動画も関わらず、言われないと気づかないくらいに自然な高画質化処理を実現できます。
画質が粗くて諦めていた昔の動画を復活させるという魔法のような技術があるので、特にクリエイターの中で人気が高いです。
Topazの高画質化機能に不満を感じておられるのでしたら、他にお勧め出来るような物はないと思います。
(2)CapCutアプリで動画の画質を上げられるか?
動画編集などクリエイティブ作業向けに開発されたCapCutは、無料なのに高機能すぎるという好評ぶりでした。
最初は、スマホ用の「アプリ版」のみ提供されていたが、人気を集めつつあり、「デスクトップ版」と「ブラウザ版(PC用)」もリリースされました。
残念ながら、2023年10月の現時点で、アプリ版までも「4K」まで書き出しできるのが凄いけど、いずれも画質を良くするに特化した機能が実装されていません。
1080p品質の動画を「4K」まで画質を上げるように設定しても、4Kという感じの画質にはなりません。つまり、DVD同等のが画質を1080pに、1080pの画質を4Kに上げるに、CapCutアプリは不向きです。
一応CapCutでも「調整」って所押していじれば多少綺麗になるが、めっちゃってほど綺麗にはなりません(個人的な意見)。
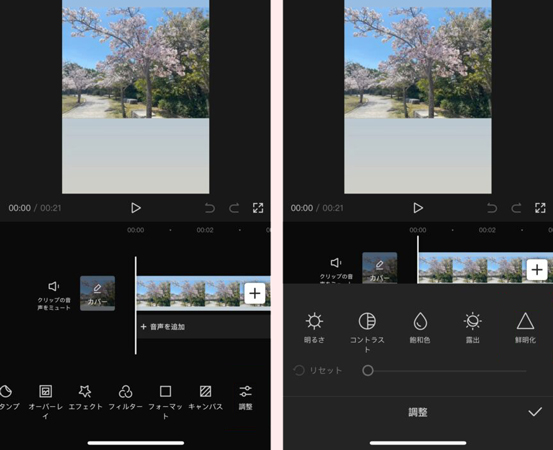
当然、「綺麗」≠「高画質」なのです。綺麗って悪く言えば派手で忠実でないわりに違和感のある映像になってしまうこともあります。
(3)CapCutのAIツールで動画の画質を上げられる方法
現状、CapCutは、特定の製品・サービスだけに留まらず、動画や画像・音声編集や制作の各分野へ進出する総合マルチメディア系ブランドへと躍進。
AIを使用した新製品・新機能も次々と追加されて注目を集めています。その中で、動画の高画質化を図っているAIツールもあります。
この動画の高画質に特化したAIツールは、ブラウザベースのWebサービスです。執筆の時点で、アカウントを登録すると、完全に無料で使用が可能です。
動画の画質を最大4Kに向上させる一方で、忠実度の高いディテールを維持しながら鮮明な画質を提供する、と公式ページで表記されています。
具体的な使い方は下記の手順に従ってください。
❶.PCブラウザで公式ページを開くる、下記のような画面になっています。
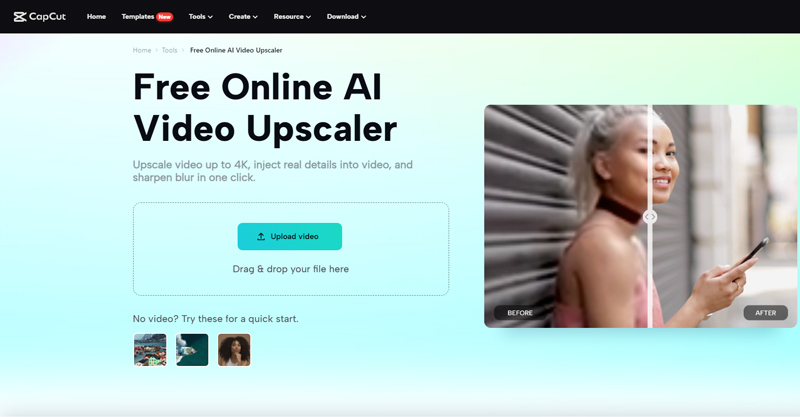
❷.「Upload video」をクリックして動画ファイルを選択してアップロードします。または、黒い点の内側にドラッグ&ドロップでアップロード可能です。
❸.アップロードが完了したら、下記のような作業画面が表示されます。右上で「解像度を選択」という設定項目があるけど、実際に固定で「2倍」のみ拡大できるので、手動調整が不要です。次に、「アップスケール」をクリックして、高画質化処理を開始させます。
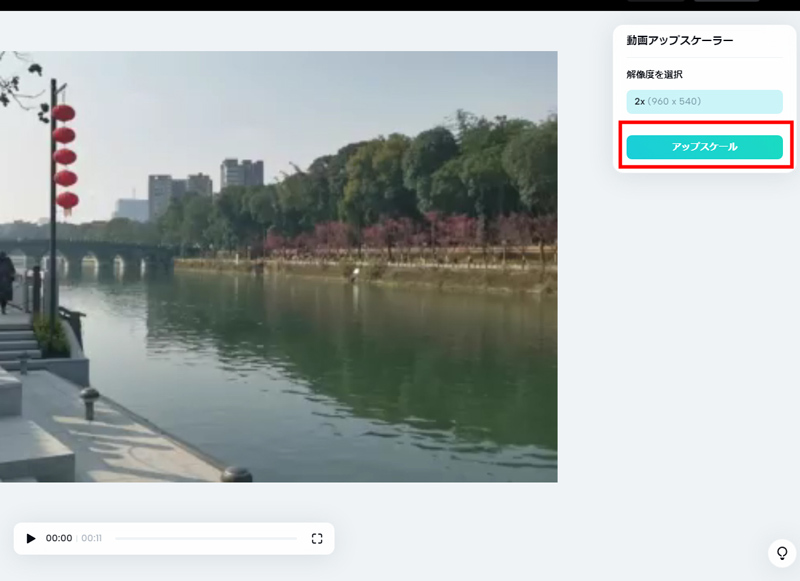
❹.処理が完了すると、高画質化した動画をプレビュー画面で確認できます。
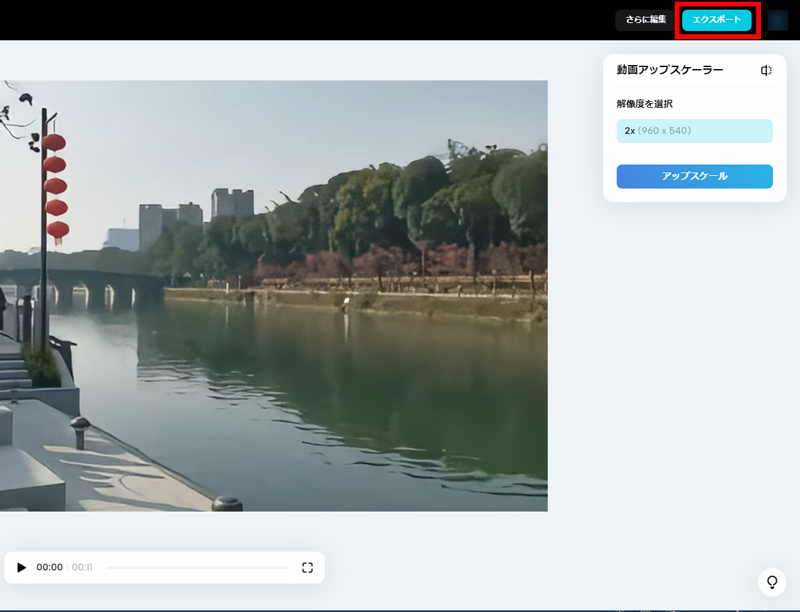
➎.最後に、完成した動画を書き出ししましょう。右上の「エクスポート」アイコンをクリックすると、出力画面が表示されるので、あとは「ダウンロード」を押すだけで保存されます。
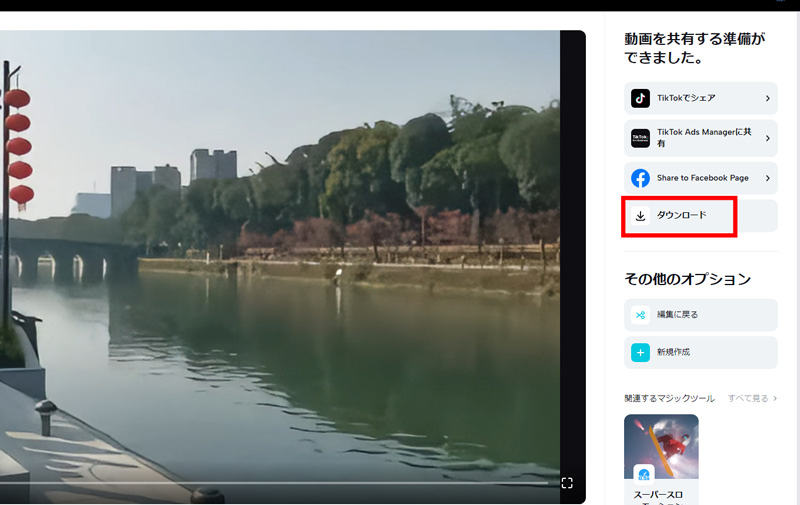
ぶっちゃけ、このAI動画高画質化ツールを試したら、開発途上のベータ版ではないかという感覚です。
拡大サイズは2倍しか選択できないので、動画の状況によって使い勝手は必ずしも良いとは言えません。
例えば、720×480(DVDと同等な画面解像度)の動画を2倍に拡大しても、解像度は1440×960となり、1080P(1920×1080)未満の画質で映像が多少不鮮明にぼやけて見えるでしょう。
一方、無料だからこそ、気軽に使い勝手を試すことができます。ご希望の結果が得られるかどうかとすぐに検証することができます。
また、開発が進む中で、機能面、品質面での改善も見込まれるのです。もしかしたら、将来的にCapCutの動画編集アプリに統合するかもしれないが、これからも目が離せません。
(4)感想
このページでは、CapCutで動画を高画質化する方法を初心者でもわかるように説明してきたが、いかがだったでしょうか?
CapCutのアプリ版を使用している方が圧倒的に多いので、アプリ版の上で画質をなんとか良くしようと思っているかもしれません。
残念ながら、CapCutのアプリ版だと、あくまで「調整」を活用することで画質を多少綺麗っぽく(≠高画質)見せるのが限界です。
対処法として、AI技術を駆使して動画の高画質化に特化した製品やツールを利用するのが一般的です。
ビジネスや業務のため、本格的に動画の画質を上げたいなら、業界最強の「Topaz Video AI」一択です。
一方、趣味としての利用のみであれば、CapCutの公式サイトで配信している無料なAI動画高画質化ツールを検討してみてください。
ただし、AIによる動画高画質化は高負荷の作業なので、高性能なグラボやCPUを搭載しているパソコンで行うしかないのでご注意ください。


