DVDの最大解像度は720×480のみになり、フルHDのモニターや4Kテレビで視聴する場合、画面いっぱいに表示するには画質の劣化が激しいです。
今回の記事では、DVD再生時の画質を上げて、ぼやけずに綺麗に見えるようにする方法を分かりやすく説明します。
目次
(1)DVD画質を上げる前に知るべきこと
画質は解像度によってきれいに見えるかどうかというのは変わってくるのです。
解像度が高ければたくさんの画素で表現することになり、細部まで鮮明でくっきりとした高画質が楽しめます。
DVDは480pという時代遅れの低解像度で記録されているので、画質悪いのが当たり前です。
原理的に、画質を上げる=解像度を上げるって理解してもよろしいですね。
また、高画質ほどいいというわけでもなく、視聴するデバイスの対応解像度も考慮して決める必要があります。
例えば、フルハイビジョンの解像度が上限のディスプレイではピクセル数が足りないため、4K画質では再生できません。
(2)DVDの画質を上げるためにおすすめする方法
良い画質でDVDを見ようと思うのならば、下記4つの方法を試してみてください。
それぞれに必要な条件および推奨視聴環境が違うので、自分に最適した方法を選びましょう。
1. AIアップコンバートソフトを使う
AIアップコンバートとは、そこに存在していない画素をAIが推測・補完することに基づいて、低解像度のデータを高解像度に変換するということです。
現状、動画処理に対応したAIアップコンバートソフトと言えば、有名なアメリカのTopaz labs社が提供する「Topaz Video AI(旧名:Topaz Video Enhance AI)」は最強です。
また、DVDやBDリッピング分野でポジションを確立したメーカー「DVDFab」も、動画の画質を上げるために特化したソフト「DVDFab Enlarger AI」をリリースしました。
| Topaz Video AI | DVDFab Enlarger AI | |
| 拡大倍率 | 6倍 | 3倍 |
| 出力解像度 | 最大8K | 最大4K |
| 対応OS | WindowsとMac | Windows |
| 価格 | 299ドル | 1,1250円 |
| 日本語対応 | 不可(シンプルな英語表記) | 可能 |
| 無料トライアル | あり(ウォーターマークが付く) | あり(動画の長さが5分まで) |
- フレーム範囲ごとに平滑化やグレイン&ノイズ除去などの処理ができます。
- 優れたインターレース解除アルゴリズムを内臓して、アーティファクトを劇的に減らして画質を犠牲にすることはありません。
- アーティファクトを追加せずに、圧縮した動画や古いDVDムービを自然で緻密な映像に復元します。
- スタンドアローンで動作するソフトウェアではなく、DVDFab製動画変換ソフトやDVDリッピングソフトと連携して使われます。
- スマートカラーコレクションアルゴリズムを使用して、彩度、明るさ、コントラストなどの色調整が理想的なバランスを取れます。
この2つのソフトを検証するために、480pのDVDを1080pに変換してみたら、画質の差が目に見えるほどはっきりしています。
Topaz Video AIのほうが、思わず「うわぁ···!!」と驚嘆してしまう綺麗な画質を見せます。それに比べて、DVDFabのほうが、まあまあです。
ただし、Topaz Video AI本体は、DVDディスクを入力できないので、他のDVDリッピングソフトを使ってDVDからデータを吸出す必要があります。
 動画高画質化ソフト「Topaz Video AI」の使い方・設定方法を分かりやすく解説!
動画高画質化ソフト「Topaz Video AI」の使い方・設定方法を分かりやすく解説!
2. AIアップコンバートに対応した再生機器を利用する

4Kアップコンバート機能を搭載しているテレビや他の再生機器がだんだん主流となってきます。
HDMI端子などから映像信号が受信されているとき、先進的なモデルではAIや超解像処理を駆使し、4K解像度ではないデジタル放送やBlu-ray、DVDなどのコンテンツを4K相当の画質に変換して映しているということです。
最近の機種は、単に4K映像へとアップコンバートするのではありません。例えば、東芝の最新モデルでは、動きの少ないシーンと動きの激しいシーンのそれぞれに適切なフレームを参照し、ノイズやチラつきを抑えたクリアな映像を再現しています。
また、ゲーム機のPS3やPS4を含め、「4Kアップコンバート」を内蔵した再生機器やブルーレイプレーヤーはそれぞれです。
テレビと同様に、DVDのようなハイビジョン以下の画質のコンテンツを再生する時、高精細な4K相当の映像に解析補正してくれます。
テレビは高価で手が出せないという方に、ブルーレイプレーヤーあたりは手頃な価格で操作方法も簡単でおすすめします。
3. 同じソフトのBlu-ray版を買う
レンタルや市販DVDの場合、通常に同じソフトのBlu-ray版があります。
DVDの画質を4Kや8Kまで上げることを求めないが、HD画質あたりは十分満足している方ならば、DVDの代わりに、同じソフトのブルーレイ版をおすすめします。
ブルーレイは、フルハイビジョン(1920×1080ピクセル)でデータを記録しています。DVDは35万画素、ブルーレイは207万画素。映像の細やかさが6倍も違うのです。
ネットで、「同じソフトのブルーレイ版を再生すると、格段の美しさに感動しました」という説があります。
ちなみに、音質の面でも、リニアPCMやドルビーTrueHDといった高音質のデータ規格を採用したブルーレイは圧倒的に優秀です。
4. 再生機器の映像設定を行う
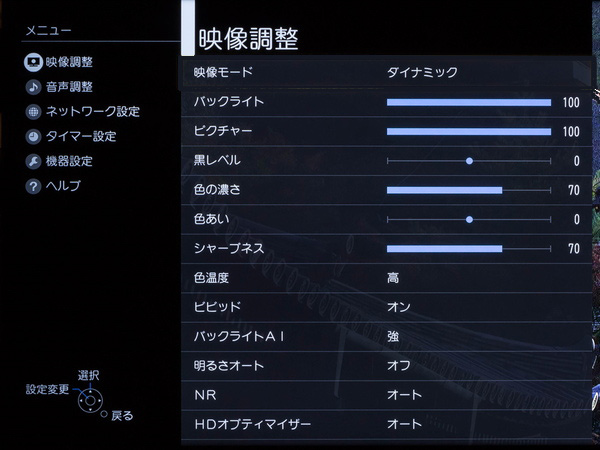
DVDをテレビやパソコンで再生するとき、映像設定を行うだけで、DVDの画質をより鮮明に見えるようにする可能性があります。
例えば、テレビの映像調整画面を開くと、メーカーを問わず概ね、バックライト、ブライトネス、明るさ、コントラスト、色の濃さ、色合い、シャープネスという項目が出てきます。
それらの項目はどのような役割を持っているのか、再生の画質に関してどう影響するかと理解している上で、お好みによって自由に調整しましょう。これによってDVDの画質はどれほど改善するかと、いまいちです。
当然、この方法では、本格的にDVDの画質をあげているわけではなくて、あくまでそう見せているだけなのです。
(3)最後
今回は、「DVDの画質を上げるためにおすすめする方法」4つを紹介しました。
1. AIアップコンバートソフトを使う
・メリット:一度変換したら、高画質なDVDデータを保存できます。
・デメリット:変換作業が必須でちょっと面倒です。
2. AIアップコンバートに対応した再生機器を利用する
・メリット:手作業がほぼ不要で使いやすいです。
・デメリット:AIアップコンバートに対応した再生機器でないとできません。
3. 同じソフトのBlu-ray版を買う
・メリット:便利で簡単です。
・デメリット:ハイビジョンの画質が上限です。
4. 再生機器の映像設定を行う
・メリット:AIアップコンバートに対応したソフトや再生機器を別途用意する必要はありません。
・デメリット:映像設定についての基礎知識が知らないといけません。
要するに、何でもかんでも自分に目的に合った方法を利用しましょう。


