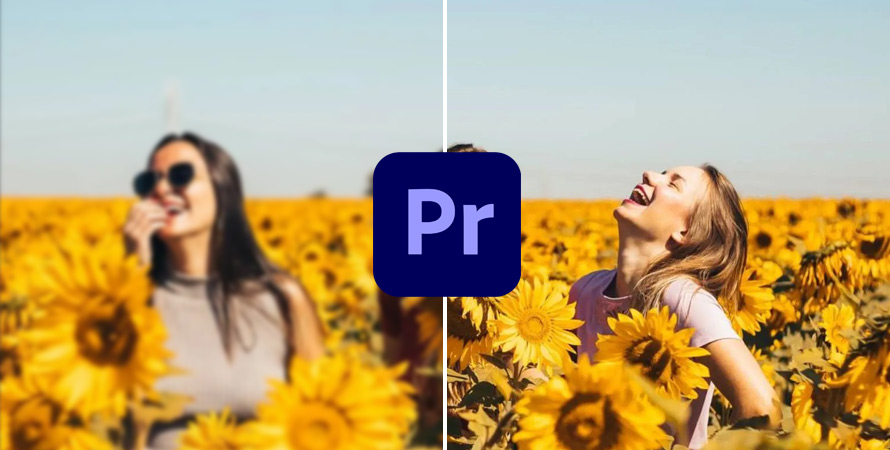使いやすさと機能の豊富さを兼ねた動画編集ソフトと言えば、Adobe社製のPremiere Proが抜群です。
最近、クオリティの動画を作成ために、Premiere Proを使って古くて低画質の映像を解像感良く変換したい方も増えてきます。
今回は、Premiere Pro(プレミアプロ)で動画の画質を上げる方法について解説します。
目次
(1)Premiere Proより簡単に動画の画質を上げる方法
・SD→フルHD→4K/8Kで画質を大幅に向上させたい
・操作方法がシンプルで扱いやすいものがいい
・複数の動画を一括で高画質に変換したい
Premiere Proにこだわりがないなら、「Topaz Video AI」を試してください。
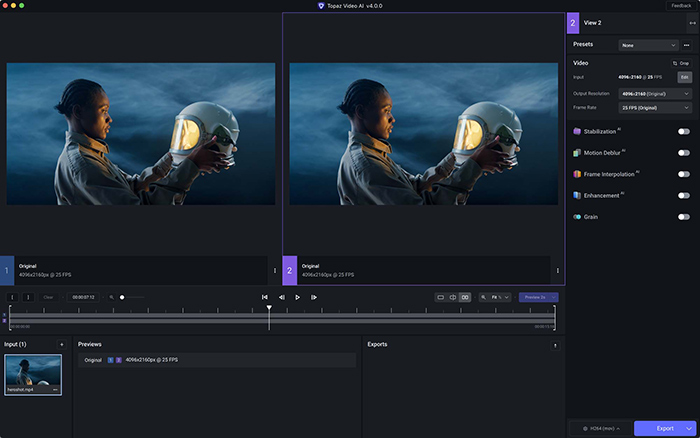
Topaz Video AIは、高度なAIアルゴリズムを元に、低解像度の動画を4K/8Kまでに変換できるパソコンソフトです。
他に、フレーム補完(30fps→60fps→120fps)も可能だし、ノイズ除去、インターレース解除、手ぶれ補正、やシャープ化もサポートします。
そして、アップスケール単機能のツールなので、非常に使いやすくていい感じです。
基本的な流れは、➊.動画を読み込む ⇒ ➋.目的な解像度(拡大倍率)を選択する ⇒ ❸.動画を書き出す、という簡単な手順で作業が完了です。
Topaz Video AIをテストしてみてショックを受けてます。元素材の状況によるがフルHD解像のものが元々4Kであったかのように変換できました。仕事や業務のため、動画を高画質化する必要がある場合、Topaz Video AI一択でしょう。
(2)Premiere Proで動画の画質を上げる方法
Premiere Proで動画の画質を上げてクオリティを高めたいと考えているのであれば、下記の3つの方法があります。
それぞれの方法について、具体的な操作手順から、注意すべきポイントまで一挙解説していきます。
1.「アップスケール (ディティールを保持)」を使用する(Pr+Ae)
・SD→フルHDで画質を向上させたい
・After Effectsをインストールしておく
元動画を画質良く変換なんて元々理屈上無理があるが、最近はピクセル解析等により補完する仕組みのものが出てきます。
このようなものって、AIベースのアップスケーリング技術を採用して、小さいサイズの映像をディテールを保持しながら大きいサイズに変換してくれる、とのことです。
2024年2月の現時点では、Premiere Proでディテールを損なわずに映像をスケールアップする方法はありません。対処法として、 After Effects に標準搭載している「アップスケール (ディティールを保持)」エフェクトを利用しましょうか。
step1Premiere Proを起動して、画面の指示に従って新規プロジェクトを作成します。
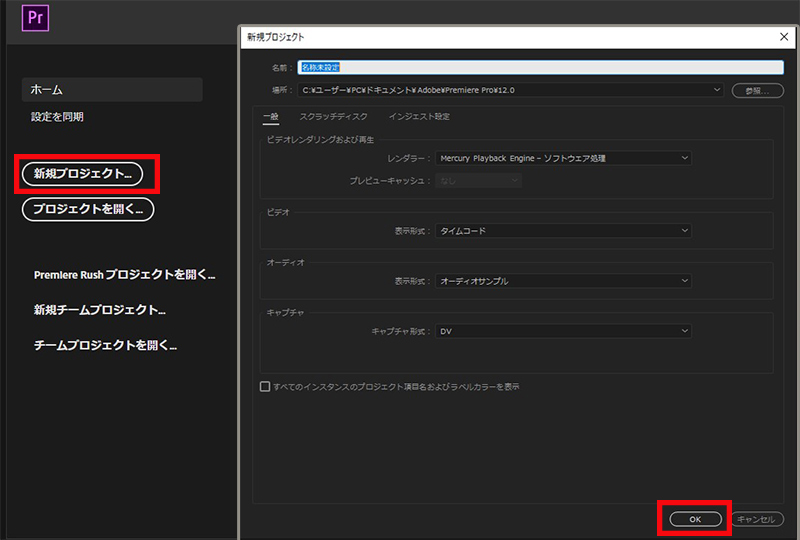
step2編集したい動画素材をソフトに取り込んでから、直接にタイムラインにドラッグして配置しておきます。そして、タイムライン上での動画クリップを右クリックで、表示されるメニューから『After Effectsコンポジションに置き換え』を選択します。
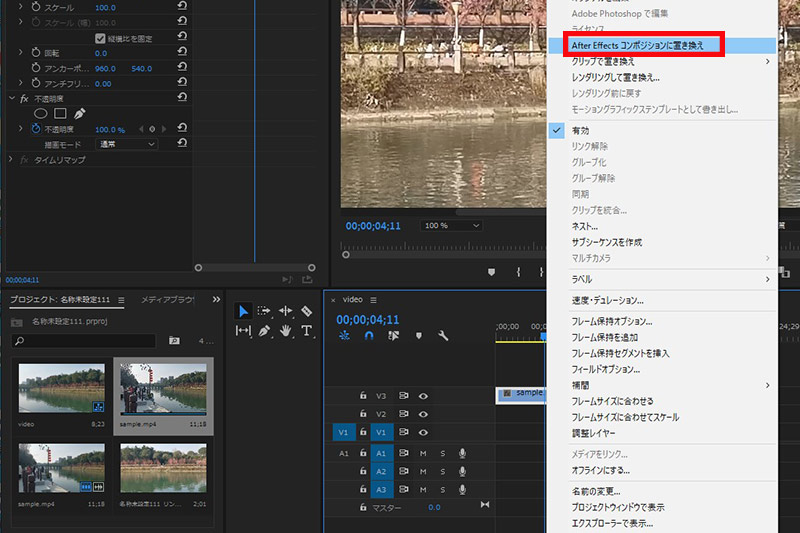
step3表示されるウィンドウでAfter Effectsプロジェクトの名前と保存先を指定すると、自動的にAfter Effectsが起動します。
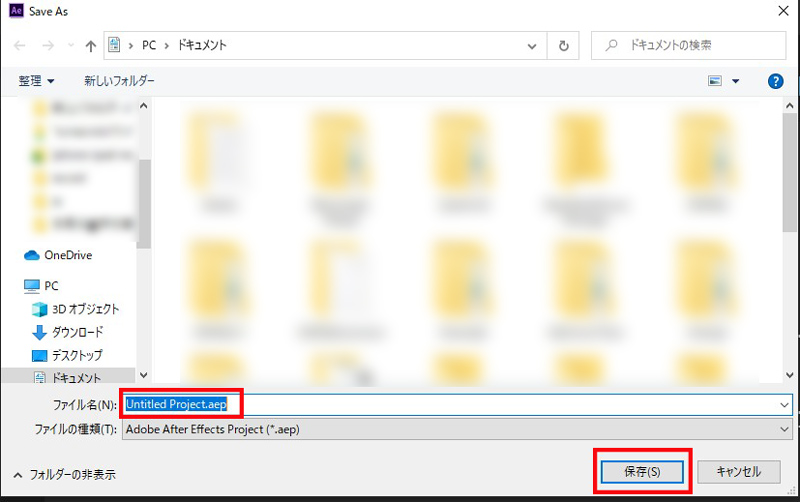
step4After EffectsのレイヤーにPremiere Proのクリップが挿入されると、このクリップを選択した状態で、画面上部から「エフェクト」⇒「ディストーション」⇒「アップスケール(ディテールを保持)」をクリックして適用します。
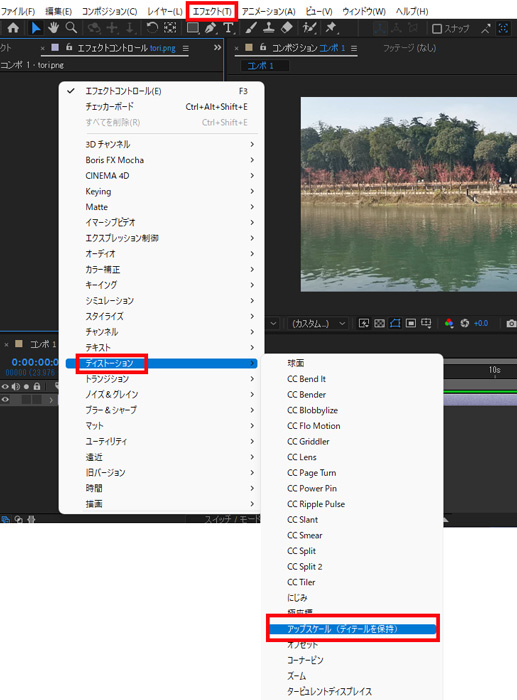
step5エフェクトコントロールパネルで、好きのように、パラメーターを任意の数値に調整しましょう。
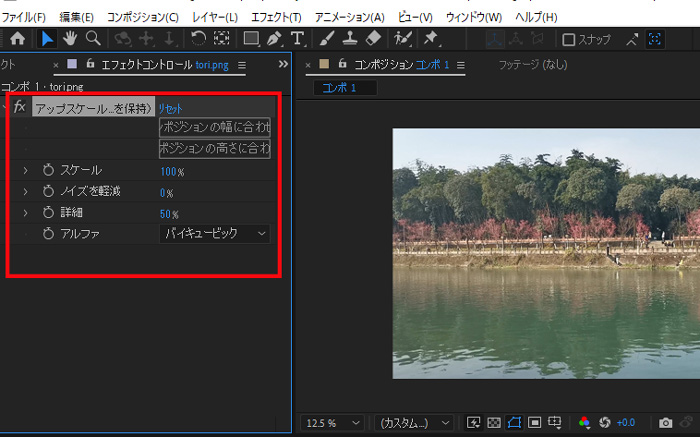
- 【コンポジションの幅/高さに合わせる】:キャンバスの幅/高さに合わせて動画のサイズが拡大されます。元の画像サイズからコンポジションの幅/高さに合わせたサイズに自動でスケールを調整する。
- 【スケール】:クリップの拡大倍率。(1080p→4Kなら200%、720p→4Kなら300%と入力)
- 【ノイズを軽減】:画像の細かなノイズを滑らかにする。
- 【詳細】:数値を大きくすると、エッジが鋭くなる・コントラストが大きくなる効果が得られる。
step6上記の設定が完了したら、「Ctrl + S」を押して編集内容を保存したあとPremiere Proに戻ります。Premiere Proでアップスケーリングの変更が全て適用されている状態になっています。「Ctrl + M」を押して編集後の動画を書く出すと完了です。
After Effectsと連携して使うのがちょっと面倒だけど、効率的に作業ができるのでおすすめです。
もし、技術面や価格面などでハードルが高いと思うのであれば、次の方法を読んでください。
2. 標準エフェクトで映像を美しく見えるように調整する
・元より画質は多少良く見えるだけでいい
・ Premiere Pro単体で作業を完結したい
・ 動画編集のスキルが多少ある
画質の向上よりも、美しいと感じる映像の作成が目的であれば、AIテクノロジーを使わず従来の編集方法も利用できます。
従来の方法とは、いろいろな編集や加工をする上で、かっこいい雰囲気を生み出したり、元より鮮やか・綺麗に見える様にするだけなのです。
動画の特性によって、一般的に、下記の編集・加工手法が挙げられます。
➊.ノイズ除去
➋.インターレース解除
➌.色調補正
➍.手ぶれ補正
➎.シャープ化
➏.フレーム補間
この中で、「色調補正」、「ノイズ除去」、「シャープ化」はよく活用されています。
➊.映像のノイズを除去するには、「エフェクト」⇒「ミディアン(レガシー)」を適用する。
➋.動画をシャープにするには、「エフェクト」⇒「ブラー&シャープ」を適用する。
➌.色調補正は、画面上部の「カラー」⇒「Lumetriカラー」から行える。
「ノイズ除去」と「シャープ化」の編集は、標準搭載のエフェクトを使える簡単にできるので、誰でもチャレンジできます。
一方、色調補正は、動画をレタッチしてイメージ通りの色合いに加工する作業のことで、専門の技術者がいるほど奥が深く、極めようとすると難易度の高い世界です。
そのポイントや原理を知らないという方にとって、目安にできるものがなく、なんとなく感覚で調整するしかないのです。単純にきれいな色にしようとしてもなかなかうまくいかないので挫折しやすいでしょうか。
とにかく、上記の手法によって「見た目」が美しく見えても、いざ画面を拡大すると粗さが目に着きます。
3. サードパーティ製のプラグインを利用する
・より自然でクリアな画質を実現したい
・サードパーティ製のプラグインを導入しても構わない
結論から言えば、動画の高画質化ってPremiere Pro単体ではとても機能不足で、限界があります。
対処法として、サードパーティのデベロッパーが開発した最新プラグインをPremiere Proに導入するのがおすすめです。
現状、動画を高解像度化・高画質化するために開発されたプラグインと言えば、海外のものがほとんどです。例えば、
➊. Digital Anarchyが提供する「Samurai」
➋. Red Giantが提供する「Instant 4K」
➌. Borisが提供する「magic Sharp」
➍. RevisionFXが提供する「SK Sharpen」
➎. Infognitionが提供する「SuperResolution」
この中で、「Samurai」は高価格(¥16,720税込)でありながら、高品質と高機能が評価されるので印象深いです。狙ったエリアのシャープネスを自在にコントロールできるのが特徴です。また、「Instant 4K」は、SD/HD/2Kで撮った映像を4K解像度にアップスケーリングすることができます。
ここで紹介した以外にも、他のプラグインも存在するはずなので、興味があれば自分が調べても良いでしょう。
(3)感想
以上が、Premiere Proで動画の画質を良くする方法についての紹介でした。
After Effectsの「アップスケール (ディティールを保持)」は比較的クリアな解像感。
プラグインではRed GiantのInstant 4Kは良さげです。
Topaz Video AIがずば抜けて当方には一番な感じです。
ただし、これらのツールが有効なのは元素材にもよりますね。例えば、Zoom画面上にの参加者(小さなビデオパネルで表示される)の部分を処理するなら、画質を完全に向上させることは難しいでしょうか。
画質を求めるには元々の撮影で良い4Kカメラを使うのが一番です。