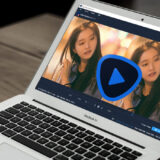動画の画質は、ほぼ撮影時の「ビットレート」によって決まります。
既に撮影済みでiPhoneやパソコンなどの端末に保存した後に、画質を上げるには別途手間を要します。
今回の記事では、初心者の方向け、保存後に、動画の画質を上げる方法をわかりやすく解説します。
目次
(1)保存した動画の画質を上げるに必要な条件
理論的にいえば、ビットレートが高いほどデータ量が多いので、画質や音質は良くなります。
それは、動画の撮影時のみに適用する属性です。
保存後の動画だと、ビットレートをいくらあげても最大は元画質のまま、それ以上にはならない一方で、ファイルサイズは無駄に大きくなってしまいます。
また、動画の解像度を上げることで画質が良くなると思いがちでしょうか。
実に、解像度を大きくするって事は単に映像を引き伸ばしてるだけなんで画質は相当おちます。
それに対して、保存した動画を高画質化するために用いるためのソフトを使ってある程度データ量を補完して画質向上が可能です。
2021年の現時点で、そのようなソフトは出回っているようです。
例えば、「DVDFab Enlarger AI」、「Topaz Video AI」、「Video MONSTER」が高い人気を集めて好評を博しました。
今度は、日本語化されており、初心者の方でも使いやすいDVDFab Enlarger AIを使用して保存した動画の画質を上げる方法を説明します。
(2)DVDFab Enlarger AIで保存した動画を高画質化する操作方法
初めての方ならば、DVDFab Enlarger AIはどんなソフト、どのように働いているかと迷っているかもしれません。
簡単に言えば、AI技術で低解像度の動画を高解像度に自動補充・復元してくれるパソコンソフトです。
DVDFab Enlarger AIの特徴
- 古いSD(480p)動画をFull HD(1080p Blu-ray標準)に復元できます。
- Full HD動画を4Kまでに拡大できます。
- 特別な色補正処理により、画像をより鮮明化します。
- サイズを300%拡大しても、画面の歪み、ケラレや色ずれがほとんどないです。
- 単体では使えなくて、DVDFab12をインストールした上で使います。
DVDFab Enlarger AIをダウンロードとインストール
とりあえず、下記のボタンをクリックして、DVDFab Enlarger AI のダウンロードページに入ります。
無料で試せる体験版がありますので、その辺から使い始めるのもいいです。
「無料ダウンロード」をタップしたら、DVDFab Enlarger AIのセットアップファイルがダウンロードされます。
ダウンロードが完了したら、セットアップファイルをダブルクリックでインストールを続行します。
後は、画面に示されるようにインストール手順を完成します。
動画を高画質化するための操作手順
次の操作は、使用しているPCの環境がEnlarger AIをサポートしていることが大前提となります。
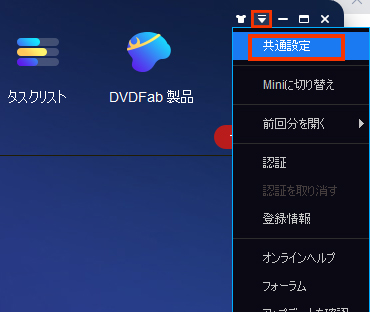
確認する場合は「 共通設定 」の「 一般 」にある「 Enlarger AI 」の「 AI 性能 」をクリックすると CPU と GPU でサポート状況が表示されます。問題はなければ、次に移ります。
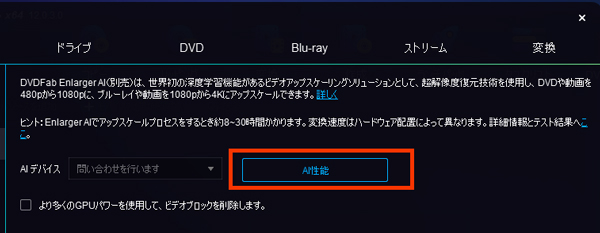
step1上記の準備ができたら、DVDFab Enlarger AIのトップ画面から、コピーモードを選択します。
DVDやブルーレイディスクを処理する場合、「コピー」か「リッピング」モードを使用します。また、動画ファイルを処理する場合、「変換」モードを使います。今度はスマホで撮影した動画を高画質化したいので、「変換」モードクリックします。
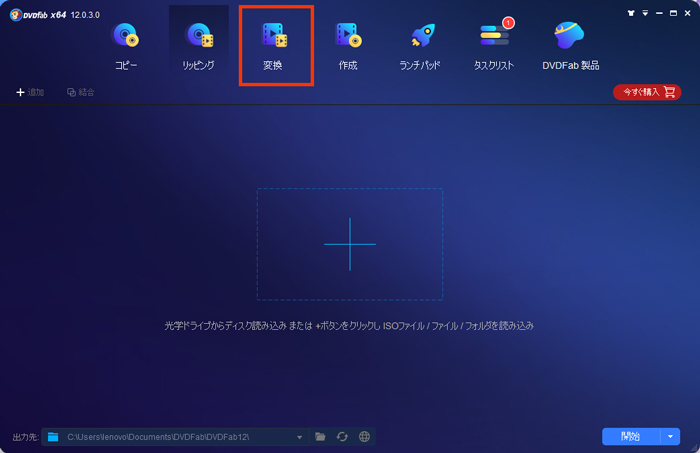
step2画面真ん中にある「+」をクリックするか、またはドラッグ&ドロップで直接に変換したい動画をソフトに読み込みます。
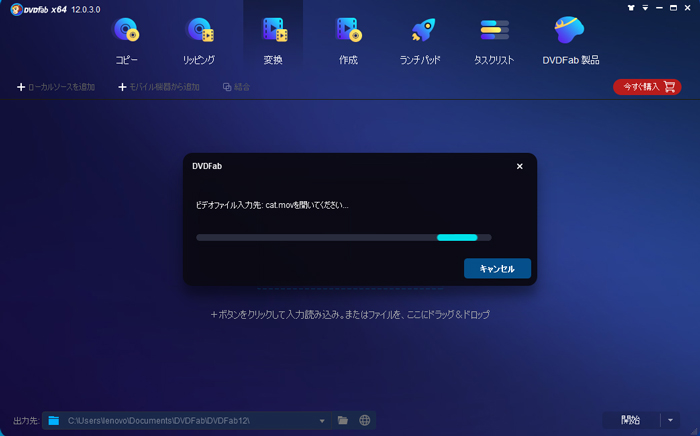
step3動画の読み込みが完了したら、下記のような画面になります。
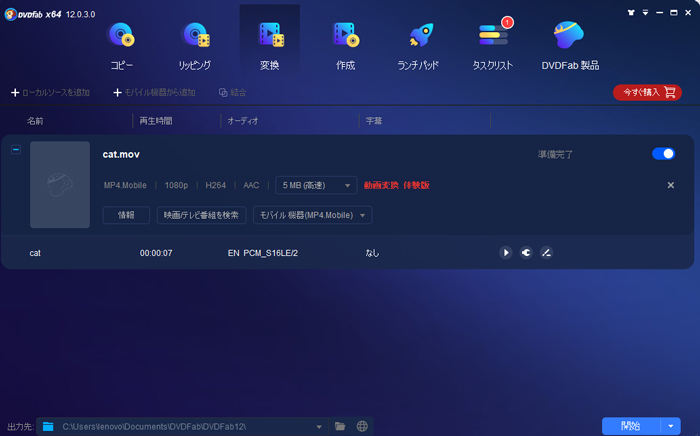
step4「モバイル機器(MP4.Mobile)」をクリックして、表示されたドロップダウンメニューから「Enlarger AI(MP4.AI)」を選択します。
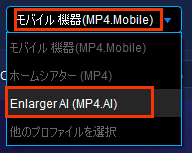
step5出力画質を設定するための「プレミアム品質」のポップアップメニューからと4つのオプションが選択可能です。デフォルトでは、「プレミアム品質」が選択した状態になるのが、そのまま問題ないと思います。
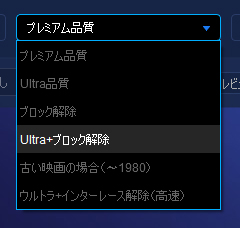
「Ultra品質」は「プレミアム品質」より高画質の映像を出力できるが、処理に必要な時間も大幅に増えます。
「ブロック解除」や「Ultra+ブロック解除」なら、大画面TVで再生するために古いDVDおよび低解像度のビデオを480pから真の1080pにアップスケールするときに、ブロック状のアーティファクトを大幅に削除できます。
step6拡大サイズを設定するために、「4K」をクリックして、使用したい拡大サイズを選択します。本ソフトは最大4Kまで変換できるが、8Kにアップコンバートしたい場合は、より高性能な「Topaz Video Enhance AI」をおすすめします。
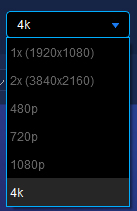
step7赤い枠で囲まれたマークをクリックしたら、下記の画面になるので、出力形式や、ビットレート、コーデック、フレームレートなどについて細かく設定が行えます。
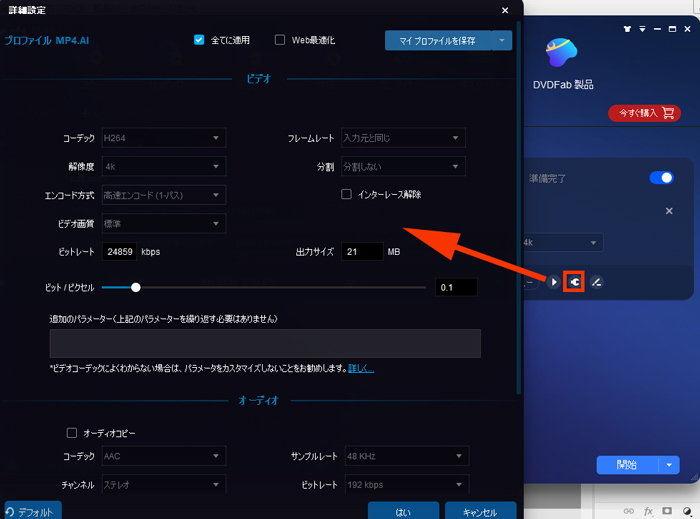
step8「AIプレビュー」をタップして確認することができます。初めての方なら、DVDFab Enlarger AIのプレビューエンジンをダウンロードする必要があります。
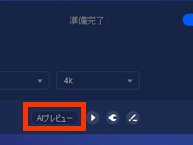
step9プレビュー画面で確認して問題がなければ、右下の[開始]をクリックします。
![[開始]をクリックする](https://videobeginners.com/wp-content/uploads/2021/05/enhance-saved-videos13.jpg)
step10今度は無料版を使っているので、アップスケールできる動画の尺(長さ)に5分までの制限があるというなメッセージが出てきます。「はい」をクリックして次に進みます。
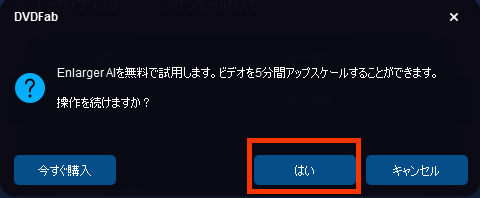
step11すると、処理が始まります。プロセスバーで動画変換の進行状態を確認できます。進行状況バーが100%になると、変換完了のメッセージが表示されて「OK」ボタンをクリックしてすべての操作が完了!
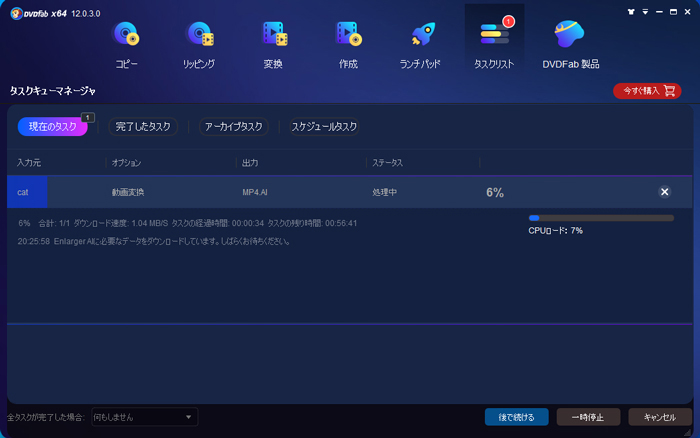
これで、DVDFab Enlarger AIで保存した動画の画質を上げる操作方法の解説は終わりました。
(3)動画の画質を上げる時よくある質問
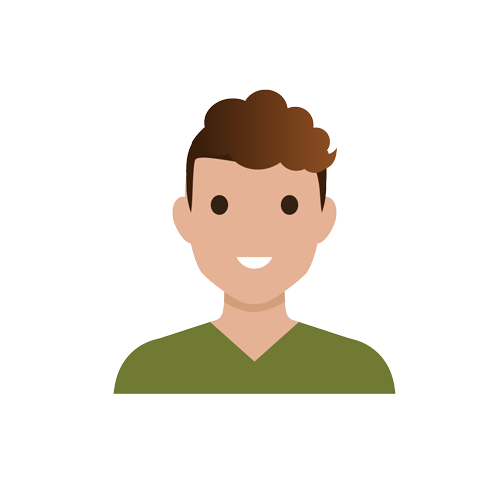 オオハシくん
オオハシくん
Handbrakeの公式サイトから、アップスケーリングのサポートを断然否定します。
「The HandBrake GUI’s do not allow upscaling.…You don’t gain anything by upscaling with HandBrake.」
日本語翻訳:HandBrake GUIではアップスケーリングはサポートされていません。HandBrakeでソース動画にアップコンバートの設定を適用しても、画質に何の効果も生み出さないということです。
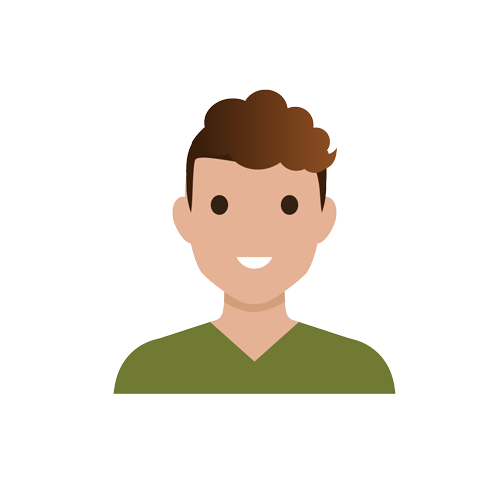 オオハシくん
オオハシくん
AviUtlは、下記の外部拡張編集プラグインを導入して上手く使えば、地上D放送のような品質には至らないものの、ある程度補正する事は可能ですよ。
- 拡大縮小フィルタSharpenResize
- ノイズ除去フィルタNL-Means Light for GPU
- シャープフィルタWarpSharpMT
- NRフィルタ
また、ビットレートに余裕がある動画ならばバンディング低減フィルタを用いてディザ処理をかけると背景にフィルムグレイン表現を出す事ができ、視覚的品質は大幅に向上します。
ただ、動画でもアニメと違い実写の場合はほとんどアップコンバートは出来ません。
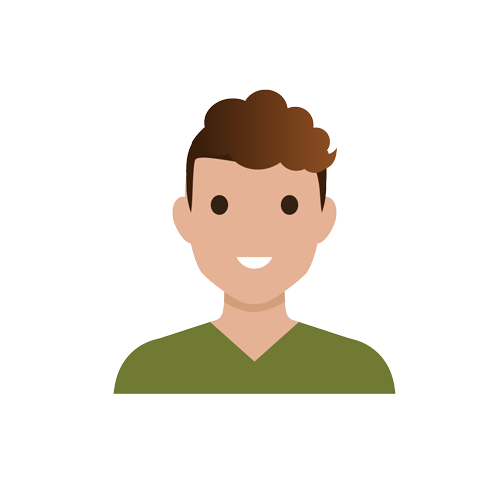 オオハシくん
オオハシくん
動画をアップコンバートして高画質化するには、Topaz Video AIはベストなクオリティーだと思います。ただ、Topaz Video AIは高価すぎて、まだ日本語化されていないので人気がやや低調です。具体的な使い方は下記のリンクをご参照ください。
 動画高画質化ソフト「Topaz Video AI」の使い方・設定方法を分かりやすく解説!
動画高画質化ソフト「Topaz Video AI」の使い方・設定方法を分かりやすく解説!