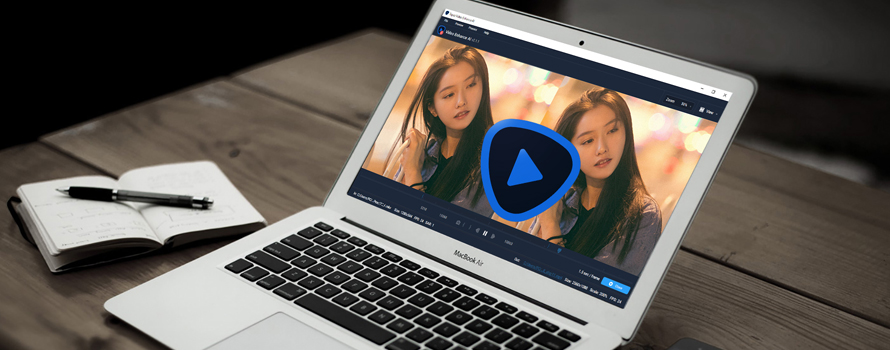低解像度で荒く感じた動画を高画質化にするAIアップスケーリングソフトといえば、Topaz Video Enhance AIはトップクラスだと思います。
今回の記事では、初心者の方向け、Topaz Video Enhance AIの使い方を分かりやすく解説しましょう。
 動画高画質化ソフト「Topaz Video AI」の使い方・設定方法を分かりやすく解説!
動画高画質化ソフト「Topaz Video AI」の使い方・設定方法を分かりやすく解説!
目次
(1)Topaz Video Enhance AI使い方の基本的な流れ
Topaz Video Enhance AIは、そもそもビデオの拡大(高画質化)しかできないので、シンプルな操作で楽しめます。
大まかに分けると基本的な流れは以下の様なステップとなります。
➊.動画を読み込み ⇒ ➋.拡大率を設定する ⇒ ❸.動画を書き出す
それ以外、動画長さのトリミング編集あたりも対応するので、必要に応じて行いましょう。
または、公式サイトからTopaz Video Enhance AIをダウンロードします。
初めての方ならば、まず、下記のURLにある前回の記事をご参考にして、Topaz Video Enhance AIのダウンロード・インストール・登録を完成します。
 【使い方】Topaz Video Enhance AI(現在名:Topaz Video AI)をダウンロード・インストール・日本語化・登録する方法
【使い方】Topaz Video Enhance AI(現在名:Topaz Video AI)をダウンロード・インストール・日本語化・登録する方法
完了したら、次の手順に従ってください。
※解説時のバージョンは最新の2.6.2です。バージョンによって新機能が追加されていたりするので、表示画面や操作方法がが若干変わる場合があるかもしれないが、下記の内容を参考にしたら、問題ないと思います。
(2)Topaz Video Enhance AI使い方と各種設定の詳細解説
1. 対象の動画を読み込み
読み込む動画は一本だけでもいいですし、複数でもいいです。複数の動画を読み込む時に、一本ずつで行うのは時間と手間がかかるので、一括指定して一度に入力するのが多いです。
方法1:Topaz Video Enhance AIの起動画面で、真ん中にある「Browse」をクリックして、パソコンから使用したい動画素材を選択して取り込みます。
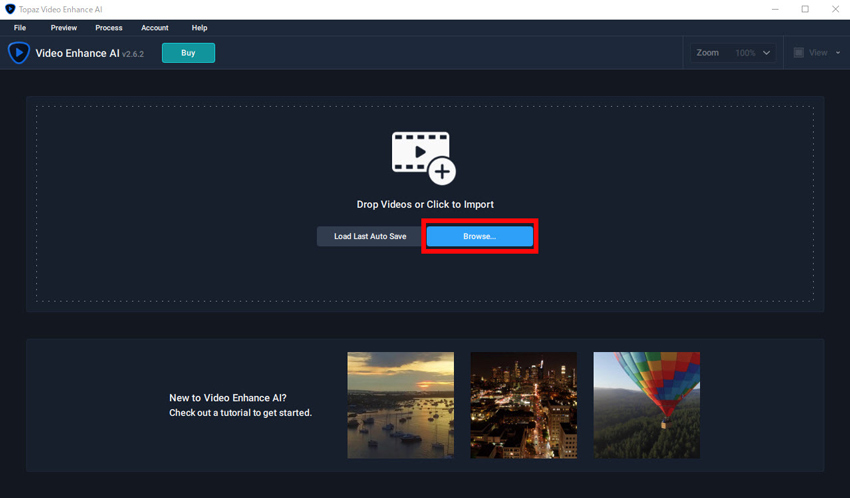
方法2:または、画面上部メニューにある「File」⇒「Import」をクリックして読み込みを行いましょう。
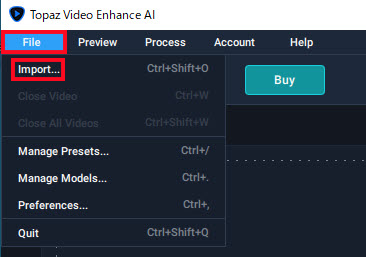
方法3:白い点線枠内の領域に動画をドラッグ&ドロップするだけで読み込みもできます。
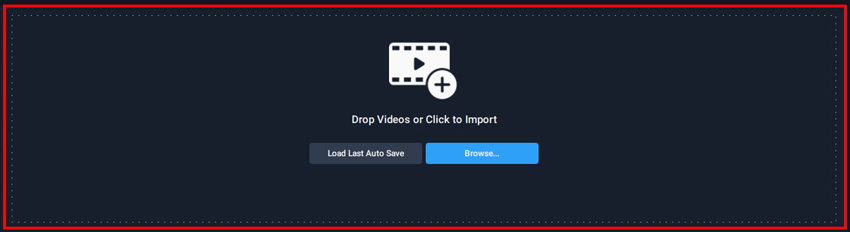
2. 読み込まれ動画の管理
読み込みが完了すると、以下のようなレイアウトになります。
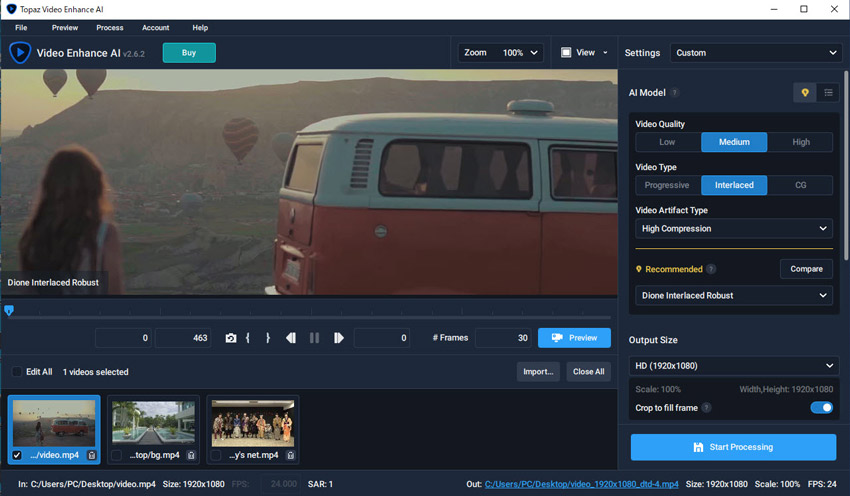
読み込まれた動画はサムネイルとして下記赤枠で囲まれた「ビデオリスト」のところに配置しています。パソコンから動画をここににドラッグ&ドロップすることで読み込みもできます。
動画サムネイルの左下にあるチェックボックスをオンにしたら、選択した状態になります。
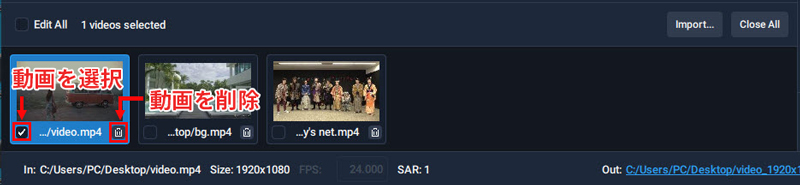
また、右下のごみ箱のマークをクリックして、不要な動画ファイルを削除することができます。
とりあえず、変換したい動画を選択した状態にしておきます。
画面真ん中のプレビューウィンドウに選択した動画が表示されて、上部の「Zoom」をクリックして、動画の表示倍率を設定できます。
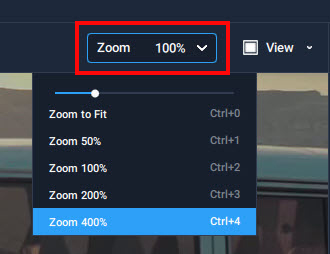
3. 動画長さのトリミング
選択した動画一本丸ごとではなく、一部分だけを拡大する場合、プレビューウィンドの下にあるアイコンを使えばできます。
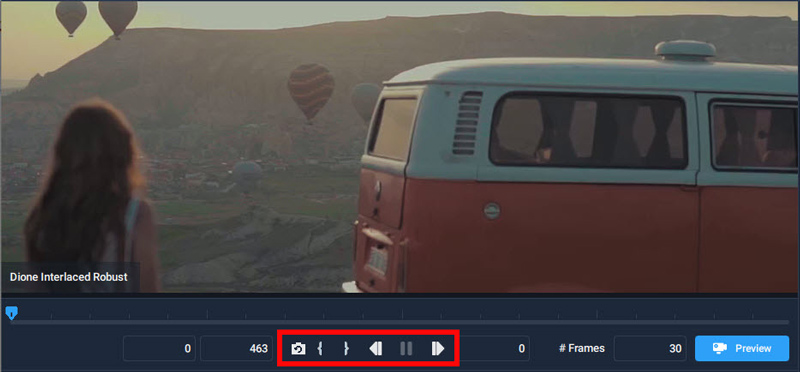
 :設定をリセットする。
:設定をリセットする。
 :開始フレームを指定する。
:開始フレームを指定する。
 :終了フレームを指定する。
:終了フレームを指定する。
 :左にへ1フレーム移動する。
:左にへ1フレーム移動する。
 :右にへ1フレーム移動する。
:右にへ1フレーム移動する。
トリミングの開始位置と終了位置を設定するには、下記の手順に従ってください。
スライドバーの上で、青い再生インジケーターを開始位置に移動させます。

 を使って1フレームずつインジケータを移動して、位置をより細かく微調整できます。
を使って1フレームずつインジケータを移動して、位置をより細かく微調整できます。
 をクリックしたら、開始位置が自動的に再生インジケーターの位置に合わせます。
をクリックしたら、開始位置が自動的に再生インジケーターの位置に合わせます。
上記の操作を繰り返して、終了位置を指定します。
 で挟まれた範囲が「残す場所」、その外側が「削除する場所」になります。
で挟まれた範囲が「残す場所」、その外側が「削除する場所」になります。

4.「Setting」よりのプリセット
デフォルトでは、「Custom(カスタマイズ)」が選択されているが、「Custom」をクリックしたら他のプリセットを選択して利用できます。
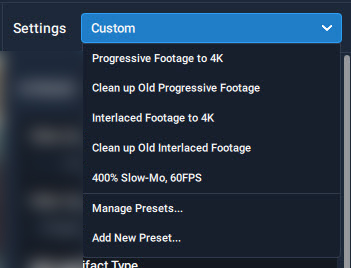
- Progressive Footage to 4K:プログレッシブ映像を4Kに高解像度化する。
- Clean up Old Progressive Footage:古いプログレッシブ映像を修復・復元する。
- Interlaced Footage to 4K:インターレースを解除し、映像を4Kに高解像度化する。
- Clean up Old Interlaced Footage:インターレースを解除し、古い映像の修復・復元する。
- 400% Slow-Mo, 60FPS:4倍スローモーション、60FPS。
- Manage Presets:プリセットを管理する。
- Add New Preset:新しいプリセットを追加する。
今度は「Custom」を選択したままで次に進みましょう。
5. AIモードの選択
画面右上よりAIモードを選択することができます。
Video Enhance AIを初めて使う場合は、デフォルトのまま「Suggested(推薦する)」を使用するのがおすすめします。
「Suggested」を選択したら、画面の指示通りに入力動画に関する設定を行います。
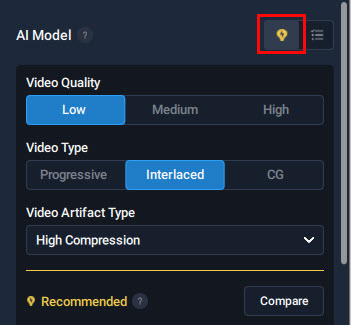
「Video Quality(ビデオ品質)」:
- Low:低
- Medium:中
- High:高
「Video Type(ビデオタイプ)」:
- Progressive:プログレッシブ
- Interlace:インターレース
- CG:パソコン上で人工的に作られたイメージの動画
「Video Artifact Type(ビデオアーティファクト)」:
- High Compression:高圧縮
- Noise:ノイズ
- Blurry:ぼやけ
- Motion jitter or choppy framerate:手ぶれまたはドロップフレームで動きが途切れ途切れになっている
- None – AI Shoule Preserve & Enhance Details:なし– AIがディティールを強調し高解像度化する。
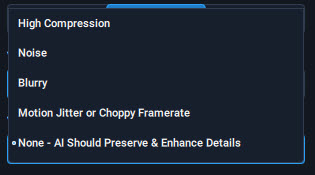
それ以外、下側のドロップダウンメニューから色々なAIモードを選択することができます。
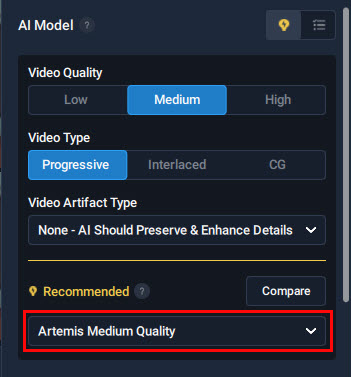
上記の設定が完了したら、最適なAIモードが自動的に選択されます。AIモードについて基礎知識や概念が分からない初心者の方にとって一番楽であり失敗が無いやり方です。
一方、「Suggested」の隣にある「ALL Modes(すべてのモード)」をクリックしたら、好みのAIモードを自由に選択して適用することができます。
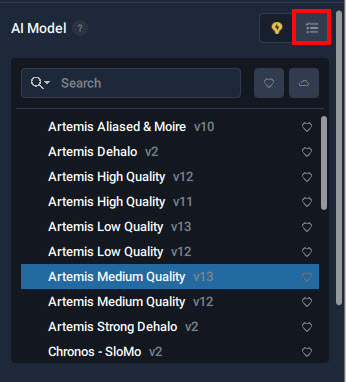
各モードにカーソルを合わせると簡単な解説が表示されるので、しっかり理解ができます。
現時点では、すべてのAIモードは「Artemis(アルテミス)」、「Chronos(クロノス)」「Dione(ディオネ)」、「Proteus(プロテウス)」といった4つのカテゴリーに分類されます。
「Artemis(アルテミス)」について:
- Artemis Aliased & Moire v9:光ボケ、エイリアス(ジャギー)&モアレのある動画を高解像度化する。
- Artemis Dehalo:光ボケ、中程度の圧縮アーティファクト、ノイズを含む中品質の動画を高解像度化か強化する。
- Artemis High Quality:ハイクオリティの動画を高解像度化かシャープ化する上、動きのちらつきを減少する。
- Artemis Low Quality:高程度のノイズと圧縮アーティファクトのある低品質の動画を高解像度化か強化する。
- Artemis Medium Quality:中程度のノイズと圧縮アーティファクトのある中品質の動画を高解像度化か強化する。
- Artemis Strong Dehalo:光ボケ、中程度の圧縮アーティファクト、ノイズを含む低品質の動画を高解像度化かシャープかする。
Chronos(クロノス)について:
- Chronos – SloMo:フレームレート変換を行い、スローモーション効果を適用する。
- Chronos Fast:動きの激しい映像に対して、フレームレート変換を行い、スローモーション効果を適用する。
「Dione(ディオネ)」について:
- Dione Interlaced DV:デジタルビデオカメラで撮影した動画やDVDのインターレースを解除し高解像度化する。
- Dione Interlaced Dehalo:アナログTVやDVD、ビデオカメラで撮った動画のインターレースを解除し、光ボケを除去して高解像度化する。
- Dione Interlaced Robust:Dione DV/TVの強化版。Dione DV/TVで失敗する時におすすめする。
- Dione Interlaced Robust Dehalo:光ボケ除去とインターレース解除。Dione DV/TVの強化版。Dione DV/TVで失敗する時におすすめする。
- Dione Interlaced TV:アナログTVのインターレースを解除し高解像度化する。
Proteus(プロテウス)について:
- Proteus – Fine Tune:複数のパラメーター(圧縮・復元、細部復原、シャープネス、ノイズ低減、光ボケ・ジャギー・ぼやけ除去など)を備えた映像を高解像度化する。
Proteusモードを利用する場合、下記の画像のように各パラメーターをいじられます。
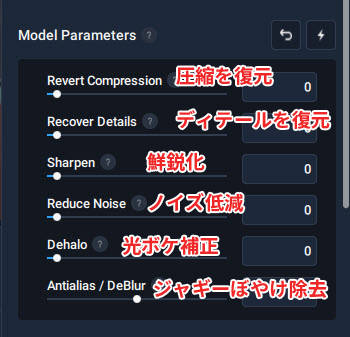
※AIモード名称の後に付くシルバーの色の「V+数値」はレベル・強度を表記をする思います。
ネットで下記のようにAIモデルに関するエラー・不具合がある報告があります。
「Unable to run the selected model。If this error persists,try lowering your VRAM usage in the Preferences」
日本語翻訳:選択したAIモデルを実行できません。やり直してもエラーが続く場合は、[設定]よりGPUメモリの使用量を減らしてみてください。
確かに、高度なAIモデルを利用するとき、または動画を4Kにアップスケーリングするとき、ハイスペックなパソコンを要します。
パソコンのスペックが不足していれば、不具合などの問題が発生しやすいとご注意ください。
6. 拡大率の設定
「Sizing」項目下のドロップダウンメニューをクリックして、動画の拡大率、すなわち出力解像度を選択します。
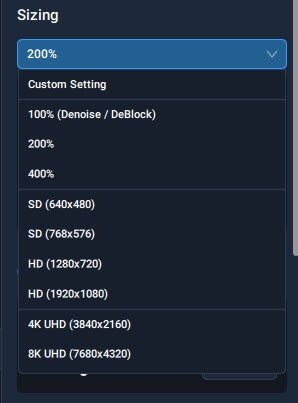
「Custom Setting」より、拡大率をカスタマイズしてご希望のビジュアルに合わせることができます。
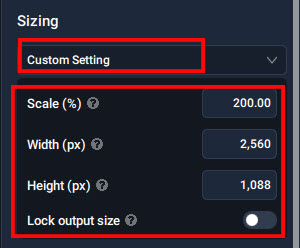
ちなみに、「Lock output size」はデフォルトでオンになっているが、オフにしたら、画面の縦と横の長さを調節可能。
一方、標準で提供された拡大率のオプションを選んでいれば、次に進みます。
HD(1920×1080)にも、4KUHD(3840×2160) や8KUHD(7680×4320)にもかかわらず、標準アスペクト比は16:9です。元動画のアスペクト比がこれと異なる場合、
画面の表示がおかしくならない様に、自動的に画面の上下に黒帯を追加して比率を調整することになります。
「Crop to fill frame」を有効にすることで、フレームのクロップセクションで指定したアスペクト比までクロップを設定できます。
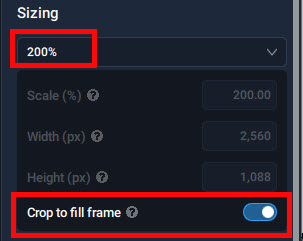
7.「シャープの設定」
「Grain Setting」は、動画をシャープにするための設定です。シャープは、画像や動画など対象のオブジェクトの輪郭や色をハッキリさせるエフェクトです。
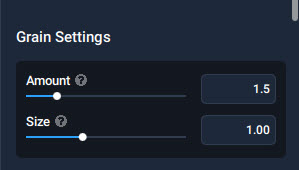
「Amount」と「Size」2つの要素を制御することでカスタマイズします。
「Amount」:適用するシャープの量。
「Size」:適用するシャープのサイズ。
どっちでも、数値を大きくするほどシャープが強くかかり、濃いエッジがかかります。
ただ、設定をやりすぎると逆に汚い不自然な画面になるので上手に調整してください。
8.「出力形式の設定」
出力形式って、ほとんどの場合ではMP4が利用できるので、MP4(h.264)形式を選択するのが問題ないでしょう。
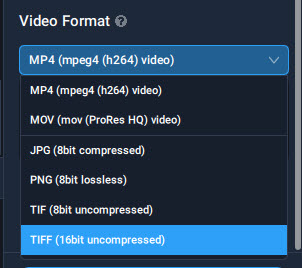
余談ですが、現状最も有力なコーデックは後継規格のH.265とVP9と言えるが、高圧縮率と高画質が特徴です。
だって、高圧縮率=高負荷ということで、格段にエンコード時間が長くなるため、h.264のほうが使いやすいです。
MP4(h.264)を選択する場合、「Constant Rate Factor」という設定項目があります。
x264での基本は、Constant Rate Factor (CRF)という値に基づいて,画質を一定に保ちながらエンコードするシングルパスの手法です。数値を(17より)小さくすると、映像の品質が高くなります。
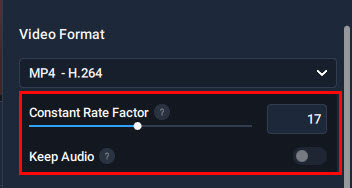
また、「Keep Audio」はデフォルトで有効になっているが、それにより、出力動画に音声が入っています。
ただし、de-interlacing AI models(Dione)を選択した状態であれば、フレームレートは変わったので、音ズレが生じる可能性があります。
9.「保存先と名称の変更」
画面下部の「Out」の隣にあるURLリンクをクリックすると、出力動画の保存場所と名称を変更することができます。
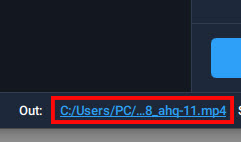
デフォルトでCドライブが保存先に設定されているが、自分が分かりやすい、空き容量が多いDドライブなどへ変更することをおすすめします。
10. プレビューの確認
上記の設定に問題がなければ、「Preview」をクリックして、下記のが画面になっていきます。
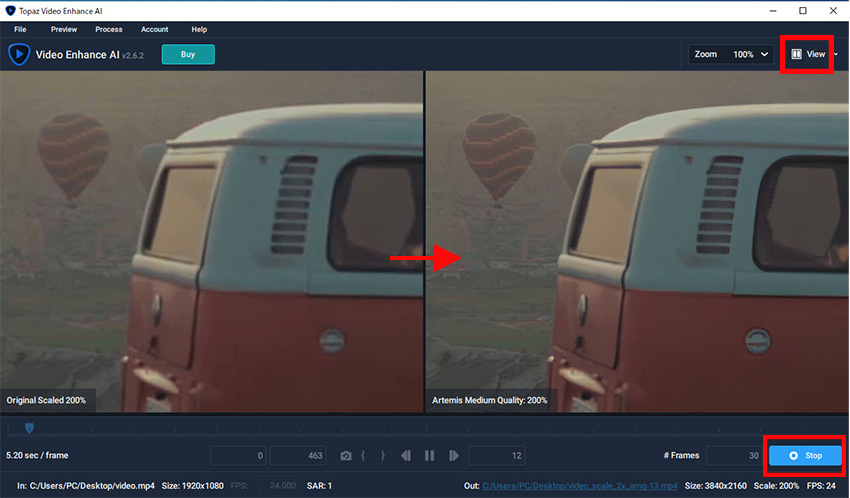
右側のプレビューウィンドウに設定後の動画を映しています。
画面上部の「View」をクリックしたらプレビューモードを変更できます。
レンダリング処理はすごく時間かかるので気長に待ってください。
「Close」アイコンをタップして、前の画面に戻します。
11. 変換開始
最後に、「Start Processing」アイコンをクリックして、動画の書き出しが始まります。
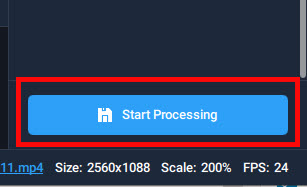
書き出しにかかる時間は動画の画質や長さによって異なります。
これで、「Topaz Video Enhance AI」の使い方・設定方法・動画を高画質するための操作手順の紹介は終わりました。
難しい操作は必要ないので、誰でも簡単に操作できます。ぜひ自分で試してください。